How To Fix Discord Crashing on Windows 11 Quick & Easy Fix
- Understand the reason why Discord keeps crashing.
- Learn several ways to fix an app that keeps crashing on your Windows 11.
Some Windows 11 users claimed that Discord started to keep crashing after they updated their operating system. The fact is, it wasn’t only Discord that started to crash, there were also other apps that encountered similar problems.
However, in this article, we will be addressing the Discord crashing issues and we’ll try to make the app work properly again by doing some basic yet effective procedures.
Workaround
The Discord crashing issue can be fixed but you may have to spend a few minutes figuring out what’s the matter with it and fix the problem. If you badly need to use Discord for some reason, it’s better to use the web version while the app is still acting up.
Step 1: To do so, just launch a web browser and log on to Discord.com.
Step 2: Click Open Discord on your browser.
Step 3: Log into your account, and that will allow you to chat with your friends or subscribers.
That’s just temporary. At least you can still use the service while you’re troubleshooting the app on your computer.
To try and fix the app, here are the things you can do…
First solution: Force stop & restart Discord app
Most of the time, when the Discord app crashes, it will just freeze on the screen you last visited and even if you click the X, it’s still won’t respond. So what you have to do about that is to force close it.
It means that you have to stop its service from running. Once stopped, the user interface will follow and that’s the time it will disappear on the screen.
Most of the time, it’s the most effective solution for apps that keep on crashing.
Here’s how you do it:
Step 1: Press Shift + CTRL + Esc at the same time to pull up the Task Manager.
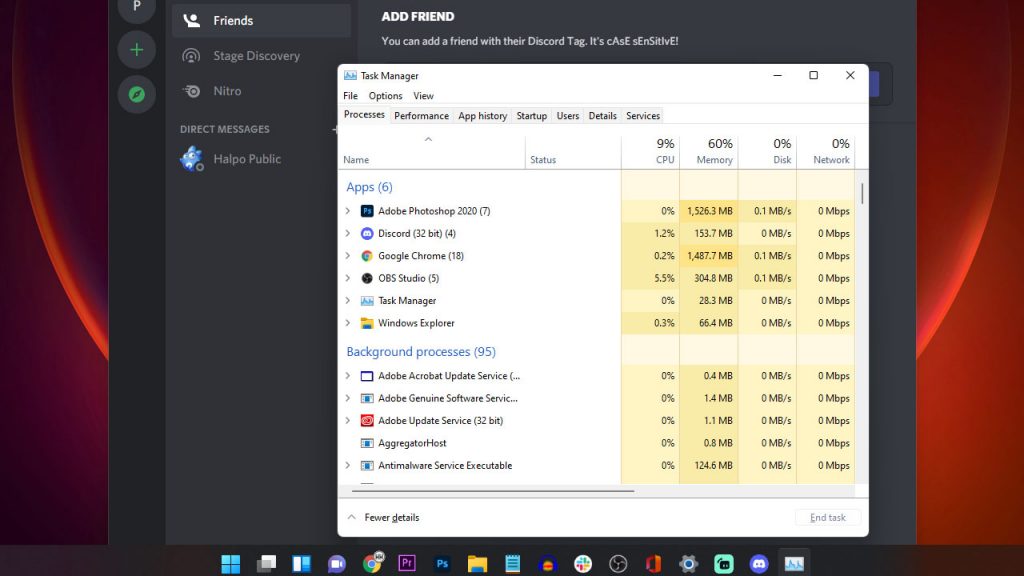
Step 2: Look for the Discord service and right-click it.
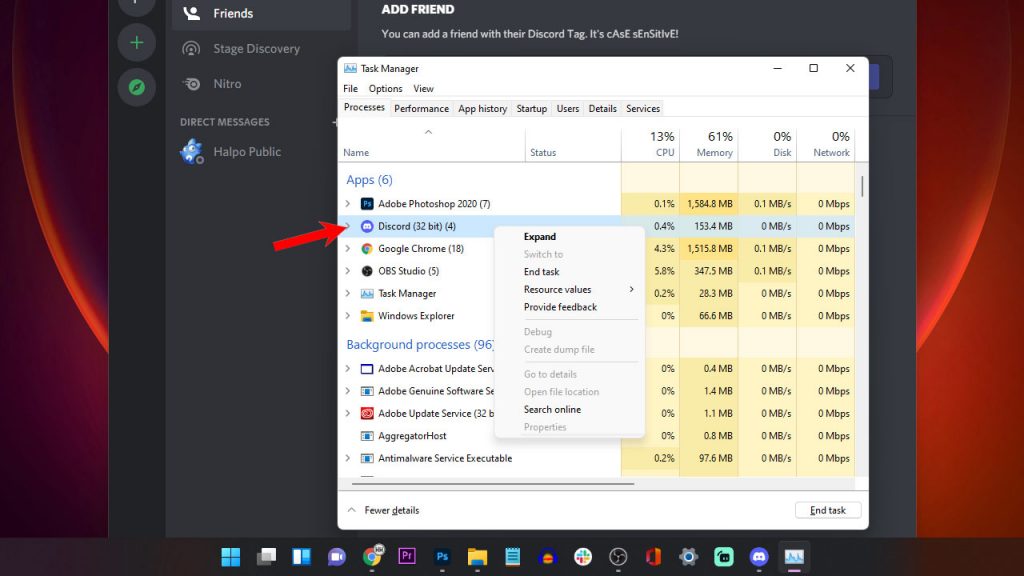
Step 3: Click End Task to force stop the Discord app.
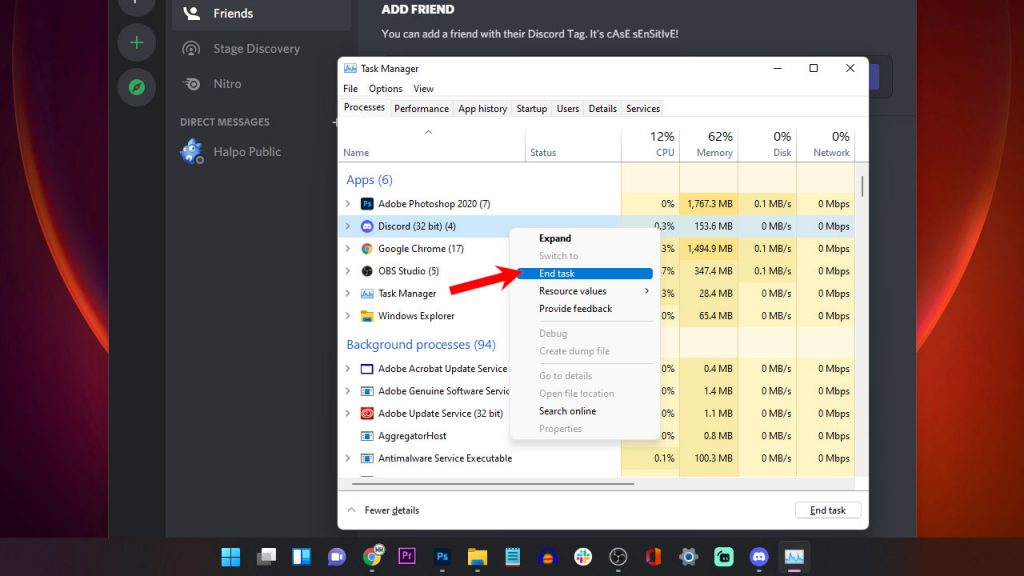
Step 4: Open Discord.
Now try to see if the app still crashes when you use it because if so, then the problem can be a serious app issue.
There is always the possibility that Discord keeps crashing due to some corrupt installation files.
So move on to the next solution to address that.
Second solution: Delete AppData Discord folder
More often than not, force stopping and reopening the Discord app is enough to fix the crashes. But if that proves to be ineffective, then it’s time you delete the app’s cache.
An app’s cache is a collection of files that Windows 11 creates to make the app run smoothly and properly the next time you open it. They may also contain some of your preferences and user settings.
In this case, they’re saved in “discord folder” in one of the system’s cache directories. You need to delete the folder so Windows 11 will create a new cache for the Discord app.
It’s possible that some of them are corrupted already. So here’s how you do it:
Step 1: Press the Windows key + R to pull up the Run service.
Step 2: In the Open field, type in “%appdata%” and click OK. This will open a folder.
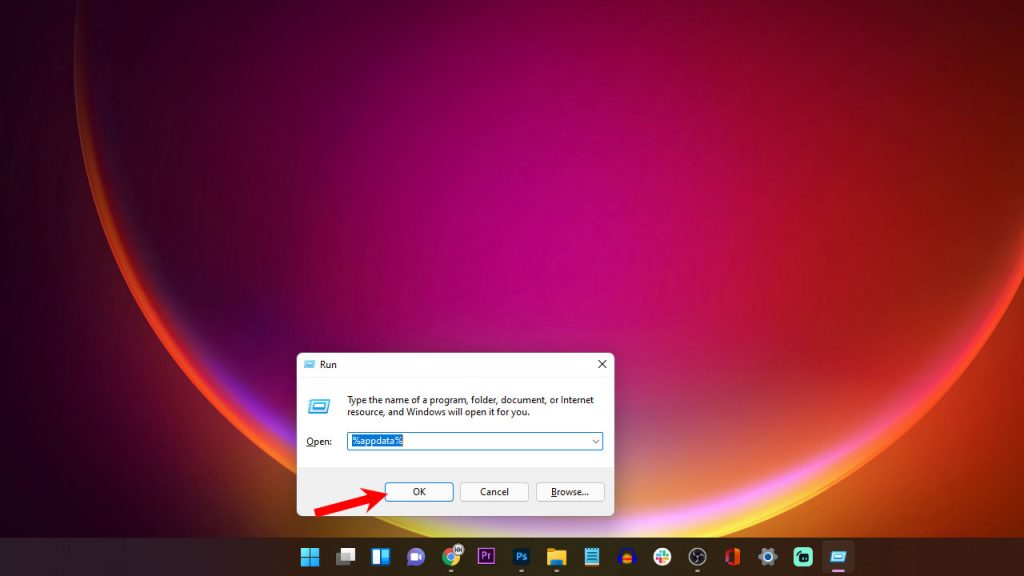
Step 3: Look for the Discord folder and open it.
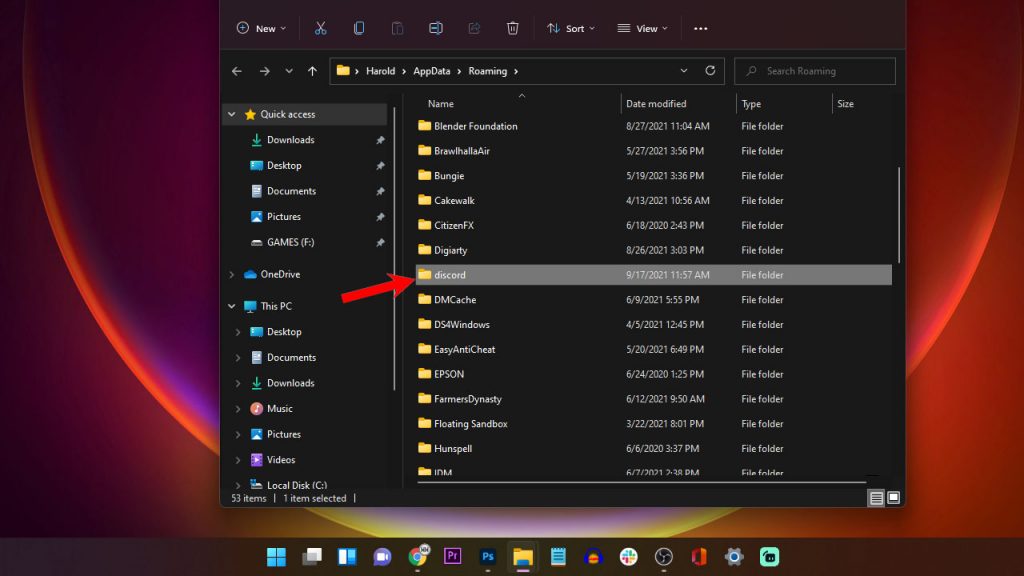
Step 4: Look for the Cache folder and right-click it.
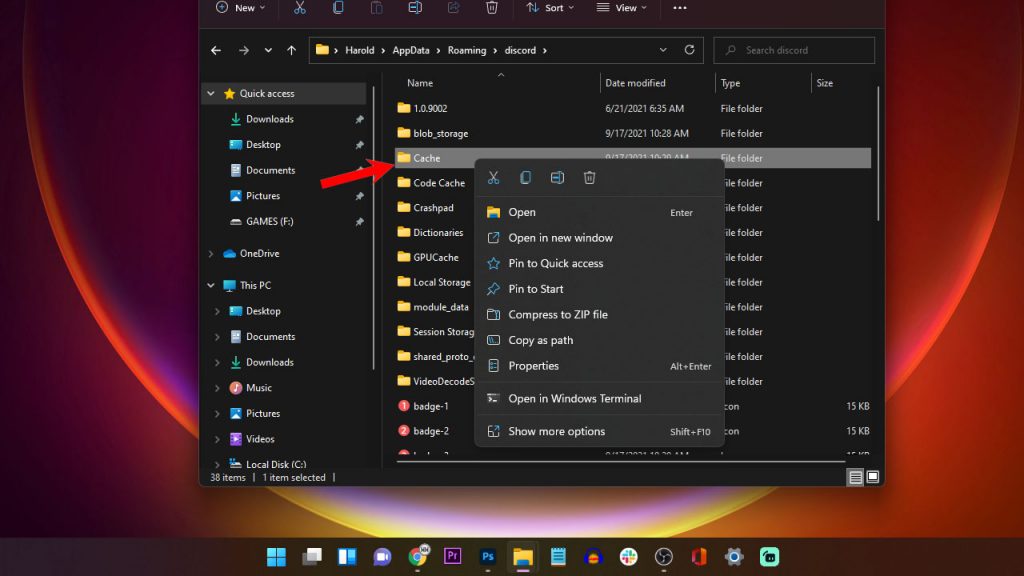
Step 5: Click the Trash bin to delete all the files inside it.
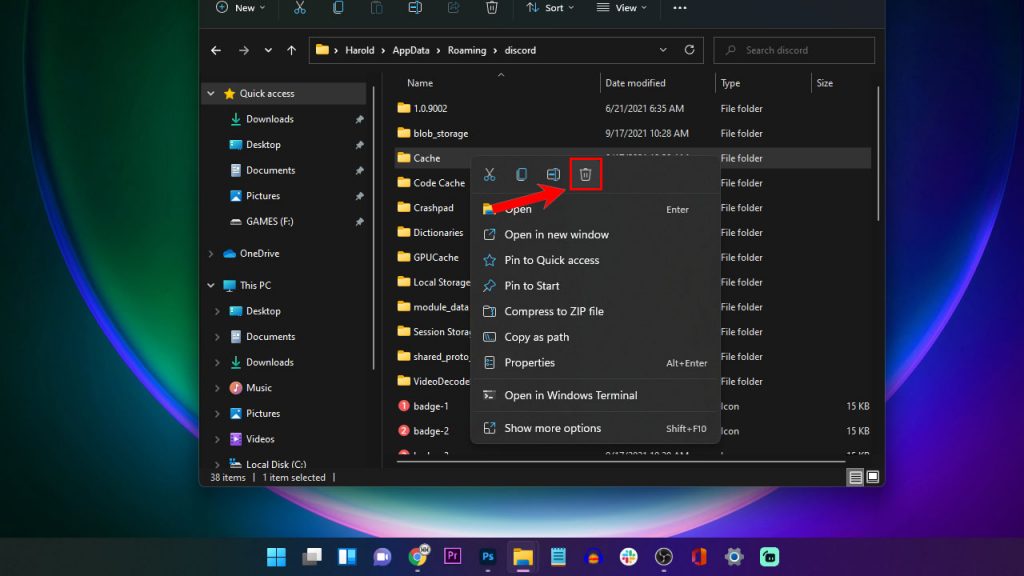
Once the cache inside the Discord folder is deleted, open Discord again. Windows 11 will create a new folder with a new cache. Try to see if the app still crashes when you use it.
Third solution: Disable hardware acceleration
While the Discord app may require a stable Internet connection to provide a good user experience, it’s actually just a very light application.
The hardware acceleration, however, should be enabled when you’re using the overlay while gaming.
Doing so will allow the app to use your graphics card as if it’s part of the game you’re currently running.
There are times when the hardware acceleration interferes with the apps normal operation, so you might want to disable it.
Here’s how it’s done:
Step 1: Launch Discord and navigate to User Settings (gear icon) at the bottom of window, and then click on it.
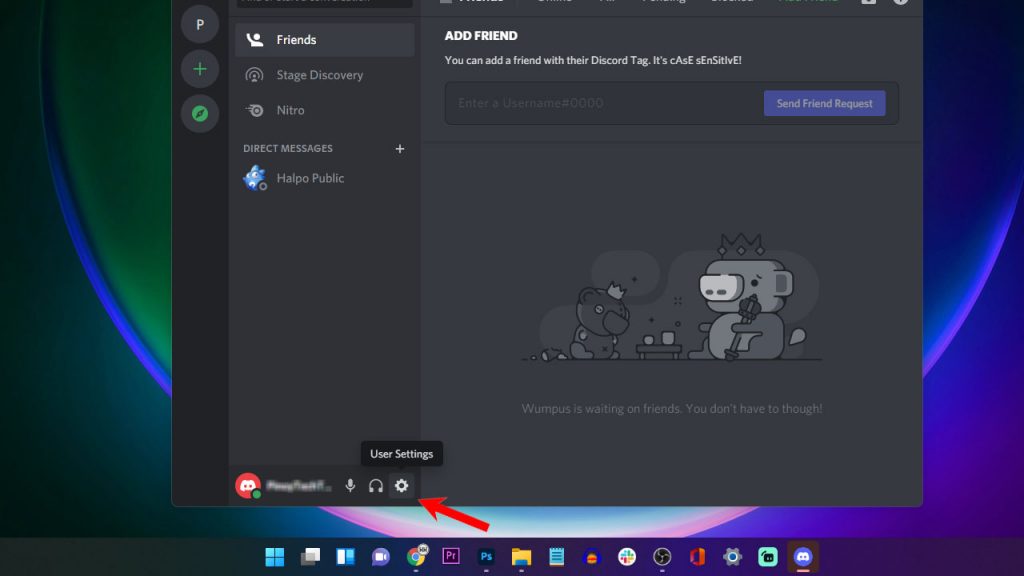
Step 2: In the left pane, scroll down to and click Advanced.
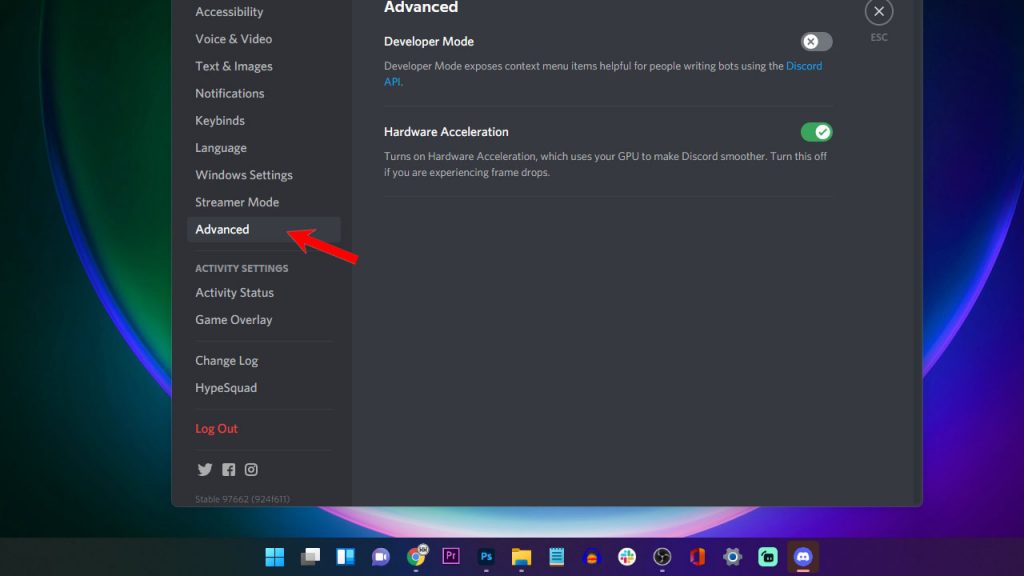
Step 3: In the right pane, click the toggle switch next to Hardware Acceleration to disable it.
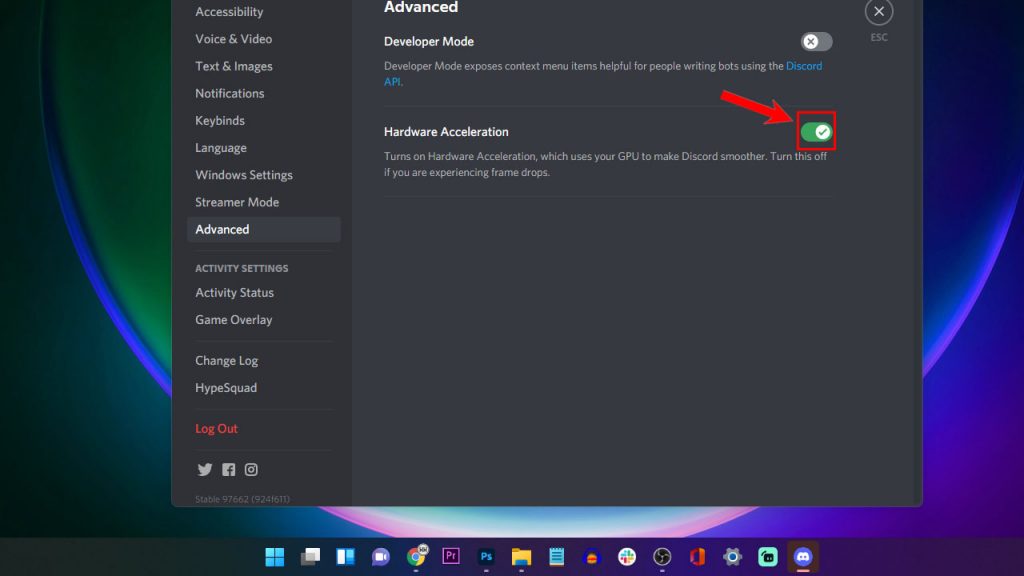
There are times when you disable the feature that the app will freeze and would no longer respond. If that happens, open the Task Manager again and then close Discord by ending the task of its service.
Once you’ve done that, then launch Discord and try using it as you normally do to see if it still keeps crashing.
Fourth solution: Uninstall & reinstall Discord
Crashes are often accompanied by Discord lagging issue and there are times when you’ll encounter a few Discord errors while gaming.
If none of the procedures above was able to fix Discord crashing problem, then it’s time to uninstall the app.
Doing so will remove it completely from your Windows 11 together with all the installation and corrupted files.
While the app has been stable ever since it was released, many Discord users who reported crashing issues were able to fix the problem by reinstalling Discord.
That’s what you need to do next. Here’s how you do that:
Step 1: Press the Windows key, look for the Settings icon and click on it.
Step 2: In the left pane, look for and click Apps.
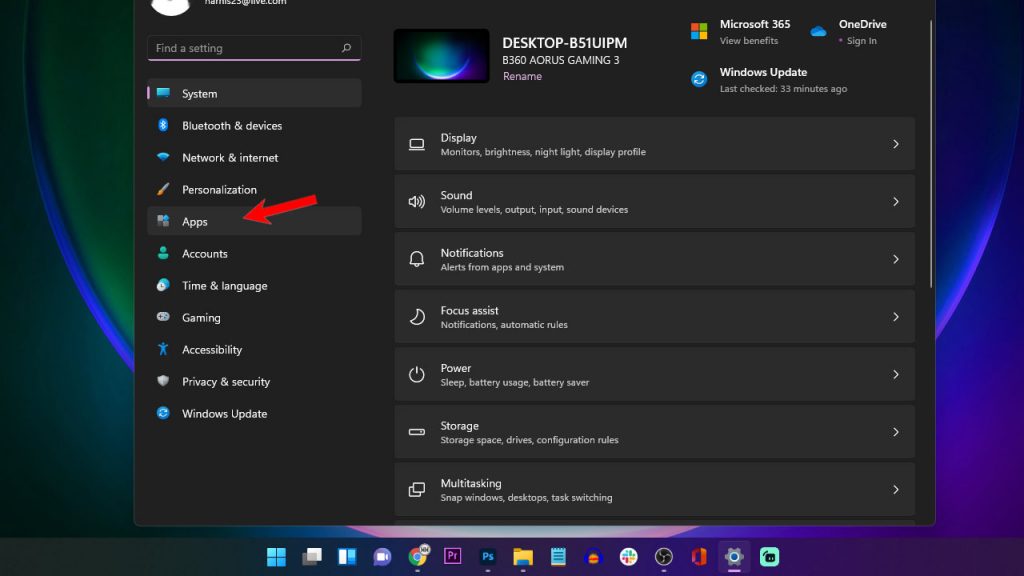
Step 3: In the right pane, click Apps & features and wait until the list of apps is loaded.
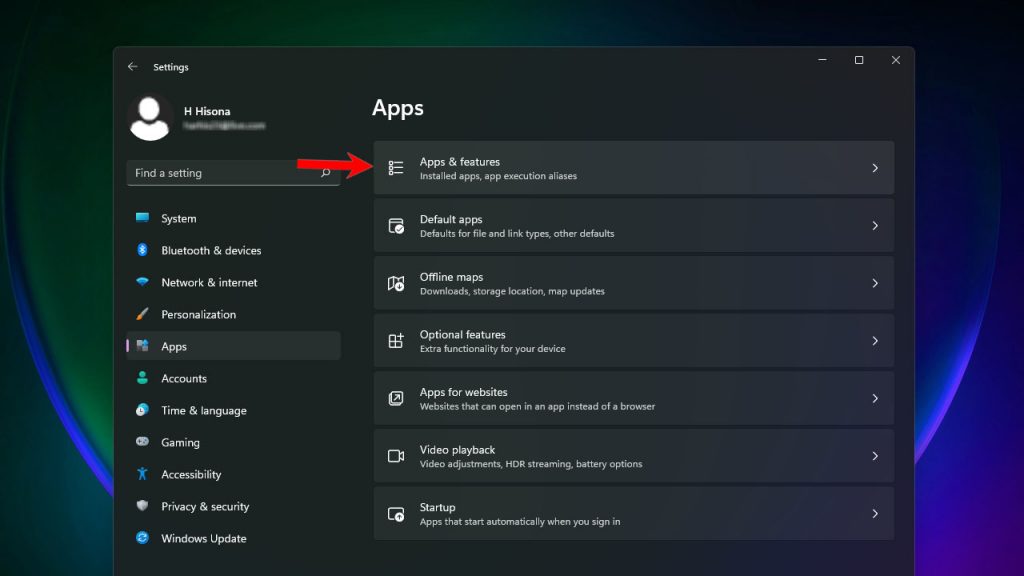
Step 4: Look for Discord and click the More icon to the right (three dots stacked vertically).
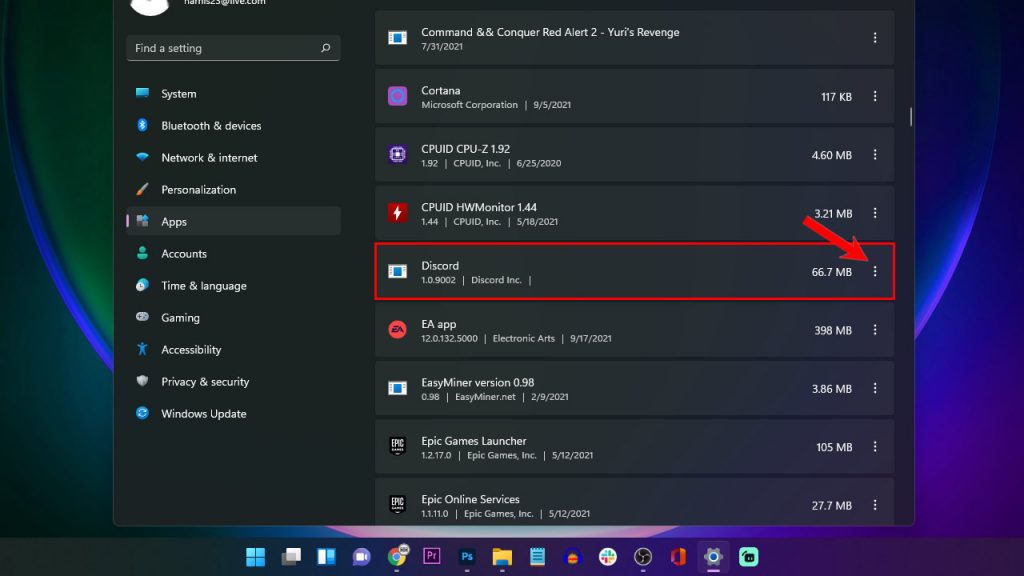
Step 5: Click Uninstall and then click the Uninstall button to confirm. Wait until the app is successfully uninstalled.
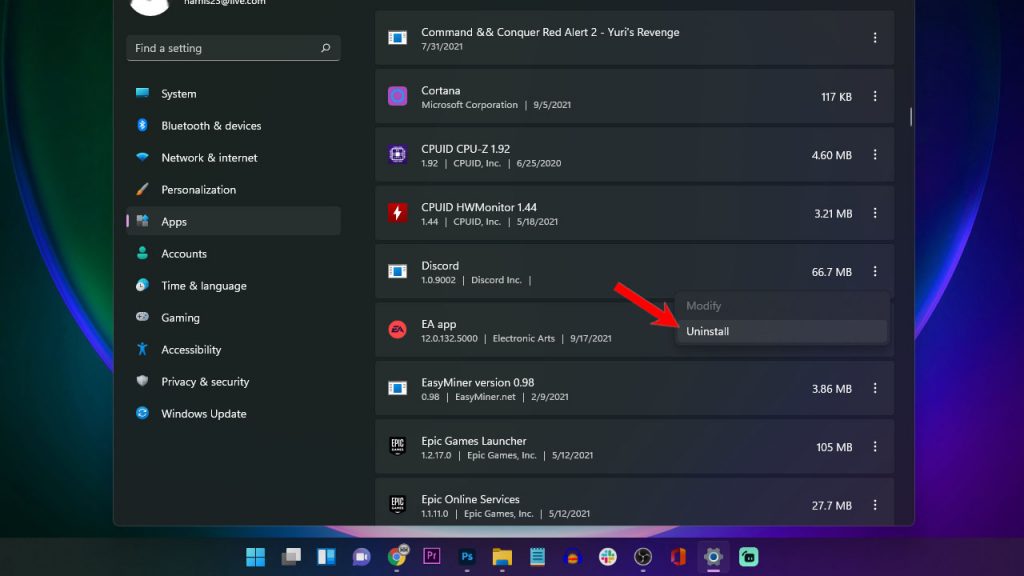
Step 6: Open a web browser and type Discord.com at the address bar.
Step 7: Click the Download button on the screen.
Step 8: Once the download is finished, run the installer to reinstall Discord.
When the Discord installation is finished, run Discord again. It may take a little while for the usual Discord screen to appear but once it opens successfully, log into your account.
This procedure makes sure all files aren’t corrupt, and it will actually update Discord as well.
When it comes to fixing apps that keep crashing, these procedures have been proven to be very effective. So try to see which of them works best for you.
Also, if the problem randomly occurs, the problem can be with your computer, so you might want to restart your machine and then launch Discord again.
Minor issues can often be fixed by pretty simple procedures like a reboot.
We hope that this troubleshooting guide can help you fix Discord that keeps crashing on your Windows 11 computer.