How to Disable the Galaxy S21 Auto-Capitalize Feature | Samsung Keyboard
This post shows how to disable the Galaxy S21 auto-capitalize feature. Read on if you need help turning off the built-in keyboard feature that automatically capitalizes the first letter of the first word in a sentence when writing SMS or using other text-based apps on the new Samsung smartphone.
Samsung Keyboard Auto-Capitalize
Recently-released Samsung mobile devices do integrate a built-in keyboard feature that capitalizes every first letter of the first work in a sentence. For example, when composing a text or SMS message using the Messages app, you would notice that the beginning letter of the first word in a sentence is automatically written in uppercase. This happens because the auto-capitalize feature of the keyboard app in use is enabled.
If you don’t want your Galaxy S21 keyboard app to work in this manner or you would prefer to have all the words you type in lowercase, all you have to do is to disable the auto-capitalize feature.
In case you need some input on how to access the settings menu where you can turn this built-in keyboard feature off or on, feel free to refer to this quick demo.
Here’s how to disable the auto-capitalize feature on the Galaxy S21 Samsung Keyboard application.
Easy Steps to Disable the Galaxy S21 Auto-Capitalize Feature
These steps are also applicable when enabling or disabling the auto-capitalize keyboard feature on other Samsung devices running on the same keyboard app and software version with the Galaxy S21. Actual menus and options may vary between device models.
1. To get started, access the Apps viewer by swiping up from the bottom of the Home screen. While on the Apps viewer, tap the Settings icon.
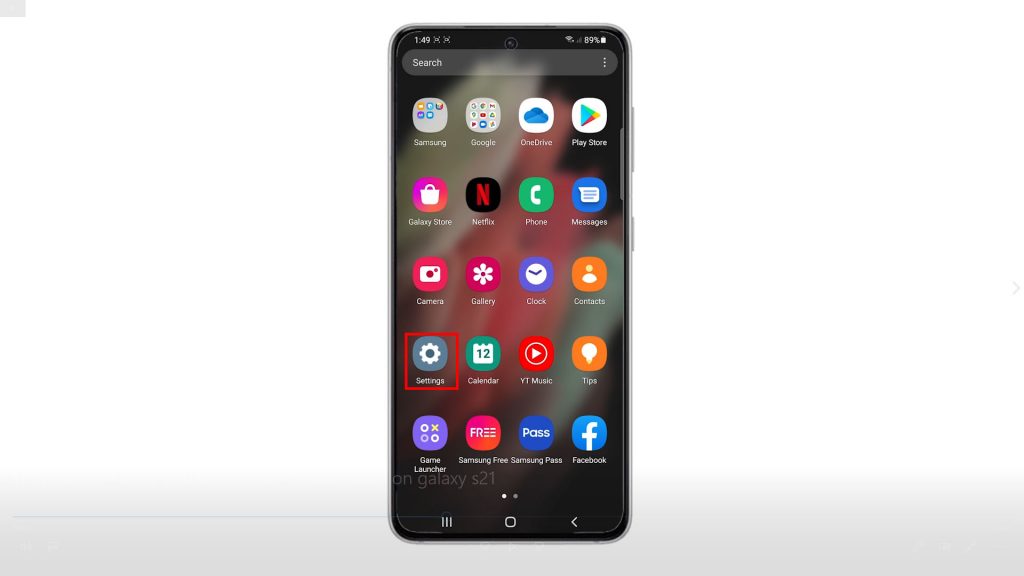
The main settings menu opens, highlighting a list of all basic and advanced features and settings.
2. Scroll up or down to view more items. Then, tap General management.
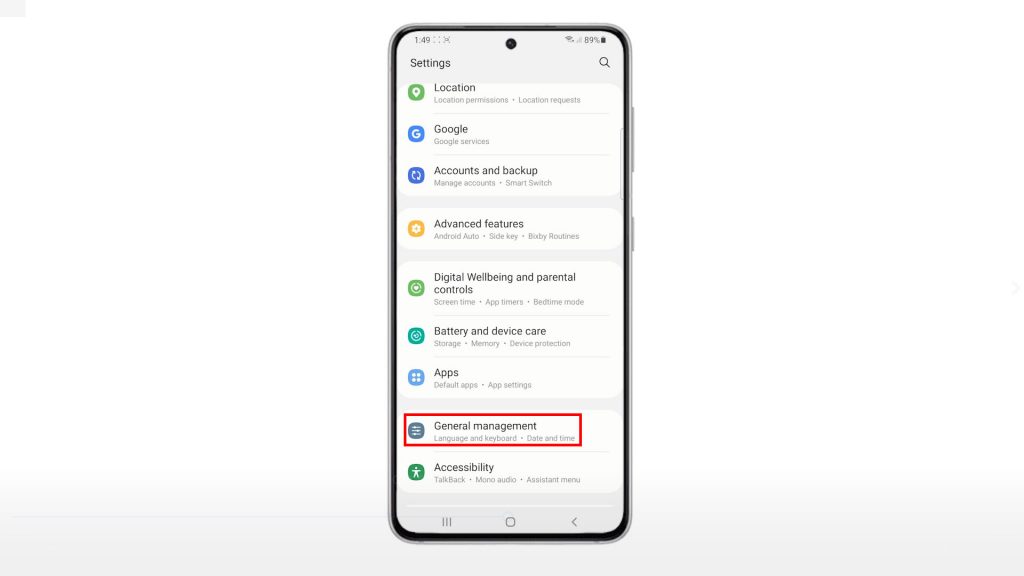
On the next screen, you will see relevant features including Language, Text to Speech, Date and time, Samsung Keyboard settings and more.
3. Tap Samsung Keyboard settings to continue.
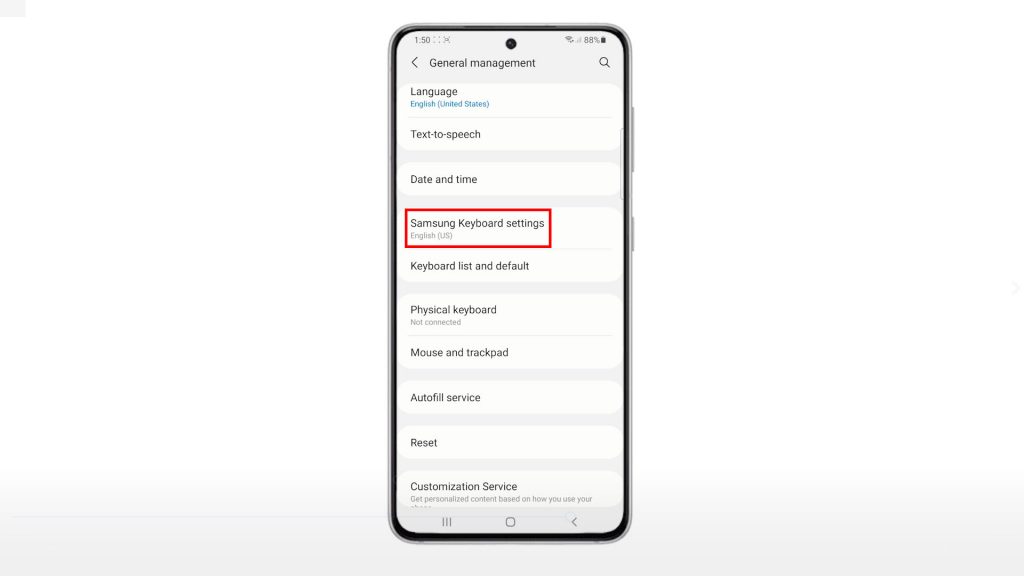
On the Samsung Keyboard menu, you will see languages and types, smart typing features, style and layout, theme and the like.
4. Tap More typing options.
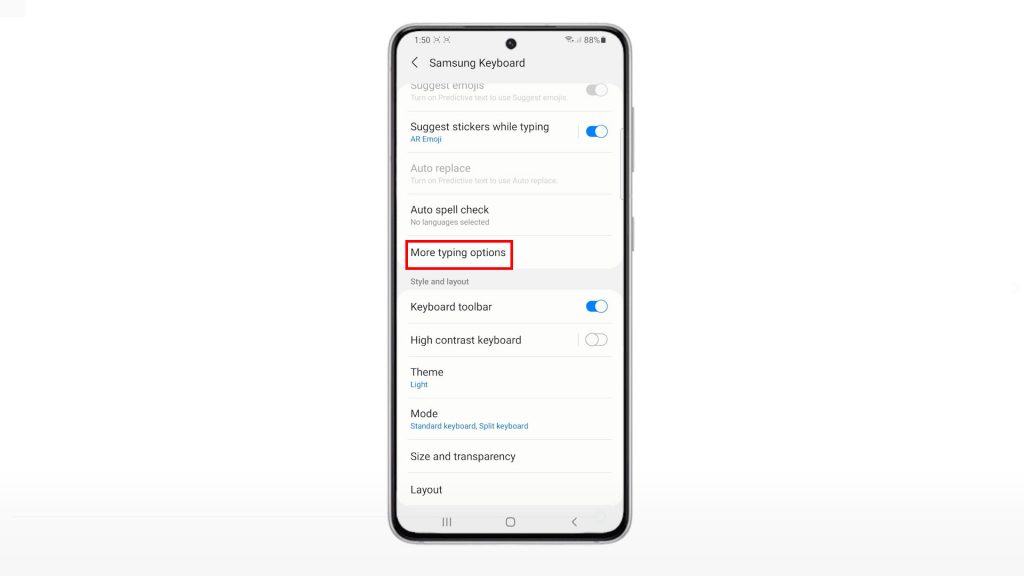
Another screen opens, highlighting more typing options and customizable features including Auto Capitalize.
5. By default the auto-capitalize switch is turned on, so it should appear in blue. To disable the feature, simply toggle to turn off the auto-capitalize switch.
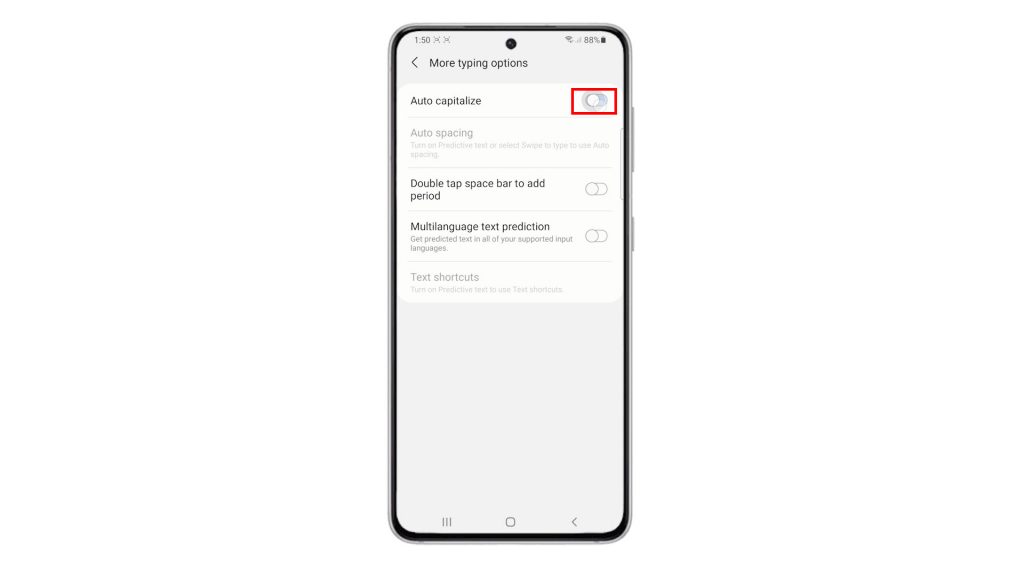
The auto-capitalize switch should then turn into gray.
6. To see if it works, open your messaging app and type anything on the text field. Every word should now be in lowercase.
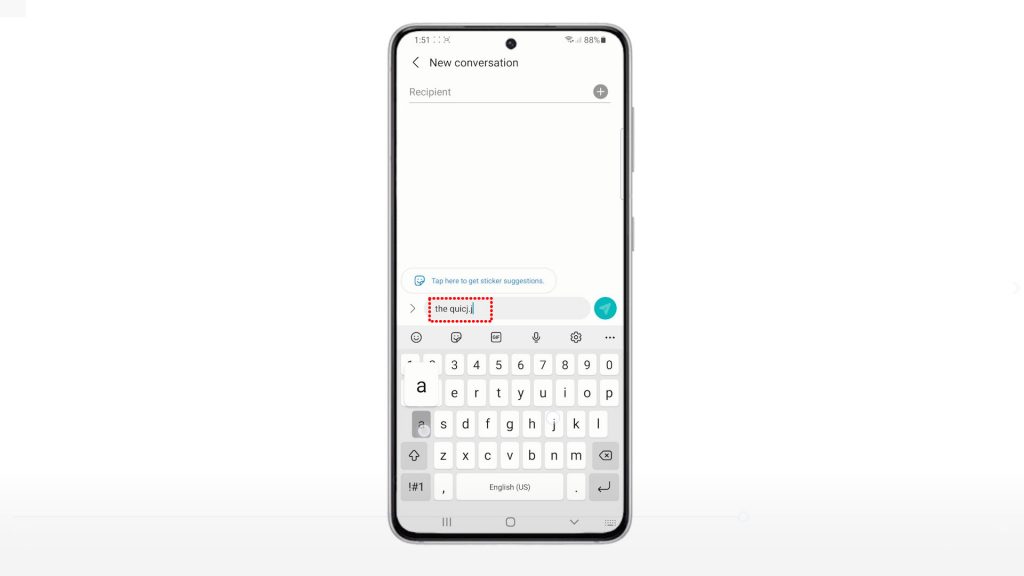
If you find the need to switch back to a more formal way of writing sentences in a text, just go back to Samsung keyboard settings and turn on the Auto-Capitalize switch again.
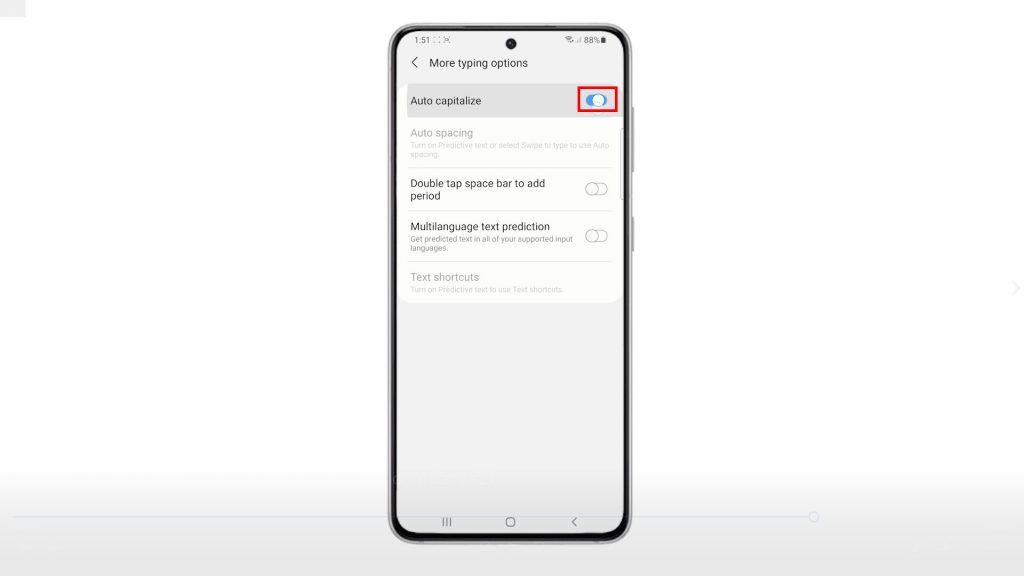
And that’s all about turning auto-capitalize on or off the Galaxy S21 Samsung Keyboard settings.
Auto-capitalization in other Android keyboard apps are likewise programmed in a way that can be turned on or off by end-users. The entire process is typically straightforward because it only requires you to access the keyboard settings and menu where you can access the auto-capitalization switch.
Auto-Capitalize Not Working Properly?
Should you encounter any problems concerning the Samsung Keyboard auto-capitalize feature, like when it doesn’t work as intended, it’s likely just a random in-app glitch. Oftentimes, this can be resolve by installing new updates.
Keeping apps up-to-date is one way of ensuring optimum performance for your apps and the entire system. Apps that aren’t updated are more prone to bugs and glitches. To rule out in-app bugs from the underlying cause, try to check, download and install the latest software version available.
Clearing the app’s cache, performing a soft reset on the phone are likewise deemed among the simplest yet effective solutions to random app glitches including the ones that ruin the stock keyboard’s normal operation. And if none of that works, resetting and restoring the keyboard settings can be deemed among the last options. Doing so will get the stock keyboard back to its factory state.
Hope this helps!
More Video Tutorials
To view more comprehensive tutorials and troubleshooting clips on different mobile phones and tablets, feel free to visit The Droid Guy channel on YouTube anytime.
You might also want to read: