How To Fix COD Vanguard Multiplayer Not Working | Easy Solutions in 2025
The latest Sledgehammer shooter, the Call Of Duty Vanguard, is one of the most anticipated games this year and it did not disappoint. Millions of Call Of Duty fans welcomed the game on release day, continuing the tradition for the franchise year in and year out.
But just like any other new game, the COD Vanguard comes with bugs, with one of the major ones being multiplayer or online related.
For some people, playing COD Vanguard online is an annoying experience due to Multiplayer issues. One such issue is the difficulty in finding a match. Others are getting multiplayer error messages such as “One of our party members lost their connection to the lobby host. We followed them back to the party screen.” and “error due to transmission error.”
The multiplayer problem is not isolated to PC players only but a significant number of reports come from the PC version of the game.
While there’s no official word from Activision support, there are several known fixes that the COD community has collected since the game’s release day.
How to fix COD Vanguard Multiplayer not working issue
If your multiplayer is not working on COD Vanguard and it’s not working, here are the solutions that you can try:
Solution #1: Restart the game.
Some players were able to reconnect to the Call of Duty Vanguard online servers after closing and restarting the game.
Make sure that you do this before you try other solutions in this guide.
Sometimes, all it takes to fix a minor connection bug is a simple refresh.
Solution #2: Check the COD Vanguard server status.
If restarting the game did not fix the issue and the multiplayer mode is still not working, your next move is to check the game servers. Massively popular online games like the Call of Duty Vanguard may sometimes suffer from server overcapacity, random outages, or planned maintenance.
In order to check the status of the game’s online services, visit the Activision website.
Solution #3: Troubleshoot your internet connection.
For some people, their multiplayer mode issues on Call Of Duty Vanguard is not due to server issues at all. If there’s no current server outage or maintenance, you should take a look at your own internet connection.
The first thing that you want to do is to power cycle your network equipment (modem or router).
You can also try to see if you’re having a busy network or bandwidth issue by disconnecting other devices from the network temporarily.
If Call Of Duty Vanguard multiplayer is not working properly still, continue with the rest of the solutions in this guide.
Solution #4: Update your network adapter drivers.
Keeping the network adapter drivers is a least known solution for game connectivity issues on PC.
If you’re still experiencing issues on the Call Of Duty Vanguard multiplayer, make sure that you go to Device Manager and manually check if there’s any need to update the drivers.
Here’s what you need to do:
- Right click the Start Menu button and select Device Manager.
- In the Device Manager window, expand Network adapters.
- Right click the network adapter you’re using and select the Update driver option.
- Select Search automatically for drivers and install any available drivers.
The other way to keep your drivers updated is to ensure that you update your Windows version regularly.
To do that, just go to the Settings menu > Windows update.
Solution #5: Repair the game files.
Some players were able to eliminate multiplayer issues by fixing corrupted game files.
If the problem with your Call Of Duty Vanguard multiplayer remains at this point, you can use the Scan and Repair option in the Battle.net launcher to fix the issue.
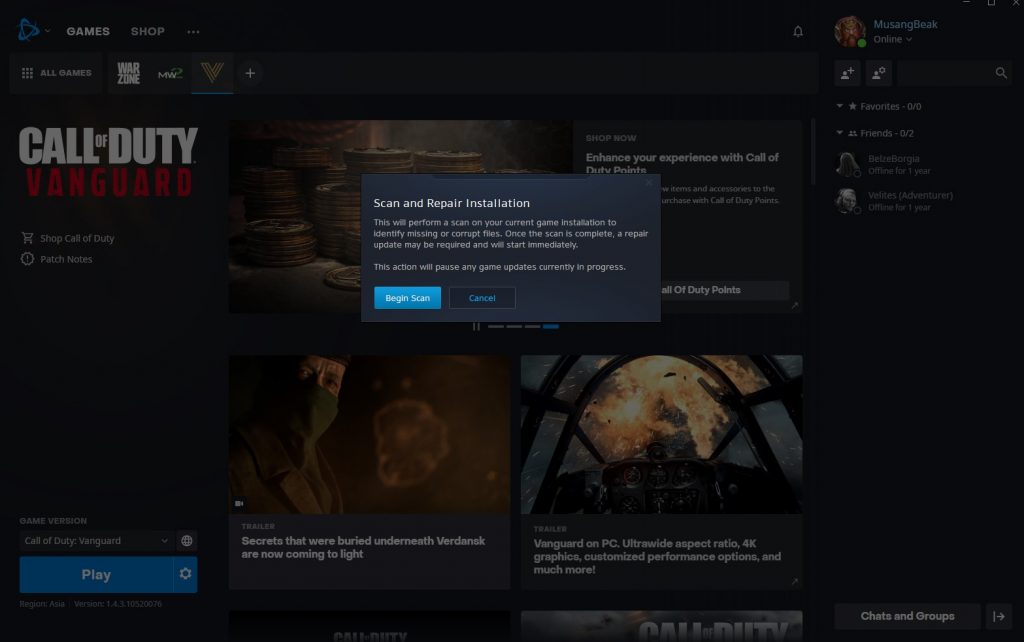
Follow these steps on what to do:
- Open the Battle.net launcher.
- Go to your Games library.
- Click the icon of COD Vanguard.
- Click the gear or cog icon beside the blue PLAY button.
- Select Scan and Repair.
- Click on Begin Scan.
- Wait for the system to finish scanning and repairing the files.
- Launch COD Vanguard and check if the procedure fixed the issue.
OTHER INTERESTING ARTICLES:
- How To Report Players In Battlefield 2042 | Quick & Easy Steps
- How To Fix High CPU Usage On Call Of Duty Vanguard | 2021
- How To Report Cheaters In Call Of Duty Vanguard | Quick & Easy Steps
- How To Fix COD Vanguard DirectX Unrecoverable Error On PC | 2021
Visit our TheDroidGuy Youtube Channel for more troubleshooting videos and tutorials.