How to Fix Ixion Won’t Launch
If you experience Ixion game won’t launch issue then this article can help you fix the issue. Several factors can cause this issue such as outdated graphics card drivers, corrupted game files, or not meeting the system requirements.
Ixion is a single-player simulation strategy game that Bulwark Studios and Kasedo Games created. It’s accessible through the Steam shop. You may create cities, hone your survival skills, and more in the exciting space opera IXION while also exploring the universe. As the Administrator of the Tiqqun space station, you have the difficult task of locating a new place for humanity to call home as it travels on a perilous journey. As you are continuously tasked with maintaining the hull’s integrity, bringing in fresh resources, and controlling power usage, keeping the station safe and in the air will need a deft hand and strategic thought.
Fixing Ixion Game Won’t Launch Issue
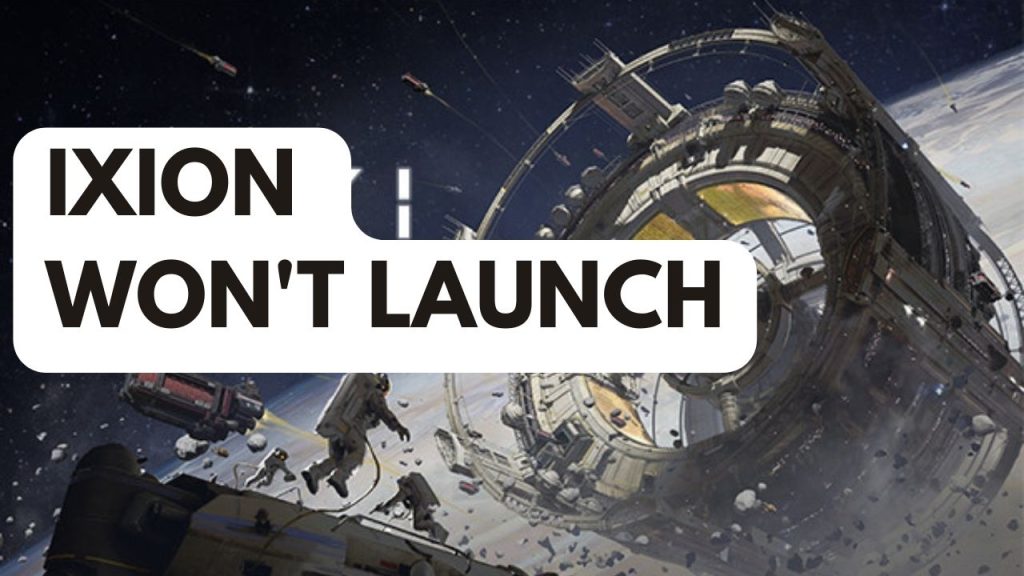
When playing Ixion, one of the issues you can encounter when you is when you try to launch the game or click the shortcut of the game, nothing happens.
Here’s how to fix Ixion gamed won’t launch issue on your PC.
Fix #1 Check Minimum Requirements
The first thing you should check when you won’t launch issue is to check if your computer can to run the game. If your computer does not meet at least the system requirements then that is the reason you have launch issue.
Minimum Requirements
OS: Windows 10 64-bit
CPU Processor: Intel Core i5-3570K or AMD FX-8310
Memory: 8 GB RAM
Graphics: GTX 1060 4GB or Radeon RX 590
DirectX: Version 12
Storage: 20 GB available space
Recommended Requirements
OS: Windows 10 64-bit
CPU Processor: Intel Core i7-4790 or AMD Ryzen 3 3200G
Memory: 16 GB RAM
Graphics: RTX 2060 6GB or Radeon RX 5700
DirectX: Version 12
Storage: 20 GB available space
Fix #2 Update Outdated Graphics Drivers
Outdated graphics drivers are one of the causes for crashes with games. Make sure that you have the latest drivers installed on your GPU. These drivers will often include performance and bug fixes for the game.
Updating Graphics Driver
Step 1: Simply type Device Manager in the search bar on your desktop and then click the Device Manager icon that appears in the results. This will open the device manager.
Step 2: Click the Display adapters icon. The list of display adapters will be expanded.
Step 3: Right-click the dedicated graphics card you are using to play the game and then select Update driver. This will allow you to update your driver.
Step 4: Choose Search automatically for drivers. This will search online for any new drivers and install it on your computer.
If you are using an NVIDIA graphics card, you can also use the NVIDIA GeForce experience app to update and if you are using AMD GPU then you can also use the AMD Radeon software to update your graphics card.
You should also make sure that the dedicated GPU is your preferred graphic processor when playing the game.
Changing preferred graphic processor for nvidia user
- Open the NVIDIA Control Panel.
- Navigate to 3D settings > Manage 3D settings.
- Open the Program settings tab and select your game from the dropdown menu.
- Select Preferred graphics processor for this program from the second dropdown menu. Your NVIDIA GPU should appear as “High-performance NVIDIA processor”
- Save your changes.
For AMD users you can use the switchable graphics application settings. You just need to open Radeon settings then go to preferences, then additional settings, then power and then switchable graphics application settings.
Fix #3 Temporarily Disable Anti-Virus Software and Allow in Windows Firewall
Sometimes the launching issue for the game is cause by your antivirus program blocking the game or a firewall that keeps blocking the game from communicating with the server. Temporarily disable your antivirus software and firewall to see if that fix the issue. After you have turn your antivirus and firewall try to check if you can launch the game. If you can run the game, then you need to add it to your antivirus program’s exemption list and also allow the game to communicate with the server.
Turning off antivirus software
Step 1: Press Start menu key.
Step 2: Click Windows Settings.
Step 3: Click Update & Security.
Step 4: Click Windows Security.
Step 5: Click Virus and Threat protection.
Step 6: Click Manage settings.
Step 7: Turn off real-time protection.
Adding the game to the antivirus exclusion list
Step 1: Press the Windows Start Menu button.
Step 2: Click Settings.
Step 3: Click Update & Security.
Step 4: Click Windows Security.
Step 5: Click Virus & threat protection.
Step 6: Click setting.
Step 7: Click Add or remove exclusions.
Step 8: Click Add an exclusion.
Step 9: Click Folder.
Step 10: Locate and select the game folder.
Adding as an Exception through Windows Firewall
Step 1: Type Firewall in the search bar on your desktop and then click the icon that appears in the results.
Step 2: Choose Allow an app or feature through Defender Firewall.
Step 3: Scroll down until you find the game, then check all boxes.
Step 4: Click the OK button.
Fix #4 Close Background Programs
If too many apps and programs are running on your computer while you are playing the game then this reduces the amount of system resources that the game can use which can lead to launching issue. End task these unused background programs in the task manager.
Closing Background Programs
Step 1: Right click on the Start button. This can be found on the left pane of the screen.
Step 2: Select Task Manager.
Step 3: On the pop up window, Click processes tab. This will allow you to show the running program.
Step 4: Right-click on the running program then select end task. This will allow you to close unused program.
Fix #5 Update Windows System
The next step to do is to update Windows System. These updates will usually have improvements, security patches, DirectX updates, and bugs fixe that will resolve the Ixion issue.
Updating Windows system
Step 1: Right click the Start button.
Step 2: Select Settings.
Step 3: Select Update & Security.
Step 4: Select Check for updates to update. This will update Windows.
Fix #6 Run the Game as an Administrator
You will have launching issues if it is unable to access certain Windows components due to restrictions. You need to make sure that the game can access these components by running it as an administrator.
Running as an administrator
Step 1: Right-click on Ixion executable file from the installation folder.
Step 2: Select Properties.
Step 3: Click on the Compatibility tab.
Step 4: On the Compatibility tab, make sure to place a checkmark on the Run this program as an administrator.
Step 5: Click on Apply then Ok.
Fix #7 Disable Steam Overlay
Steam overlay uses resource to run in the background, may cause performance issues if your computer does not have resources to run both the overlay and the game at the same time. You can try to disable the overlay and see if you can launch it.
Disable Steam overlay
Step 1: Open the Steam client.
Step 2: Click on Steam found on the upper left side of the client.
Step 3: Click Settings.
Step 4: Click In-Game.
Step 5: Uncheck Enable the Steam Overlay while in-game box.
Step 6: Click OK.
Fix #8 Change Graphics Settings
It’s possible that the launching issue is caused by a GPU settings that you are using. Try lowering the game’s visual settings or resolution to fix the won’t launch issue.
Nvidia Users
- Right-click on desktop
- Click Nvidia control panel
- Click Manage 3D Settings
- Click Program Settings
- Find Ixion game.
- Monitor Tech: G-Sync (If available)
- Maximum Pre-rendered frames: 2
- Threaded optimization: On
- Power Management: Maximum Performance
- Texture Filtering – Quality: Performance
- Low Latency Mode: Low
AMD Users
- Open the AMD Software.
- Anti-Aliasing Mode: Use Application settings
- Anti-aliasing Method: Multisampling
- Morphological Filtering: Off
- Anisotropic Filtering Mode: Use application settings
- Texture Filtering Quality: Performance
- Surface Format Optimization: On
- Wait for V-sync: Off
- OpenGL Triple Buffering: Off
- Shader Cache: AMD optimized
- Tessellation Mode: Override application settings
- Maximum Tessellation Level: Off
- GPU Workload: Graphics
- Chill: Off
- Frame Rate Target Control: Disabled
Fix #9 Verify Game Files
The game won’t launch if any one of the game files in the folder are corrupted. What you need to do is to use the repair tool from the Steam client to repair the game files.
Verifying Game File
Step 1: Open Steam.
Step 2: In your Steam launcher, click Library.
Step 3: Find Ixion then right-click and select Properties.
Step 4: Choose the Local Files tab and click Verify integrity of game files.