How To Fix COD Vanguard Voice Chat Not Working On PC | New in 2025
The latest game from Sledgehammer games, Call Of Duty Vanguard, is a certified hit, as expected. But with millions of players playing the game, it is but expected that some issues like the one we’re addressing today is reported.
In this guide, we’ll show you the ways to fix your COD Vanguard game if the Voice Chat is not working.
Most of the time, the main reason for this issue can be the voice chat device that a player may be using but there can be other cases when it’s just a matter of changing a certain setting. That said, there can be a number of different solutions that you need to perform and this guide will show you how to do that.
How to fix COD Vanguard Voice Chat not working issue?
Fixing Voice Chat issues on Call Of Duty Vanguard is generally easy. Here are the solutions that you can try if you’re running into audio problems when using the in-game voice chat feature.
Fix #1: Restart the game.
Refreshing the game software can be a simple yet effective way to get rid of bugs. Make sure that you close both the game and the Battle.net application using the Task Manager (CTRL+SHIFT+ESC).
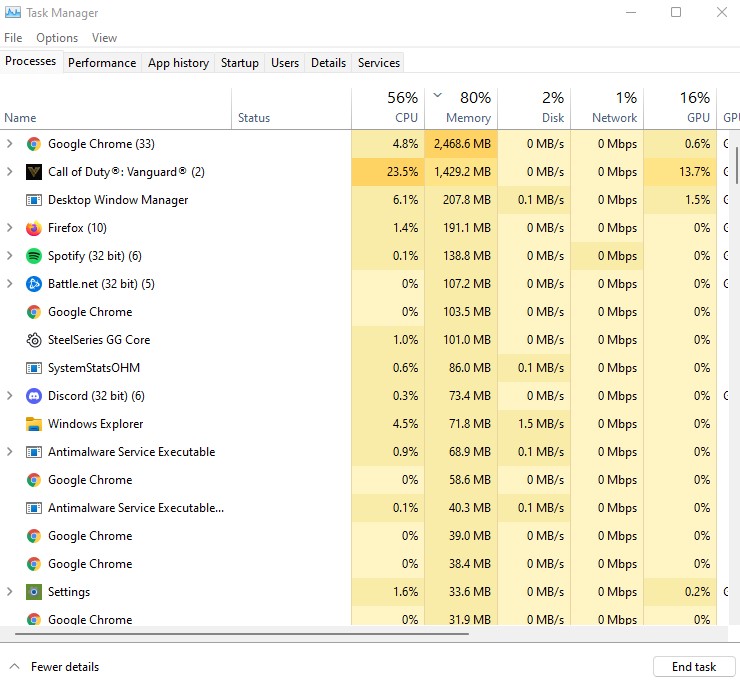
Once you’re in the Task Manager, find the game and Battle.net under the Processes tab then hit the End Task button for each one.
Fix #2: Check for updates.
Keeping the software environment of your PC is an important step in keeping bugs away. If the Voice Chat feature is still not working after you’ve restarted Call Of Duty Vanguard, you want to make sure that you check if Windows requires an update at this time.
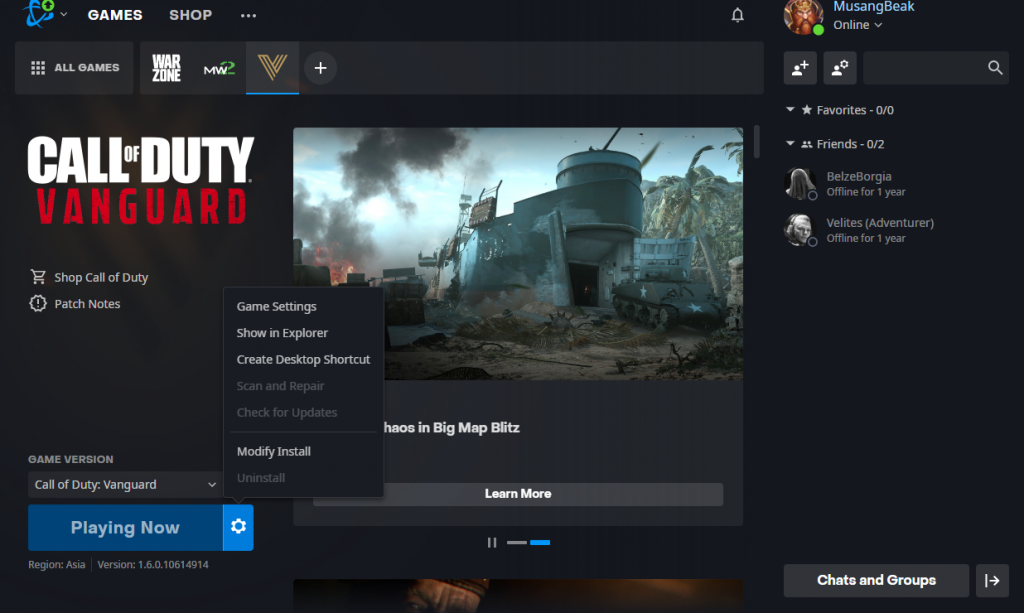
Go into Windows Settings > Windows Update to manually check for any system update you haven’t installed.
In the same vein, you want to ensure that you check for graphics drivers for the game.
Fix #3: Disable and re-enable Voice Chat under game Settings.
Some players may randomly experience voice chat issues in Call Of Duty Vanguard. The good thing is, a quick refresh of this feature can sometimes work in fixing the bug.
You can go under the game Settings menu to disable and re-enable Voice Chat, or adjust certain voice chat settings. Here’s how:
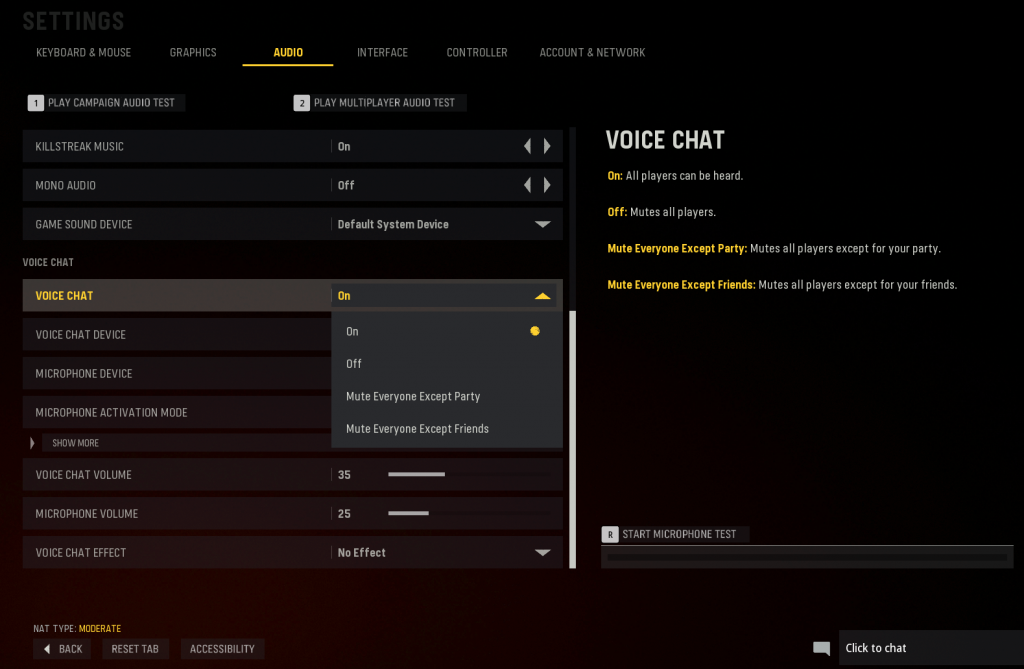
- Launch Call Of Duty Vanguard.
- Go to Settings.
- Select the Audio tab.
- Scroll down to Voice Chat section and select OFF for Voice Chat.
- Turn ON Voice Chat again.
- If the Microphone Activation Mode is Open Mic, make sure to Put Open Mic Recording Threshold to minimum. If you’re using Push To Talk, then leave the default as is.
- Set Voice Chat Volume and Microphone Volume to a moderate value (more than 00).
- Go back to the main menu and check if Voice Chat is now fixed.
Fix #4: Ensure that your microphone device is on.
Once you’ve taken care of the in-game voice chat settings but the problem is still there, the next solution that you want to do is to ensure that you set the microphone settings properly.
Before diving into your Windows audio settings, make sure that your microphone device is working and properly plugged in (if it’s wired), or the wireless adapter set up correctly (if you have a wireless).
Afterwards, you can check the sound settings of your Windows PC. Here’s how you do it (on Windows 11):
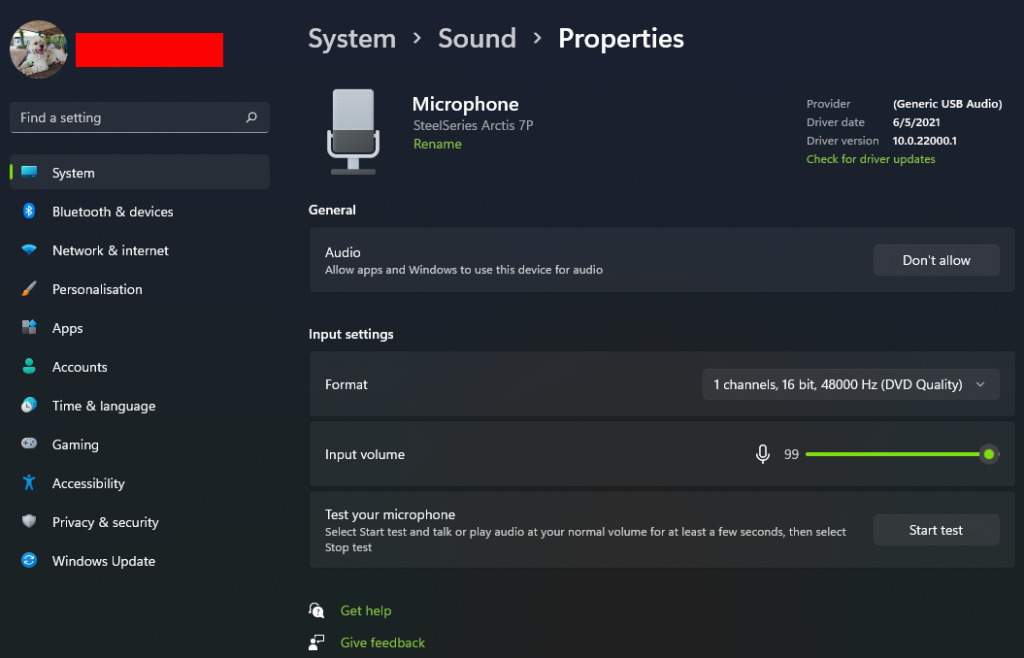
- At the lower portion of the screen, right click on the speaker icon and select Sound Settings.
- In the Input section, make sure that your microphone device is selected.
- In the General section, make sure that the microphone is allowed to be used by apps and Windows. If the Audio (Allow apps and Windows to use this device for audio) option is showing Don’t allow, then you’re good to go.
- Make sure that the Input Volume is set to max (100).
- Click on the Start test button and see if your microphone is now working.
Fix #5: Set the Primary Speaker as Default Communication Device.
In order for your Call Of Duty Vanguard software to automatically pick up your microphone, you can consider making the device as the Default. Here’s what you need to do that:
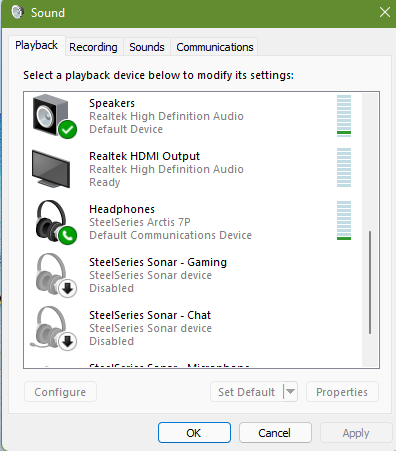
- At the lower portion of the screen, right click on the speaker icon and select Sound Settings.
- Scroll down to the bottom and select More sound settings.
- Go to the Playback tab.
- From a list of devices shown, find the headset or microphone that you’re using and right click on it.
- Make sure that your device is set as the Default Communication Device option.
- Click Apply and hit OK.
Fix #7: Update your audio drivers.
Another basic yet important way to fix the Call Of Duty Vanguard voice chat not working bug is to install the latest audio drivers of your PC. To do that, just open the Device Manager and update your audio devices from there. Here’s how:
- Press and hold the Windows key + R keys to open the Run dialog box.
- Type in “devmgmt.msc”.
- Click OK.
- When in Device Manager, expand the Audio inputs and outputs.
- Find your device and right click on it.
- Select Update driver > Search automatically for drivers.
Once you’ve installed the latest audio drivers for your device, run the game again to check if your
OTHER INTERESTING ARTICLES:
- How To Fix COD Vanguard “Cannot Connect to Online Services” Error
- How To Fix COD Vanguard Crashing On PS4 | Easy Solutions 2021
- How To Add Friends In Call Of Duty Vanguard | Quick & Easy Steps
- Difference Between Windows 11 Home And Pro
Visit our TheDroidGuy Youtube Channel for more troubleshooting videos and tutorials.