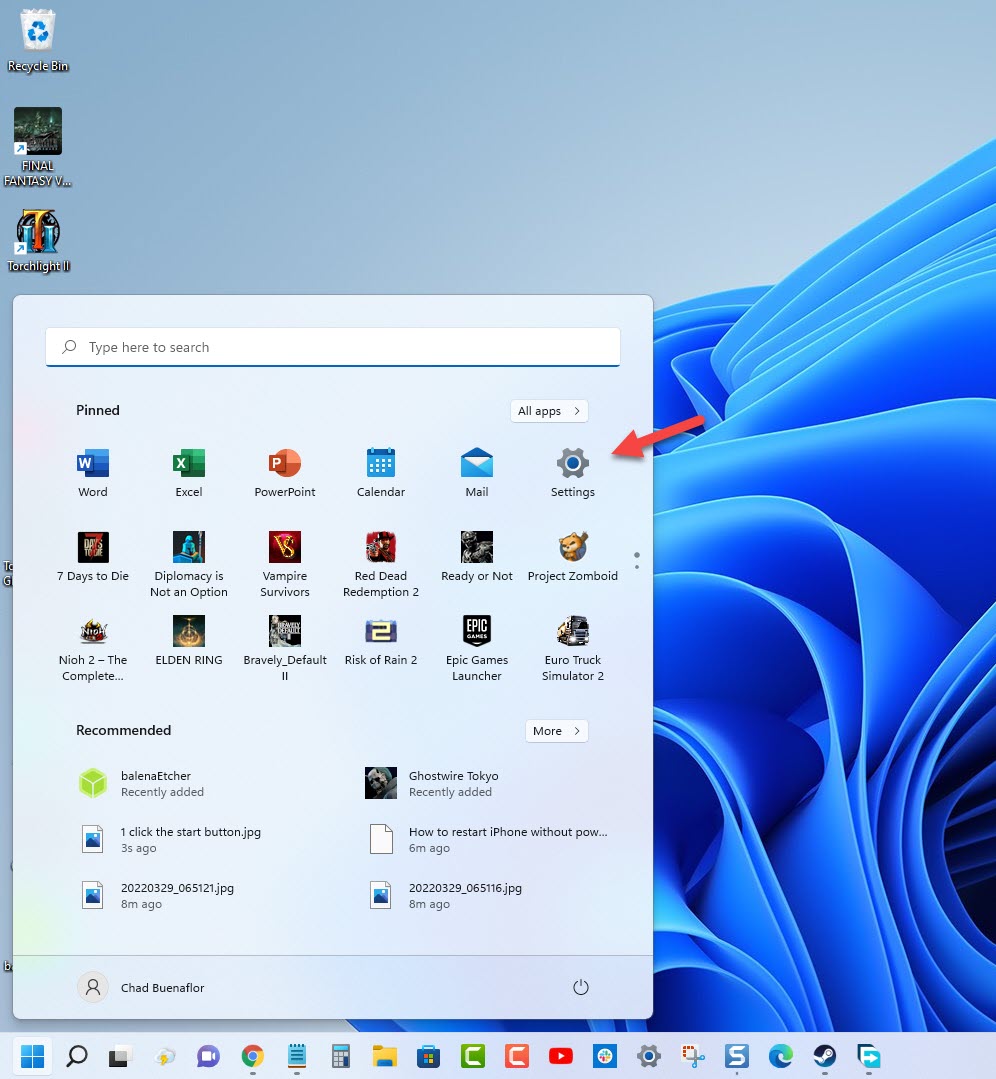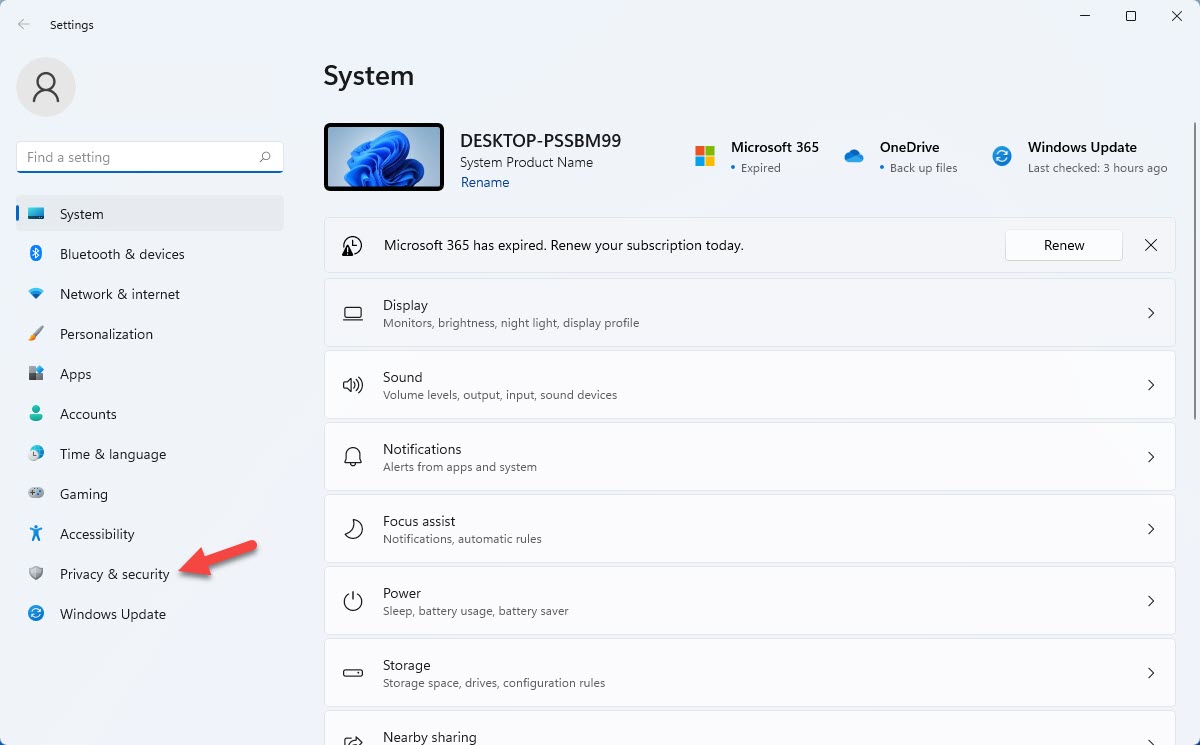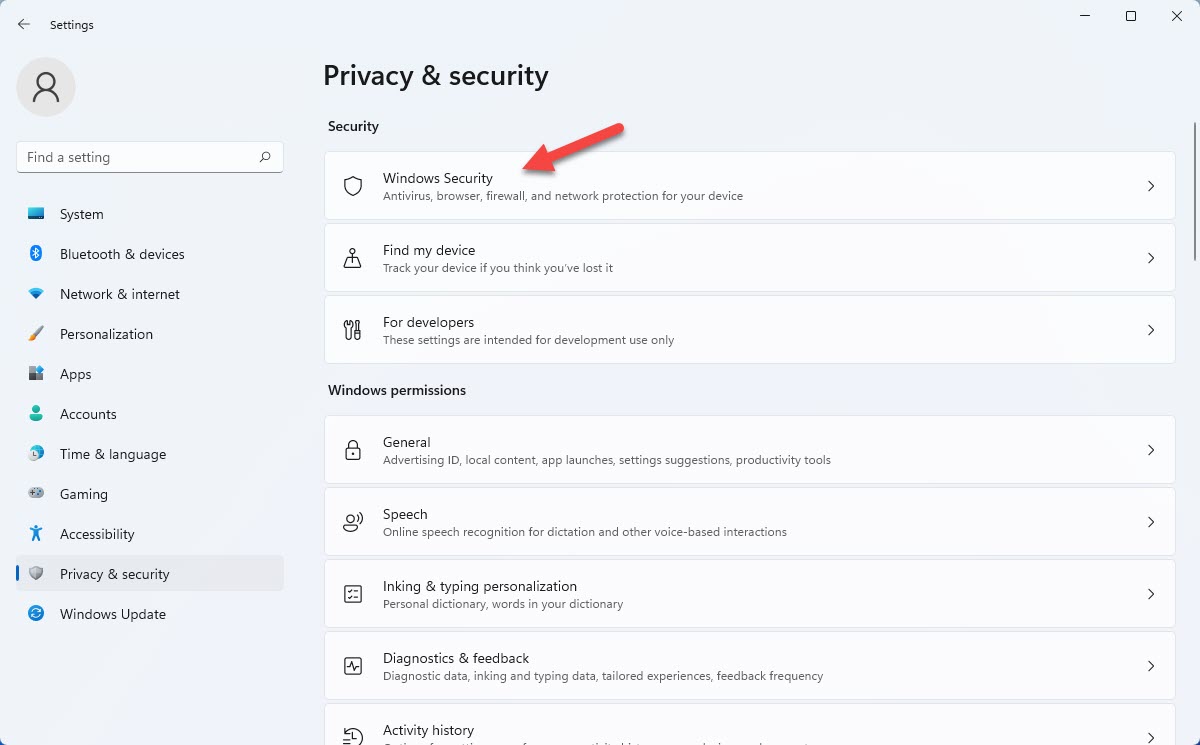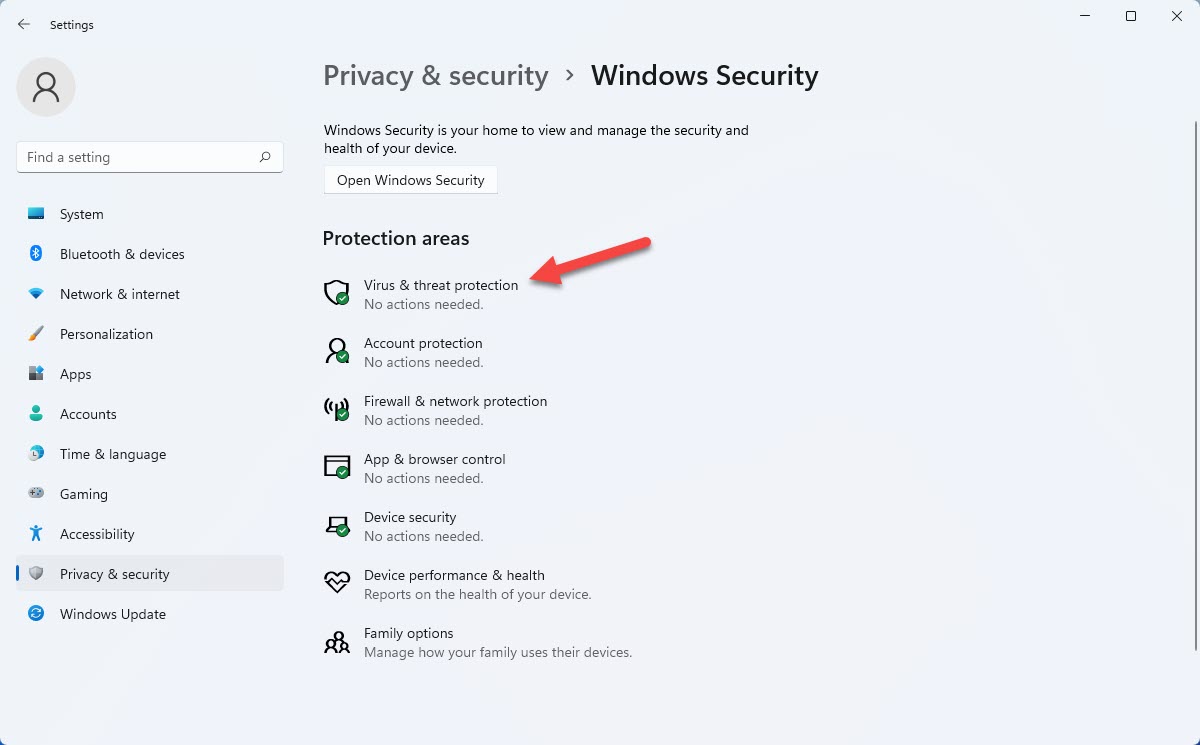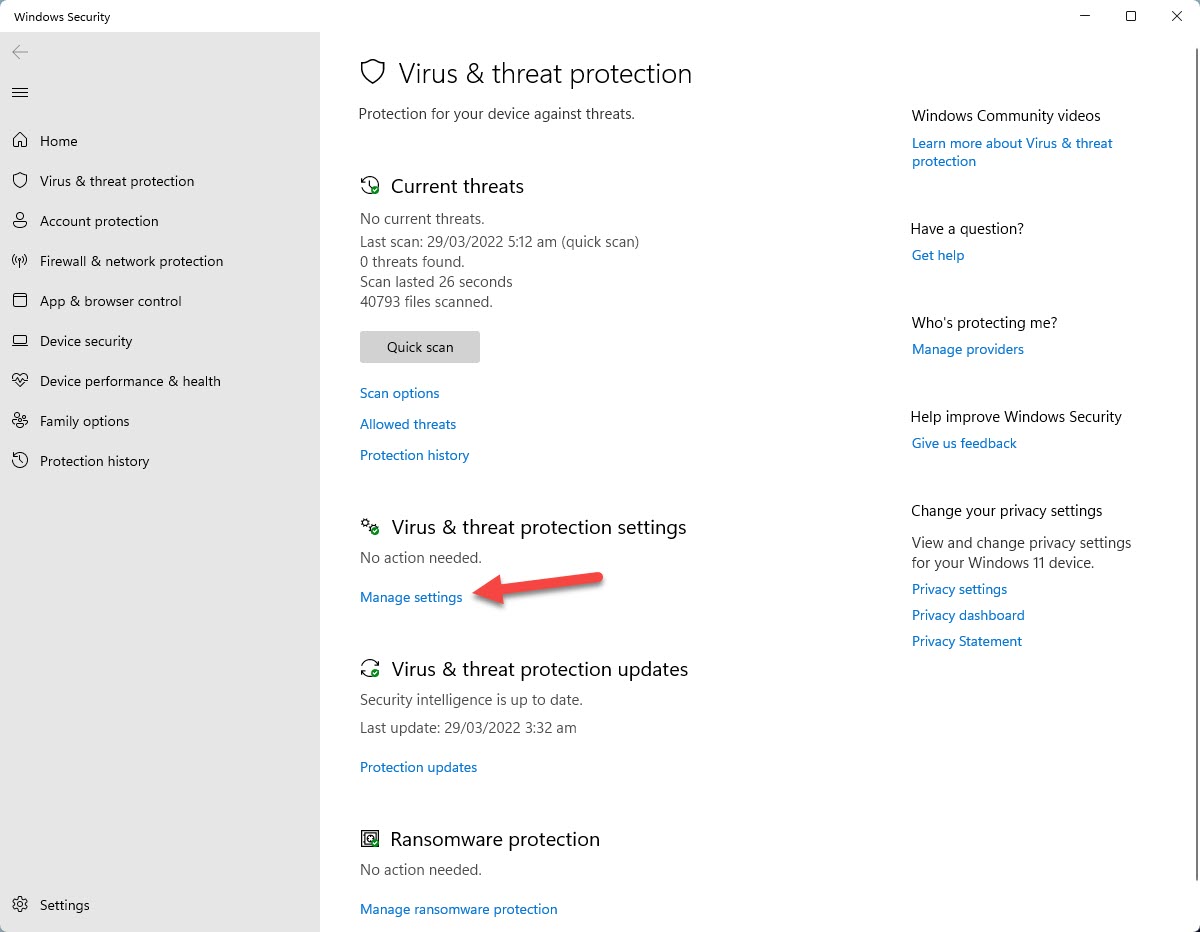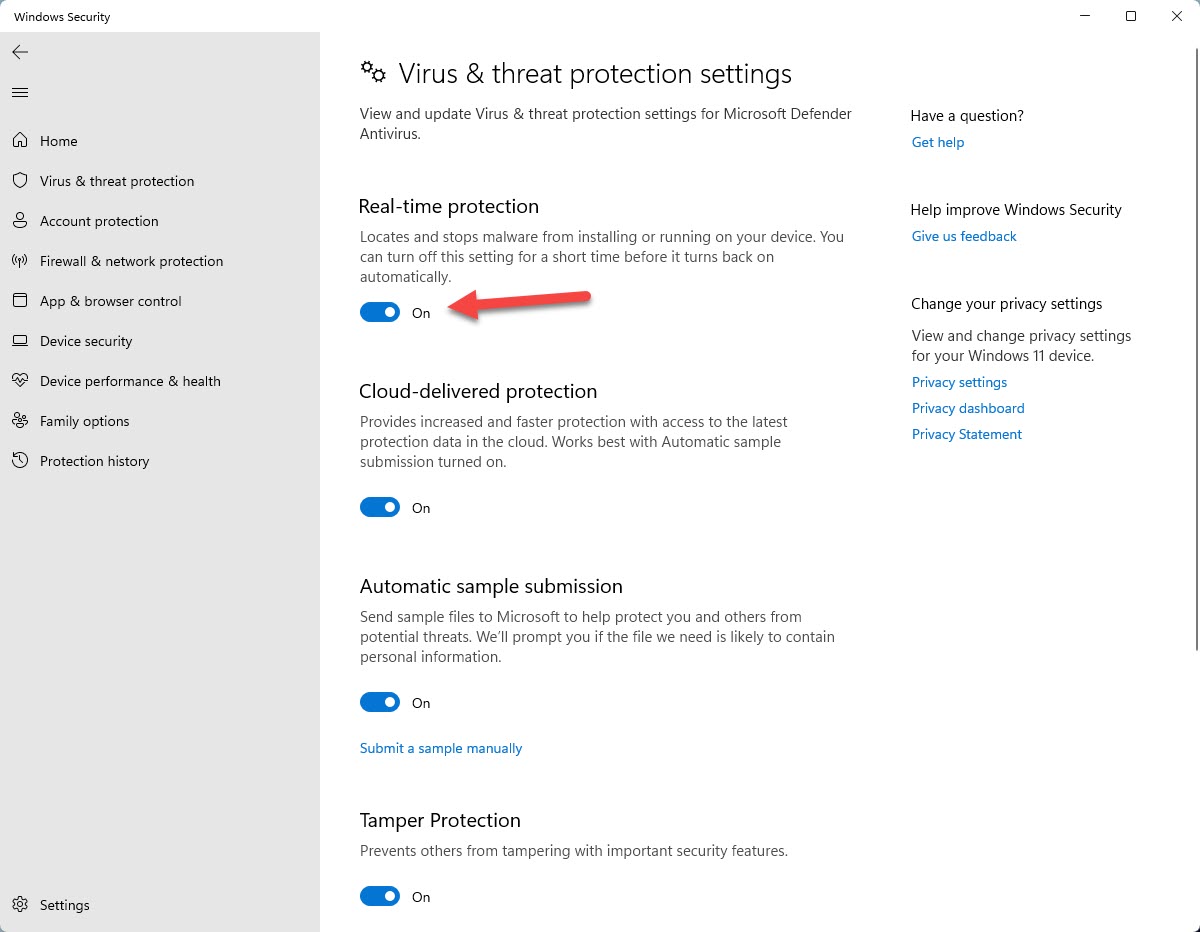Cities Skylines Won’t Launch On Steam? Here’s how to fix it
If you are experiencing the Cities Skylines won’t launch issue on Steam then there are several factors that could cause this problem. It could be due to a corrupted game file, hardware issues, or outdated graphics drivers. To fix this you will need to perform several troubleshooting steps.
Cities Skylines is one of the best city building game simulator that you can play on your computer via Steam or Epic Games. First released in 2015, it is available on different platforms such as Microsoft Windows, MacOS, Linux, Xbox One, PlayStation 4, Nintendo Switch, and Stadia. This game allows you to plan the development of your city and manage almost everything including its budget, health, employment, and pollution levels just to name a few.
How to fix Cities Skylines Won’t Launch issue
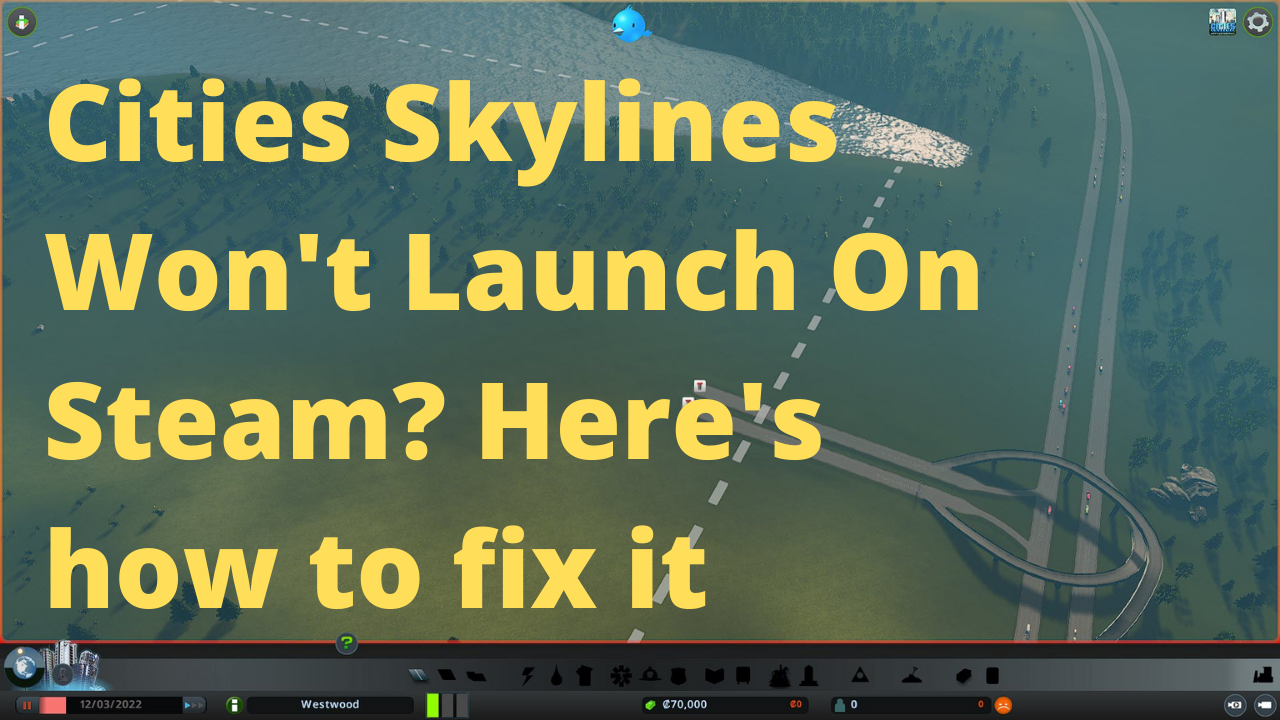
One problem that you might encounter with your Cities Skylines game on Steam is when it does not launch. When you click on the game shortcut or on its link from the Steam client you won’t get any response at all.
What you should do in this case is to restart your Windows PC first then check if you can start the game. This will usually fix any problem caused by a software glitch that prevents the game from starting.
In case the issue still persists then here are the possible solutions to this issue.
Solution 1: Check your PC hardware specifications
The first thing you should do in this particular case is to make sure that your computer meets at least the minimum system requirements needed to play the Cities Skylines game. If it doesn’t meet the game requirements then this might be the reason why it won’t start.
Minimum requirements:
- OS: Windows 7 64 Bit, Windows 8.1 64 Bit, Windows 10 Home 64 Bit
- Processor: Intel Core I7 930, AMD FX 6350
- Memory: 8 GB RAM
- Graphics: Nvidia GeForce GTS 450 (1 GB), AMD R7 250 (2 GB),Intel Iris Xe G7 (Tiger Lake)
- DirectX: Version 9.0c
- Network: Broadband Internet connection
- Storage: 4 GB available space
Recommended system requirements:
- OS: Windows 10 Home 64 bit
- Processor: Intel Core I7 2700K, AMD Ryzen 7 2700X
- Memory: 16 GB RAM
- Graphics: Nvidia GeForce GTX 580 (1.5 GB), AMD Radeon RX 560 (4 GB)
- DirectX: Version 11
- Network: Broadband Internet connection
- Storage: 4 GB available space
Take note that the game might not start if your computer is using intel integrated graphics cards as this might not be powerful enough to render the graphics of the game.
Solution 2: Check if your antivirus program is blocking the game
There’s a possibility that your Windows antivirus program is blocking the game. This usually happens if it detects it as a threat. To verify if this is what’s causing the problem you should try to temporarily tun off the antivirus software. If you are able to start Cities Skylines with the antivirus program turned off then you will need to add the game to its exception list.
Time needed: 2 minutes.
Disable the Windows antivirus software
- Click the Start button.
You can find this on the lower left side of the screen.
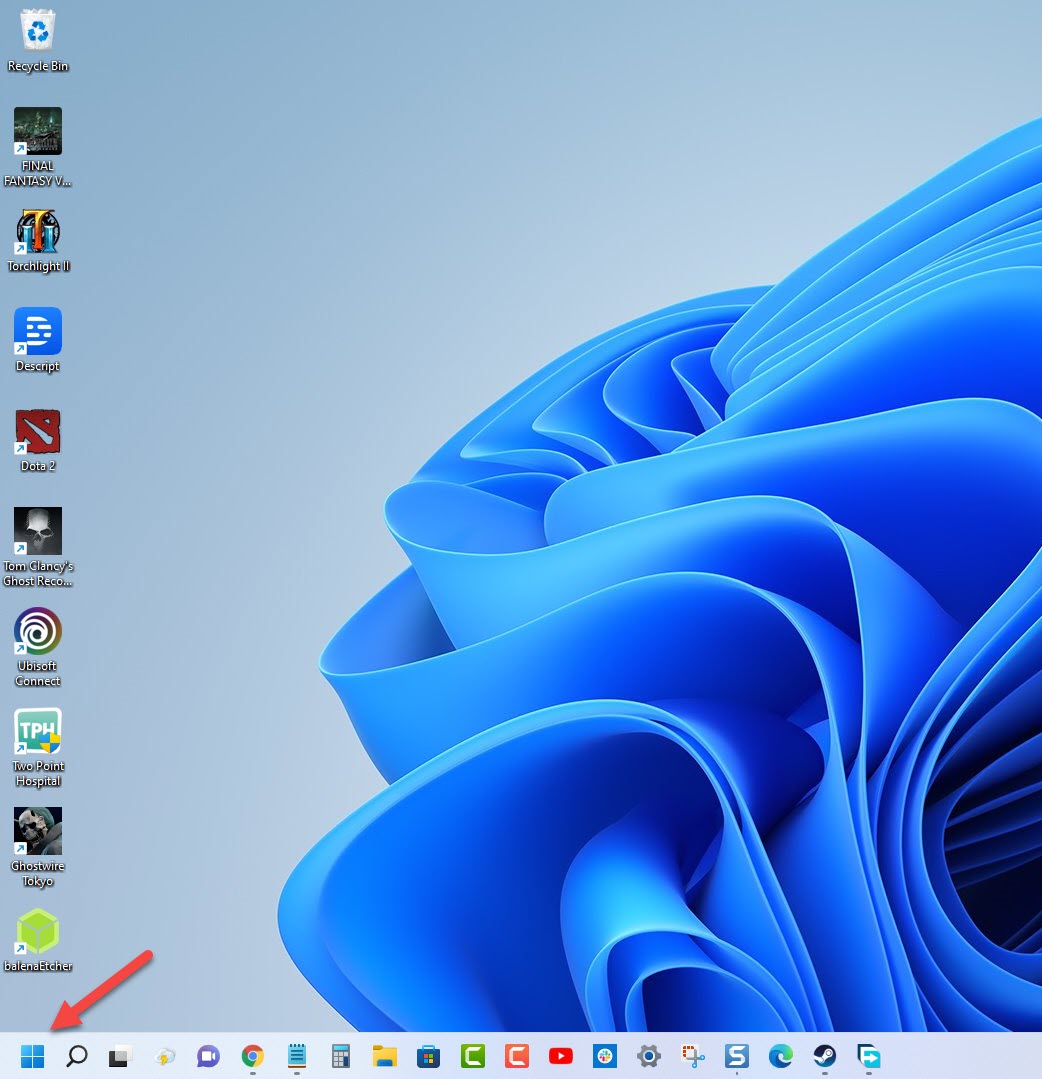
- Click on Settings.
This will open the Settings window.

- Click on Privacy & Security.
This will open the permissions and security settings menu.

- Click on Windows Security.
This will allow you to access the Windows security menu.

- Click on Virus & threat protection.
This will open the antivirus settings menu.

- Click on Manage settings.
This is where you can manage your antivirus settings.

- Turn off the Real time protection switch
This will temporarily turn off the real time protection feature.

Adding Cities Skylines to exception list of antivirus software
Click the Start button.
Click on Settings.
Click on Privacy & Security.
Click on Windows Security.
Click on Virus & threat protection.
Click on Manage settings.
Click Add or remove exclusions.
Click Add an exclusion.
Click Folder.
Select the Cities Skylines installation folder.
Solution 3: Update your computer graphics driver
The Cities Skylines game will not start if the graphics driver you have installed is outdated. Your computer might be using a dedicated graphics card from Nvidia, AMD or an Intel integrated graphics cards which have outdated drivers. You need to make sure that the graphics driver is updated as this will have several performance enhancements as well as bug fixes that could fix this particular issue.
Update graphics driver
Right click on the Start button.
Click on Device Manager.
Click the arrow before Display adapters.
Right click on the selected graphics card then choose Update driver.
Select Search automatically for drivers.
You can also download the latest graphics driver by using the Nvidia GeForce Experience app if you have an Nvidia GeForce GTX card or the Radeon Software if you are using a Radeon card.
After installing the drivers you should restart the computer then try to launch Cities Skylines and check if the freezing or crashing issue still occurs.
Solution 4: Update your Windows OS version
You should make sure that your Windows operating system (OS) is updated. Microsoft will usually release several updates for your particular Windows version to improve its performance or fix any bugs that could be present.
If you have an outdated Windows OS then you should update this.
Manually download Windows updates
Right click the Start button.
Click Settings.
Click Windows Update section found on the bottom left side of the new window that appears.
Click Check for updates.
If new updates are found then click on the Install now button.
If new updates are installed then you should restart your computer then this will fix Cities Skylines won’t launch issue.
Solution 5: Verify the integrity of game files
The game will not start if it has corrupted or missing game files. In order to fix this you will need to verify the integrity of the game files using the Steam client. Any missing or corrupt game files will be replaced with new ones downloaded from the servers.
Verifying integrity of the files
- Open the Steam client.
- Click on your Steam Library.
- Find Cities: Skylines then right click it then click on Properties.
- On the new window that appears click on Local Files.
- Click Verify integrity of game files
Once the game files have been fixed try checking it the game crashing issue still occurs.
Solution 6: Reinstall the game
In case the problem is caused by a corrupted game installation then you will have to uninstall Cities: Skylines and install it again.
Uninstalling the game
- Go to the Steam Library tab.
- Right click on Cities Skylines then click on Manage then uninstall.
- Click on Uninstall again to uninstall the game.
Installing the game
- Go to the Library tab.
- Right click on Cities Skylines then click on install.
- Click next to proceed with the installation.
Feel free to visit our YouTube channel for additional troubleshooting guides on various devices.