How To Fix Battlefield 2042 Won’t Launch On PC [Updated Solutions 2023]
If your Battlefield 2042 game is not launching and you’re not getting and error message to help diagnose the issue, you’re not alone. There can be many reasons why a game won’t start. In this guide, we’ll show what to do if Battlefield 2042 won’t launch on your PC.
How to fix Battlefield 2042 won’t launch on PC?
We’ve been getting many reports about some people wanting to play the new Battlefield 2042 on their PC but the game simply won’t launch. The problem can be caused by different factors so there’s also a long list of possible solutions that you should try if you’re experiencing it.
Check out the fixes that you can try if Battlefield 2042 crashes during launch, or if it fails to start at all.
Fix #1: Ensure that your PC meets the minimum system requirements.
Before you do any troubleshooting, it’s important to note that Battlefield 2042 cannot just run on any PC. You’ll need to make sure that your PC meets the required specifications. The game won’t run if, for example, the GPU is slower than NVIDIA GeForce GTX 1060 Ti or AMD Radeon RX 560.
If you have an old PC, or if it’s not primarily designed for gaming, you have to make sure that you check its specifications before running Battlefield 2042 on it.
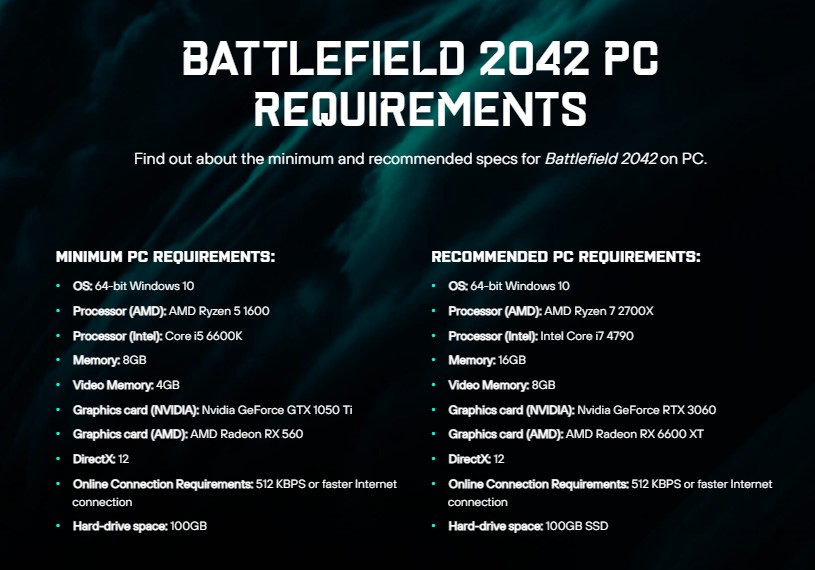
Here’s a quick rundown of the minimum system requirements:
- OS: 64-bit Windows 10
- CPU (AMD): AMD Ryzen 5 1600
- CPU (Intel): Core i5 6600K
- RAM: 8GB
- Video Memory: 4GB
- Graphics card (NVIDIA): Nvidia GeForce GTX 1050 Ti
- Graphics card (AMD): AMD Radeon RX 560
- DirectX: 12
- Online Connection Requirements: 512 KBPS or faster Internet connection
- Hard-drive space: 100GB
If needed, consider upgrading your hardware first before running the game again.
If the game crashes or still fails to launch even if your PC has the required specs, proceed to the next solutions.
Fix #2: Run Battlefield 2042 with Admin permission.
For some people, granting admin access to the game’s executable is the key to allowing Battlefield 2042 to run. Keep in mind that games are typically allowed by Windows to run by default without the need for an elevated access. However, there may be a unique factor in your system that prevents the system from launching the game so granting admin access may work.
These are the steps that you can do to grant access to Battlefield 2042 exe file:
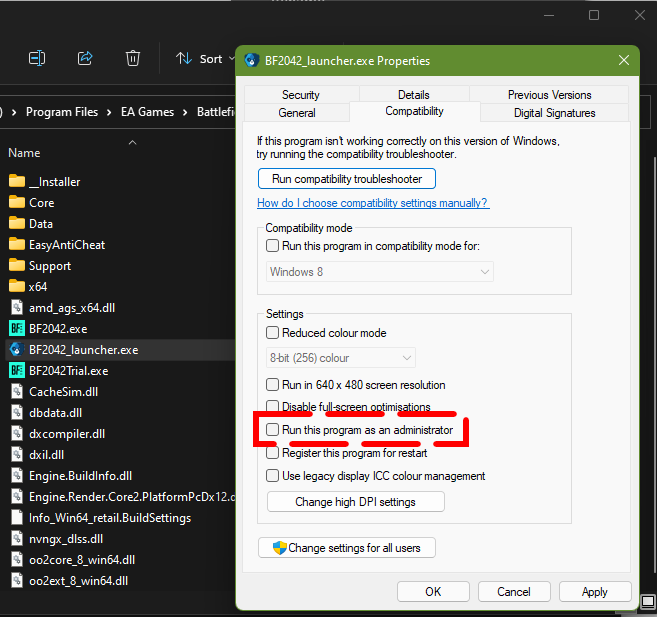
- Find the folder where Battlefield 2042 was installed and right-click on the game’s executable file (BF2042.exe). (The exact path depends on which drive you installed the game and what launcher you’re using. In my case, it’s in C:\Program Files\EA Games\Battlefield 2042.)
- Click on Properties.
- Inside the Properties menu, click on the Compatibility tab.
- Check the box next to Run this program as an administrator and make sure to save the changes by clicking on Apply.
- Do the same steps for the game launcher (BF2042_launcher.exe) to run it on higher admin privileges.
- After ensuring that both files are granted admin access, run Battlefield 2042 again to see if it will launch now.
Fix #3: Check for the latest GPU driver.
Unlike console players, those playing games on their PC must ensure that their machine is running the latest GPU drivers all the time. This is an important preventive as well as maintenance step to keep the system working with the latest games.
If you are experiencing Battlefield 2042 crashing and launch issues, keeping the graphics driver up-to-date might be a good fix.
Follow these steps to manually update the graphics driver:
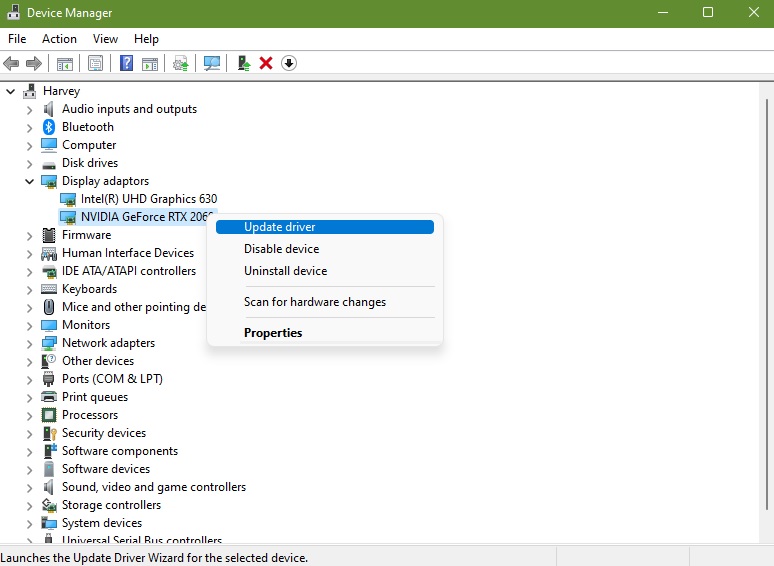
- Press the Windows key on the keyboard.
- Type in “control panel” and select Control Panel.
- Change the View by dropdown to Small icons and click on Device Manager.
- Once the Device Manager is opened, click the dropdown for Network adapters.
- Find your network adapter and right-click on it.
- Select Update driver.
- Select Search automatically for drivers.
Fix #4: Do not use the Windows Game Mode.
Both Windows 10 and 11 have a special feature designed to keep the system streamlined for gaming called Game Mode. Game Mode ensures that the software is optimized for games by closing unnecessary clutter and apps in the background.
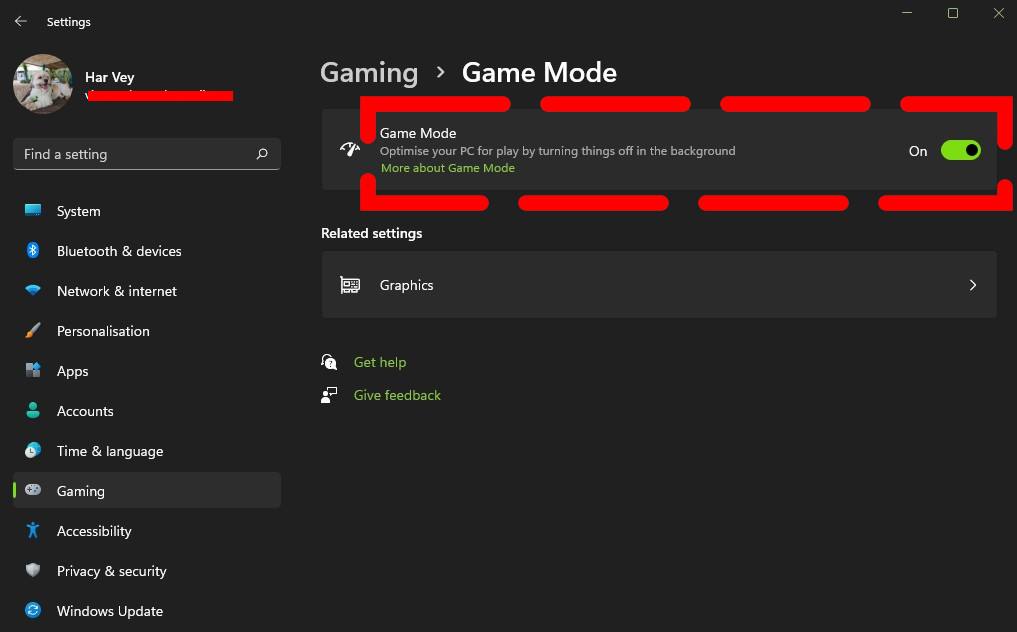
While this feature works as designed for most people, some may not be so lucky especially if the software environment is not ideal.
If you’re running Game Mode when playing on your Windows 10 or 11 PC, consider turning it off to see if that will make a difference.
Here’s what you need to do:
- Press the Windows key on your keyboard.
- Click on Settings.
- Click on Gaming tab on the left panel.
- Click on Game Mode.
- Turn off Game Mode.
Fix #5: Check for corrupted game files.
Damaged or corrupted game files might block a game from starting. If Battlefield 2042 won’t launch on your PC, you can ensure that the local game files are updated and working to fix the problem.
If you’re playing Battlefield 2042 on Steam, you can use the Verify game files option in the Steam client to fix corrupted files. These are the steps that you need to do:
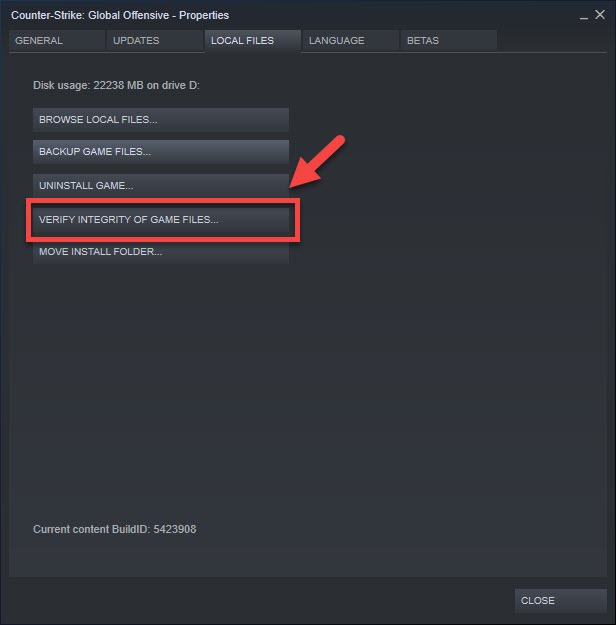
- On the Steam application, go to your Game Library and right click on the Battlefield 2042 game.
- Then, click on Properties.
- Go to the Local Files tab.
- Select Verify integrity of game files.
If you’re playing the game on the Origin or EA app, you can perform a similar solution by right-clicking the game tile and using the Repair option.
For those running the game on Epic Games, here’s what you need to do:
- Close Battlefield 2042 (if you’re running it).
- Open Epic Game launcher.
- Select Library on the upper left.
- Below the game tile, click on the three-dots.
- Select Verify.
- Wait for the process to finish.
- Launch Battlefield 2042 and check for the problem.
If verifying the game file did not fix the issue for you, you can also try to see if emptying the launcher download cache might help.
To clear the download cache on Steam, follow these steps:
- Open Steam.
- Click on Steam at the upper left.
- Select Settings.
- Click Downloads tab.
- Click on the CLEAR DOWNLOAD CACHE button.
Fix #6: Disable security software.
Some programs may interfere with other applications by blocking certain functions, or simply blocking them from running at all without showing any error message. This can sometimes occur if you set your security software to a strict configuration, or if there’s a conflict due to the unique software environment of your PC.
If you have security software installed right now, try to disable it (turn it off and not just close).
Fix #7: Close other apps.
You can also check if other applications are blocking Battlefield 2042 from launching. The best way to check the running processes on the system is to open Task Manager.
You can easily access the Task Manager by pressing CTRL+SHIFT+ESC. Once you’re in the Processes tab, simply select the process that you want to close and hit the End Task button.
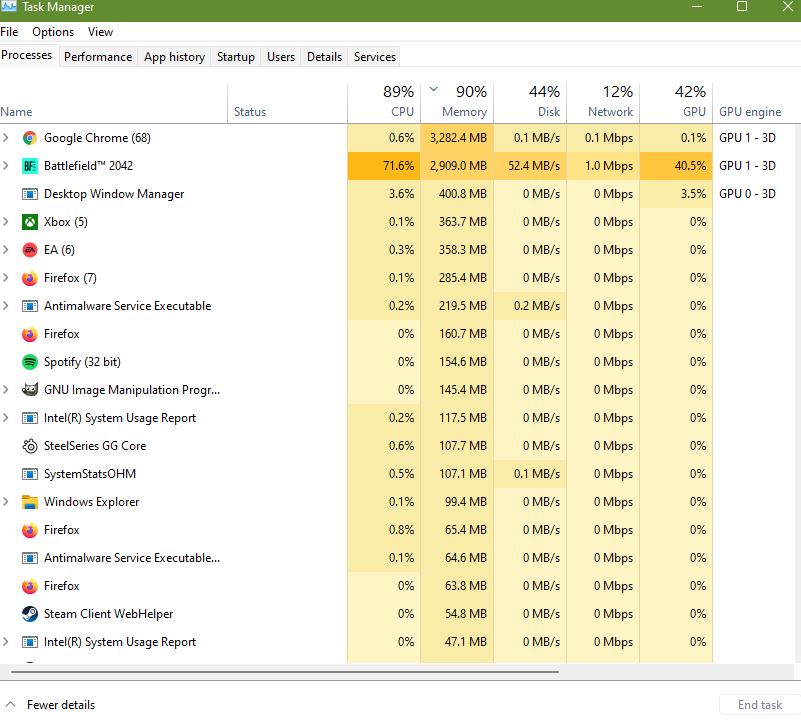
Just remember, the general idea of this solution is to see if the crashing issues or launch issue you’re experiencing is due to another program. So, you want to ensure that only Battlefield 2042 is running at this time by closing everything that are not needed by the game.
Fix #8: Turn off apps with overlay feature.
Some players report that certain apps with overlay feature are problematic and cause launch issues with Battlefield 2042. Some of the apps mentioned include the following:
- Steam overlay
- Discord overlay
- MSI Afterburner
- Spotify overlay
- NVIDIA overlay
Keep note that these software and other similar ones are not defective and work normally for most people. However, they may create a conflict with some unique systems, especially those that run customized or non-official Windows versions.
If you’re running any software with overlay while playing Battlefield 2042, try closing them to see if that will allow the game to start.
Fix #9: Do not overclock.
If you have an overclocked GPU, that can be the reason for Battlefield 2042 crashing issue. Some players have reported in the past about their game crashing after overclocking their hardware.
To check if this is also happening on your system, try running your GPU back to its normal clock speed using your preferred overclocking software.
OTHER INTERESTING ARTICLES YOU MAY LIKE:
- How To Fix COD Warzone Pacific Cannot Connect To Online Services
- How To Fix COD Warzone Pacific Can’t Find Match | Easy Solutions 2022
- How To Fix COD Vanguard Stuck On Loading Screen | Easy Solutions
- How To Fix Battlefield 2042 Unable To Load Persistence Data
Visit our TheDroidGuy Youtube Channel for more troubleshooting videos and tutorials.