How to Fix Battle Cry of Freedom Keeps Crashing Issue on PC
The Battle Cry of Freedom game keeps crashing issue on your computer might be caused by several things. It is usually caused by an outdated graphics card driver, corrupted game files, outdated Windows OS, or the computer does not meet the system requirements to play the game, to mention a few possibilities. To resolve this, you will need to go through several troubleshooting procedures.
The Battle Cry of Freedom is developed and published by Flying Squirrel Entertainment which is now available on Steam. It is a first and third-person shooter game that is set in 19th-century America that presenting players to re-fight the American Civil War as either the Union or the Confederates. With a lot of weapons ranging from long-range rifled muskets and powerful artillery to different lethal close combat instruments such as bayonets, knives, and sabres. Players will have to fight for the North or the South in the American civil war, attempting to win the match.
Why does my Battle Cry of Freedom keep crashing on my PC?

One of the drawbacks you may find while playing this game is that it frequently crashes. Several Battle Cry of Freedom players have reported the crashing issue, which can occur at random or even before the game begins. When the game crashes, you will typically get a black screen or the game may close on its own.
Here’s how to resolve the Battle Cry of Freedom crashing issue.
Solution #1 Battle Cry of Freedom system requirements
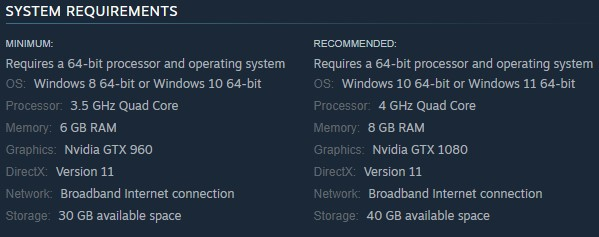
When encountering game crashes, the first thing you should do is ensure that your computer meets Battle Cry of Freedom’s system requirements. It’s preferable to be able to fulfill the least system requirements, but for the best gaming experience, it’s preferable to have the recommended system requirements to avoid Battle Cry of Freedom crashing issue.
Minimum Requirements:
Requires a 64-bit processor and operating system
OS: Windows 8 64-bit or Windows 10 64-bit
Processor: 3.5 GHz Quad Core
Memory: 6 GB RAM
Graphics: Nvidia GTX 960
DirectX: Version 11
Network: Broadband Internet connection
Storage: 30 GB available space
Recommended:
Requires a 64-bit processor and operating system
OS: Windows 10 64-bit or Windows 11 64-bit
Processor: 4 GHz Quad Core
Memory: 8 GB RAM
Graphics: Nvidia GTX 1080
DirectX: Version 11
Network: Broadband Internet connection
Storage: 40 GB available space
Solution #2 Update graphics driver
An outdated graphics driver installed on your computer is one of the most typical causes of the game crashing. You must have an updated graphics driver installed on your computer since this will contain various types of upgrades and bug fixes on your graphics card that may address the crashing issue you are having.
Updating graphics driver
Simply type Device Manager in the search bar on your desktop and then click the Device Manager icon that appears in the results.
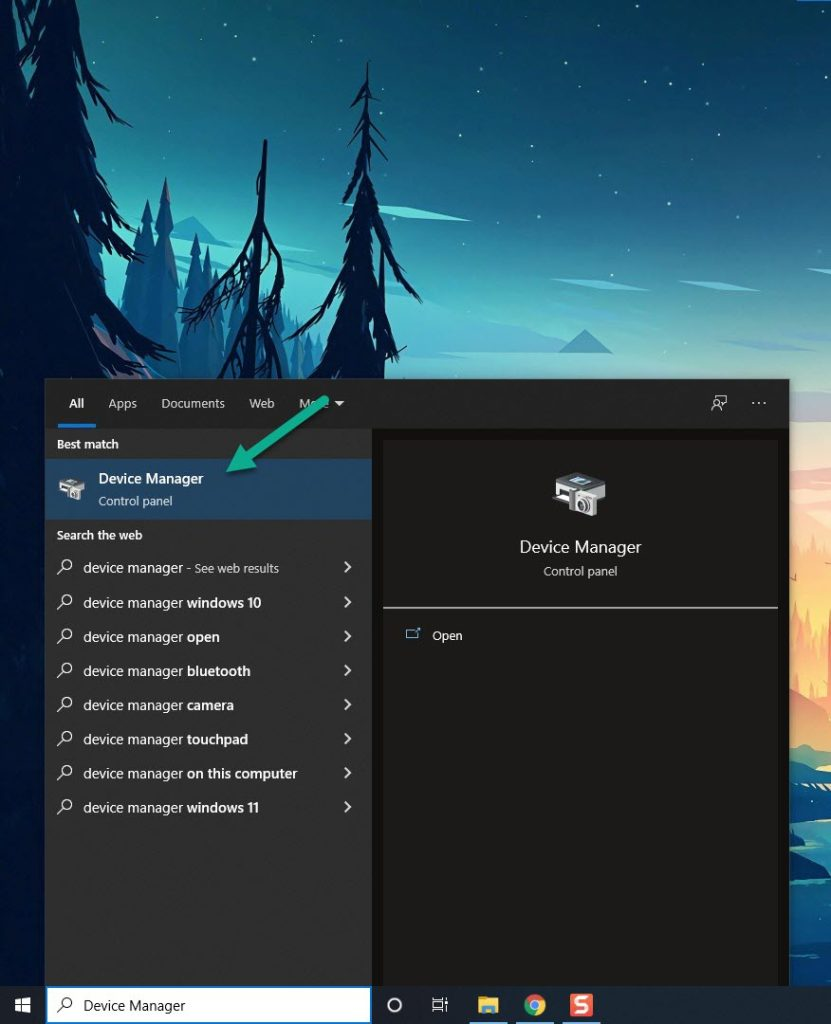
Click the Display adapters icon.
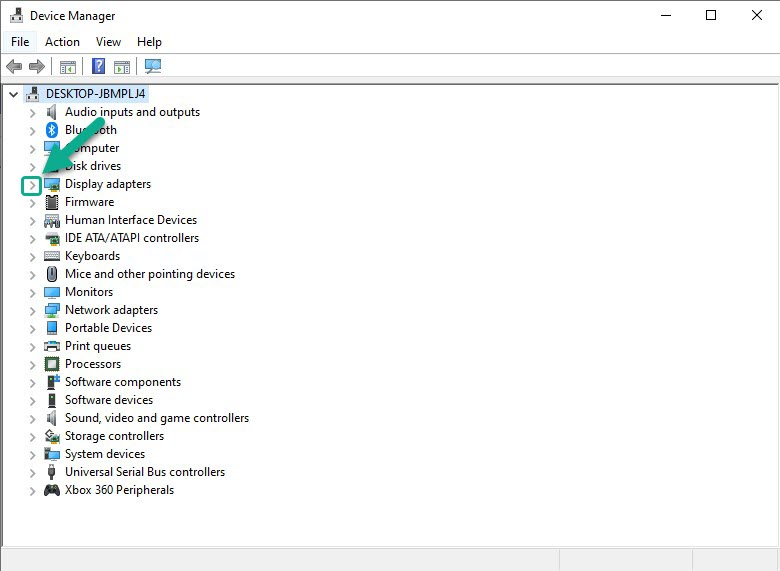
Right-click the display adapter you are using to play the game and then click “Update driver”.
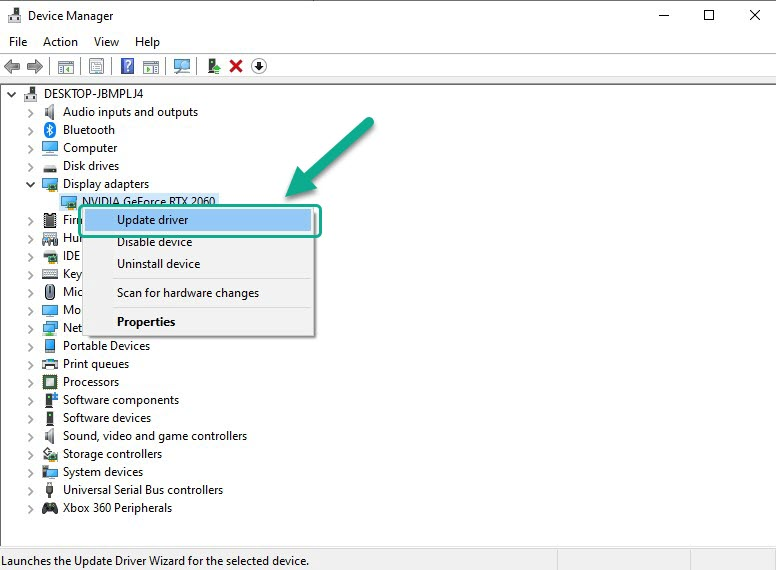
Choose Search automatically for drivers.
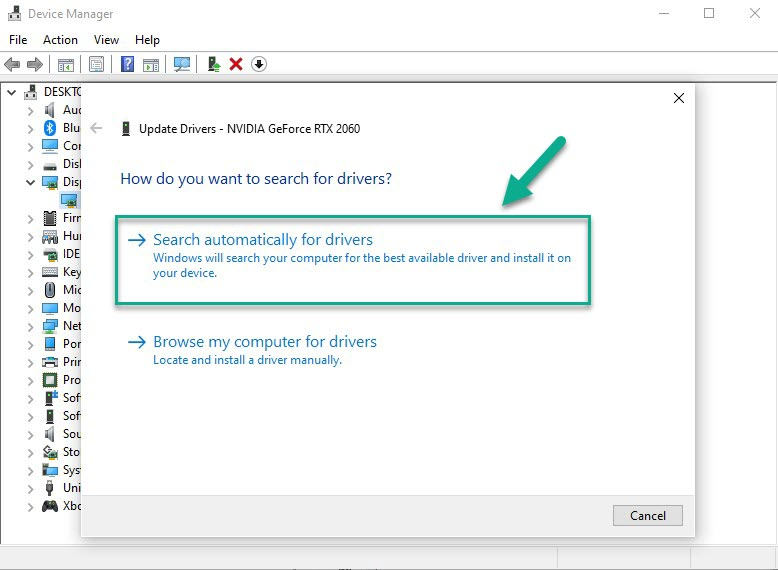
Windows will automatically download the most recent and best graphics driver available and install it on your computer.
If you own an NVIDIA GPU, you can also get updates through the NVIDIA GeForce Experience app. You can also utilize the AMD control center if you have an AMD GPU.
Solution #3 Update Windows OS
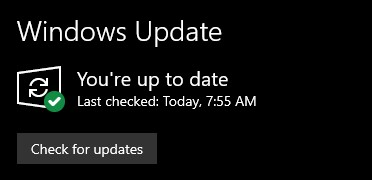
To avoid game compatibility difficulties, make sure you have the most recent Windows system updates downloaded and installed on your computer. This solution can also be used to resolve the Battle Cry of Freedom crashing problem.
Updating OS
Right click the Start button.
Click Settings.
Click Windows Update found on the bottom left side of the new windows that will appear which will take you to Windows Update section.
Click Check for updates.
Windows System will automatically download and install the updates. Once the updates have been downloaded and installed, restart your computer then check if the Battle Cry of Freedom game crashing issue still occurs.
Solution #4 Verify integrity of game files
Your Battle Cry of Freedom will crash if it has corrupted or missing files. You will need to use the Steam client to verify the integrity of the game files to fix this. Any missing or corrupted files will be automatically replaced with new ones obtained from the servers.
Verifying integrity of local files
Open Steam.
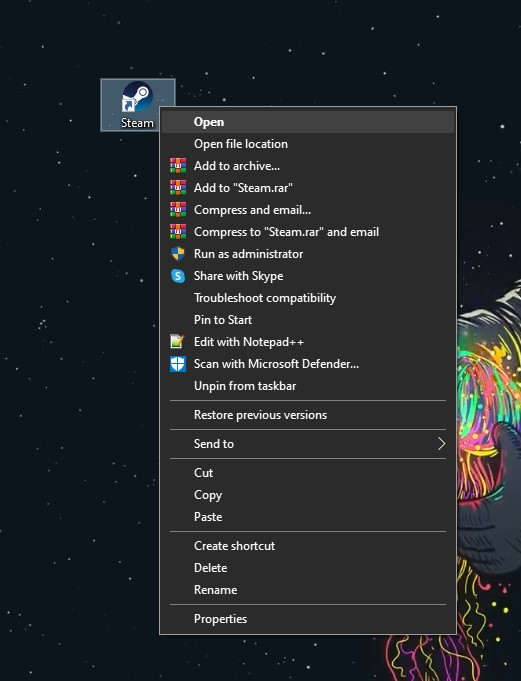
On your launcher, click the Library tab.
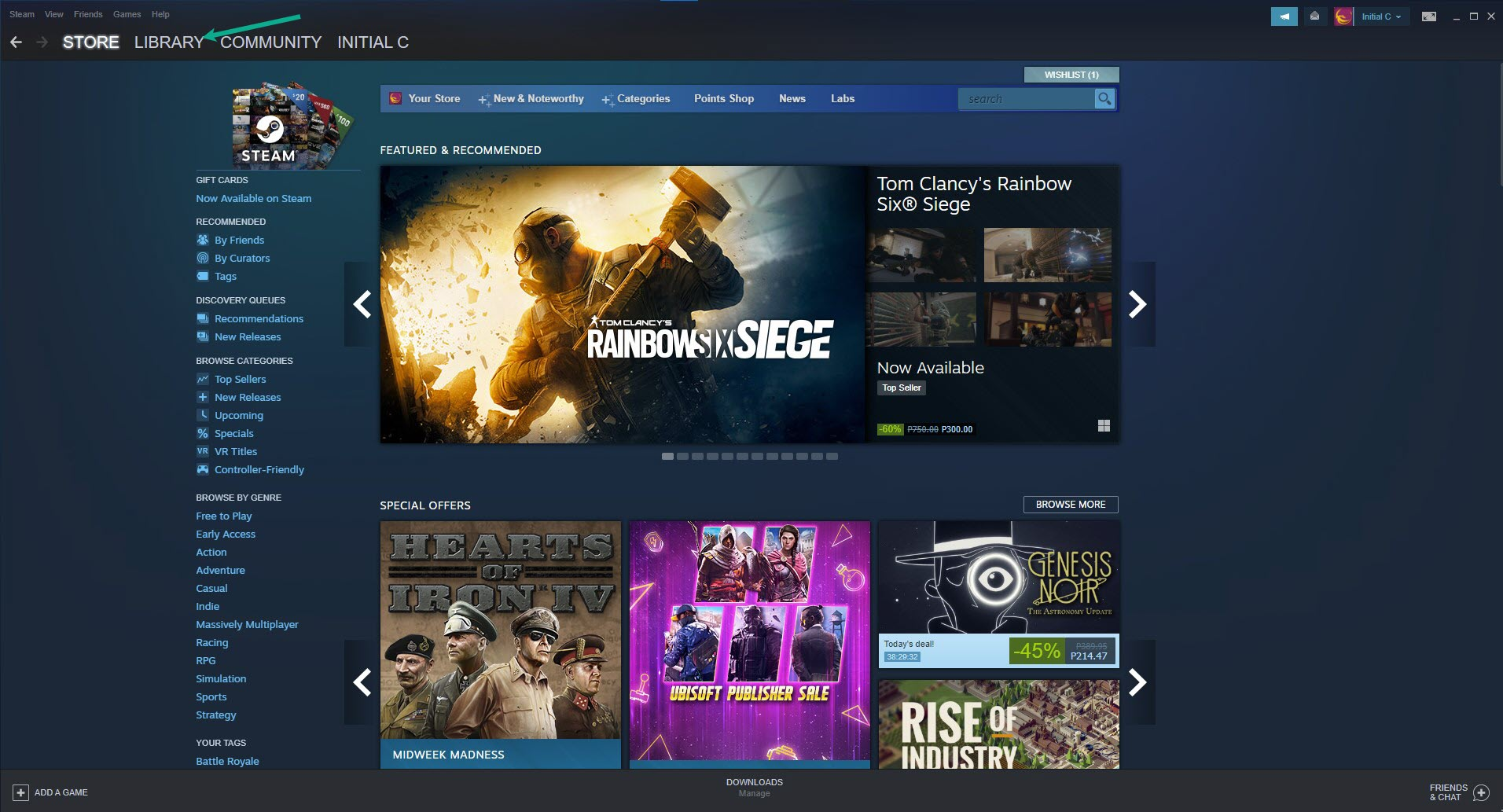
Right-click Battle Cry of Freedom in your Library, then click Properties.
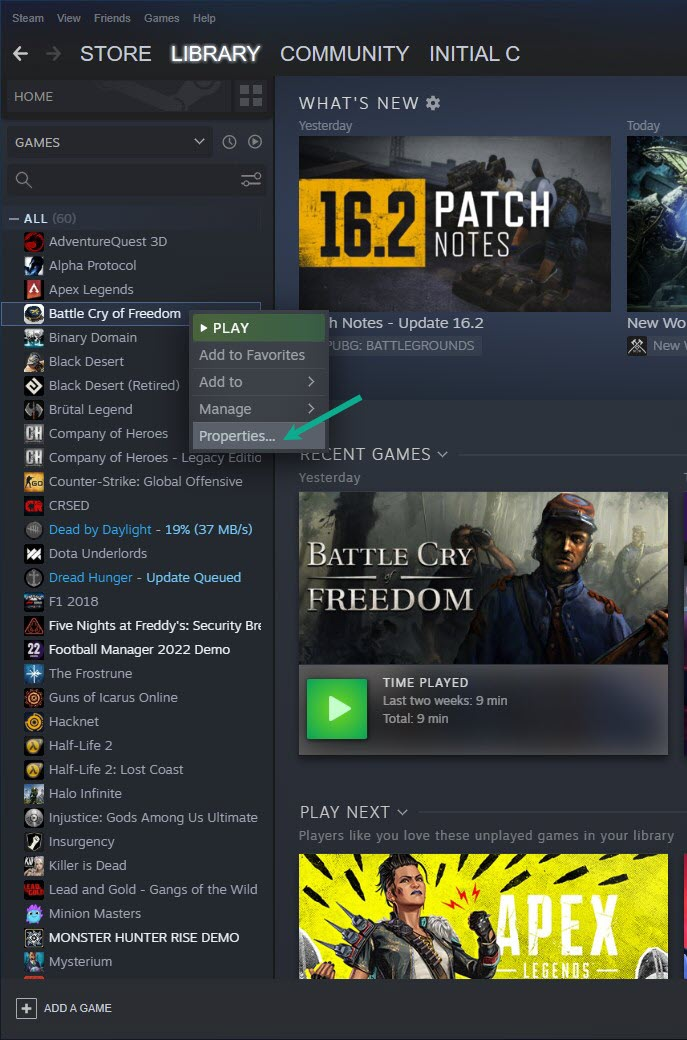
Click the Local Files tab.
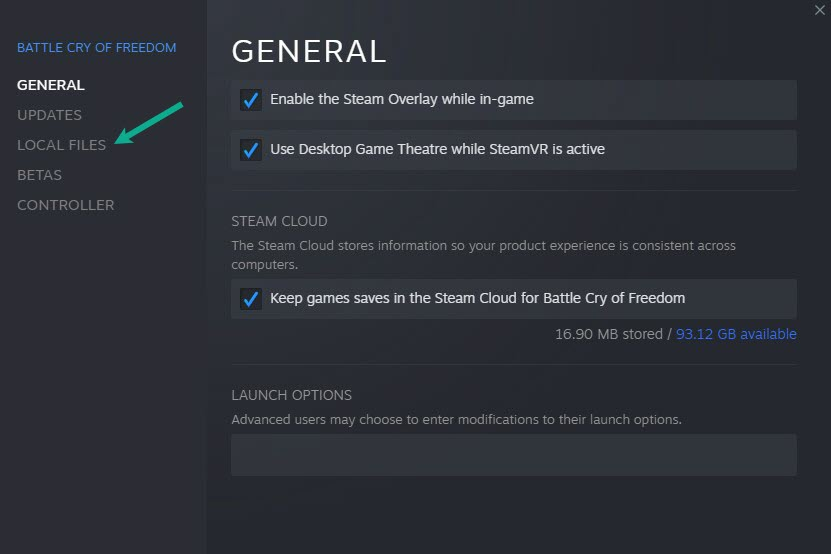
Click Verify integrity of game files.
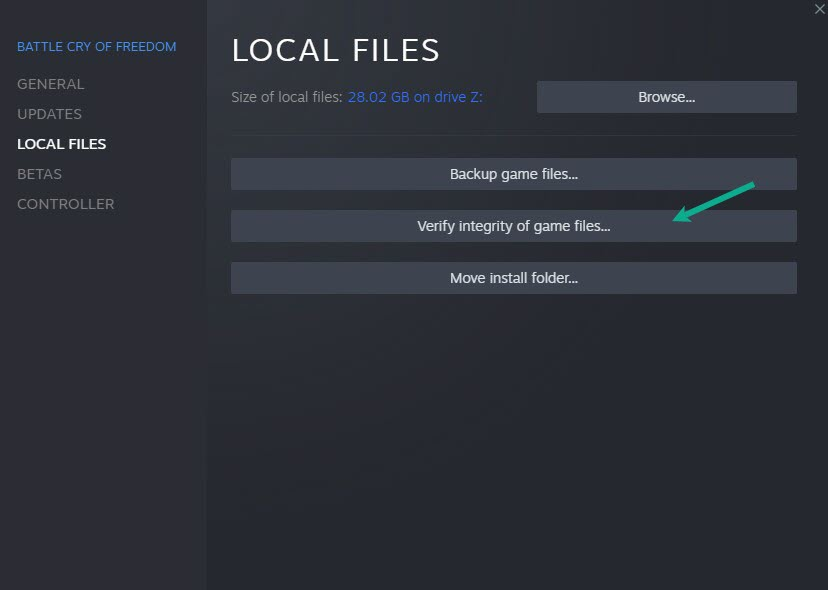
Solution #5 Temporarily disable antivirus and windows firewall
Battle Cry of Freedom will keep crashing if your Antivirus program or Windows Defender firewall prevents it from connecting to the internet or accessing Windows files. Turn off your antivirus and firewall and see whether the game will crash. If not, you must add the Battle Cry of Freedom game to your firewall and antivirus exception list.
Turning off Antivirus software
Press Windows logo.
Click Settings.
Click update & security.
Click Windows Security.
Click Virus & Threat protection.
Click Manage settings.
Turn off real-time protection.
Turning off Avast
On the taskbar, look for the Avast icon.
Right-click Avast icon.
Select Settings.
Select disable option from Avast Shields.
Turning off AVG
Right-click the AVG symbol in the system tray.
Select Disable AVG Protection temporarily.
Turning off McAfee
In the system tray, double-click the McAfee antivirus icon.
In the upper right corner, click the Navigation link.
Select Real-Time Scanning and then turn it off
Adding Battle Cry of Freedom to the exception list of Windows security
Click the Start Menu button.
Click Settings.
Click Update & Security.
Click Windows Security.
Click Virus & threat protection.
Click Manage settings.
Click Add or remove exclusions.
Click Add an exclusion.
Click Folder.
Locate and select the Battle Cry game folder.
Adding as an Exception through Windows Firewall
Type Windows Defender Firewall in the search bar on your desktop and then click the icon that appears in the results.
Choose Allow an app or feature through Windows Defender Firewall.
Scroll down until you find Battle Cry of Freedom, then check all boxes named Battle Cry of Freedom.
Click the OK button.
Solution #6 Close background programs running
When having Battle Cry of Freedom crashing issue, close any unnecessary programs or applications that are running in the background. Doing so will free up a lot of CPU and memory resources, allowing your game to run smoothly. You can do these by opening Task Manager and closing all unwanted programs and applications that are running in the background.
Closing background programs
Open Task Manager by pressing Ctrl + Shift + Esc keys.
Choose the Processes tab and select tasks that are unnecessarily running in the background and consuming high system resources.
Click End Task to close it.
Solution #7 Set Battle Cry of Freedom to High priority
Set Battle Cry of Freedom to high priority in the task manager to allocate additional resources and fix the crashing issue with the game and improve gaming performance.
Setting High priority
Make sure Battle Cry of Freedom is running.
Minimize the game to show the desktop.
Open Task Manager.
Go to the Details tab and then search for the Battle Cry of Freedom.
Right-click the Battle Cry of Freedom and then choose the High setting under the Set priority option.
Solution #8 Power options
In the power options, check to see if your computer is in high power plan performance mode or balanced mode. Set it to High power plan performance mode for improved performance and avoid crashing issues with the Battle Cry of Freedom game.
Setting power options
On the search bar on your desktop, type Power & Sleep Settings and click it from the search result.
Click Additional Power Settings.
Click High Performance.
Solution #9 Disable overclock
Overclocking your GPU, CPU, and RAM can improve game performance in Battle Cry of Freedom. However, overclocking the hardware outside of the manufacturer’s suggested settings might result in several issues, such as crashes. It should be disabled in order for the game to function properly.
Solution #10 Disable Fullscreen optimization for Battle Cry of Freedom
One of the causes that you might be encountering game crashes on the game is that full-screen optimization is enabled. Fullscreen optimization forces a game to run in borderless fullscreen mode even if you have selected the full-screen mode in the game’s options, making Battle Cry of Freedom game keeps crashing. Here’s how to disable it.
Disabling Fullscreen optimization
On your Steam launcher, click the Library tab.
Find Battle Cry of Freedom and right-click it then select Manage and click Browse Local Files to open file location.
In the pop-up window, select the Battle Cry of Freedom icon, right-click it, and click Properties.
Click on the Compatibility Tab and checkmark the checkbox beside Disable Full Screen Optimizations.
Click Apply and OK.
Solution #11 Run Steam client as an Administrator
Is the client set to run as Administrator? It could be one of the causes of the Battle Cry of Freedom crash if it is not running as an administrator. To function properly, the game will likely require access to system Windows components. You have the option of running the client as Administrator.
Running as an admin
On your desktop right-click the Steam icon shortcut and choose Properties.
Click on the Compatibility Tab and checkmark the checkbox beside Run this program as an Administrator.
Click Apply and OK.
Reopen launcher.
Play the game.
Solution #11 Run Battle Cry of Freedom as an Administrator
Is your Battle Cry of Freedom operating as an Administrator? If it is not running as an administrator, you should run the day game as an administrator, since this could be the cause of Battle Cry of Freedom crashing on PC. To fix the crashing issue, follow the procedures below:
Running as an admin
On your Steam launcher, click the Library tab.
Find Battle Cry of Freedom game and right-click it then select Manage and click Browse Local Files to open file location.
In the pop-up window, select the Battle Cry of Freedom icon, right-click it, and click Properties.
Click on the Compatibility Tab and checkmark the checkbox beside Run this program as an administrator.
Click Apply and OK.
Play the game.
Solution #12 Make sure to update your game
If you haven’t updated your game in a while, make sure to check for updates and install the most recent one if it’s already available on the Steam launcher.
Updating game
On your launcher, click the Library tab.
Right-click Dead by Daylight in your Library, then click Properties.
Click the Updates tab and select Always keep this game updated.
Solution #13 Opting out in the beta program
Beta programs allow beta users to test game updates before they are officially released to provide feedback and evaluation to the developers. Some of these beta program releases could be to blame for Battle Cry of Freedom’s crashing troubles.
Beta program removal
Run Steam.
On your launcher, click Steam, then click Settings.
In your Account tab, click Change.
Click the list box below Beta participation, Select NONE – Opt out of all beta programs, then click OK.
Next Relaunch Battle Cry of Freedom.
Solution #14 Improving the game performance with Process Affinity
Utilize your CPU to the fullest extent possible. Crashing will occur if you do not utilize your CPU to its full capability when playing the game. Follow the steps below to leverage process affinity:
Setting Process Affinity
Run Battle Cry of Freedom.
Open Task Manager by pressing Ctrl + Shift + Esc keys.
Go to the Details tab and then search for Battle Cry of Freedom.
Right-click the Battle Cry of Freedom process and then select Set Affinity.
Check all the boxes available and click OK.
Solution #15 Reinstall the Game
If none of the above solutions address the crashing problem, you must uninstall and reinstall the game. Reinstalling will also resolve the majority of your crash issues and errors.
These are the top solutions for the crashing issue on your PC. After performing the steps mentioned earlier, you will be able to successfully fix the Battle Cry of Freedom crashing issue on your PC.
Feel free to visit our YouTube channel for additional troubleshooting guides.