Easy Guide to Take A Screenshot on Samsung Galaxy A10
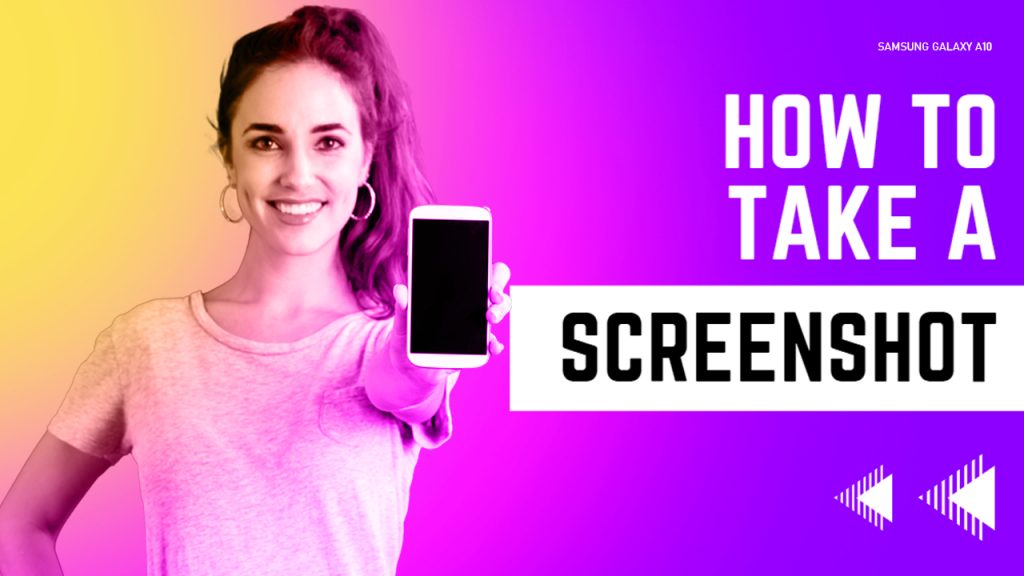
Similar to mid-range and high-end Samsung smartphones, the Galaxy A10 variant also has a screenshot feature that lets you capture images of whatever is displayed on the phone’s screen. In this quick tutorial, we will introduce various ways of taking a screenshot on the Galaxy A10 smartphone. Read to for more detailed instructions.
Samsung Screenshot/Screen Capture
One of the many useful features in modern Samsung smartphones is the screenshot or screen capture function. With screenshots, you can easily share images of your device screen for various purposes such as information sharing, troubleshooting, recording and saving images. Screenshots also make it easier for smartphone users to troubleshoot various software issues on a device as they can help them diagnose the problem and obtain the ultimate solution.
There are different ways to capture a screenshot on a Samsung Galaxy smartphone. Highlighted below are the available screenshot methods on the Galaxy A10.
Taking Screenshots on Samsung Galaxy A10 via hardware keys
The traditional method of taking a screenshot in Samsung Galaxy smartphones is using hardware buttons. And this is how it’s done on the Galaxy A10:
Step 1: To begin, navigate to the screen you want to capture.
Step 2: Once you’re in the desired screen, press the Power button and Volume Down button at the same time and then release both buttons when you hear a sound or see a flash.
The screenshot preview will then appear beneath the screen, along with the basic editing tools.
Taking Screenshots on Samsung Galaxy A10 using gesture
Samsung Galaxy phones also embed gesture controls that allow users to navigate and control their devices with simple hand movements. When enabled, gestures will allow you to perform various tasks such as opening apps, controlling media playback and taking screenshots without having to touch the device.
To take a screenshot on the Galaxy A10 using gesture, simply follow these steps:
Step 1: Open the app or screen that you want to capture.
Step 2: Once you’re in the desired screen, place your hand vertically along the edge of the screen, with your thumb facing up.
Step 3: Next, swipe your hand across the screen from left to right, or vice versa.
After performing the gesture, you should hear a capture sound and see a visual confirmation that the screenshot has been taken.
You can view your screenshot by swiping down from the top of the screen to access the notification panel, and then tapping on the screenshot notification.
If you have trouble taking a screenshot with the gesture, make sure that the feature is enabled in your device settings.
- To access and manage this setting, simply go to Settings > Advanced features > Palm swipe to capture and ensure that the toggle switch is turned on.
Relevant system functions including screenshot with gesture, should work for as long as Palm swipe to capture is enabled.
Screenshots taken on your Galaxy A10 will be saved in the Gallery app under the Screenshots folder.
Extra Tips on Taking Screenshots
- To capture high-quality screenshots on your Galaxy A10, make sure that the screen you want to capture is fully loaded before taking the screenshot. Also ensure that there’s plenty of light when taking the screenshot to avoid blurry or dim images.
- To capture a long screenshot, you can use the scrolling screenshot feature by pressing and holding the Volume Down button after taking a regular screenshot.
- To further enhance your screenshots, you can use the editing features in the Gallery app to crop, adjust, and add effects to any of your screenshots before sharing.
Screenshots Not Working on your Galaxy A10?
If for some reason, you’re having trouble taking screenshots on your Galaxy A10, you can try the following tweaks to solve the problem:
- Check the button combination.
Make sure you’re using the correct button combination to take a screenshot. On the Galaxy A10, you can either press and hold the power and volume down buttons, or use a palm swipe gesture.
- Check your palm swipe gesture settings.
If you’re using the palm swipe gesture, make sure the feature is enabled in your phone’s settings. To do this, go to Settings > Advanced features > Palm swipe to capture and toggle the switch to the on position.
- Wipe cache partition.
Sometimes clearing the cache partition can help with issues like this. To do this, turn off your phone and press and hold the volume up, power and home buttons at the same time. When the Samsung logo appears, release the power button but continue holding the other buttons until the Android system recovery screen appears. Use the volume buttons to navigate to “wipe cache partition” and press the power button to select it. Then select “yes” and press the power button again.
Keeping the device software up-to-date is also recommended to ensure all key features and services including the Samsung Camera and screenshot functions are stable and optimal.
And that’s all there is to the Samsung Galaxy A10 screenshot function.