How to Fix Company of Heroes 3 Crashing On PC
Company of Heroes 3 is a real-time strategy game that can crash on PC for a number of reasons, like outdated drivers, not meeting system requirements, apps running in the background, corrupted game files, etc.
Crashes can make players frustrated and keep them from enjoying the game to its fullest. But there are ways to fix these problems, like checking the game files, updating the video card, performing clean boot, turning down the graphics settings, and reinstalling the game.
How to Fix Company of Heroes 3 Crashing On PC
If Company of Heroes 3 keeps crashing on your Windows pc, you can identify and fix the problem in a number of ways. First, make sure your computer meets the game’s minimum system requirements and update the graphics card driver for your graphics card. Check the game files and disable any background apps that might slow down the game.
Try starting the game as an administrator and, if you need to, turn down the graphics settings. If none of these work, you might want to reinstall the game. By doing these things, you can fix problems that might be causing the game to crash and play Company of Heroes 3 without any problems.
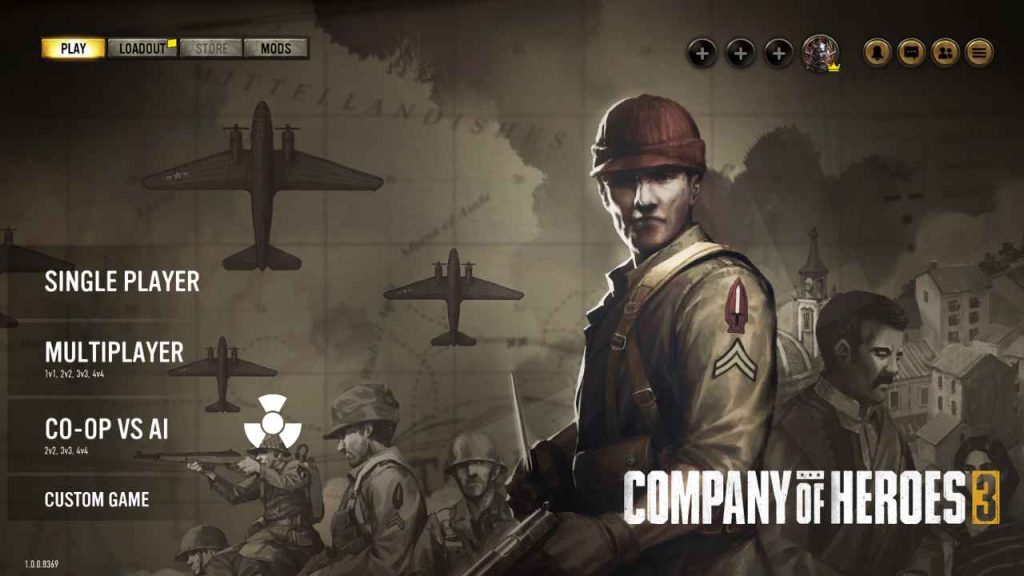
Fix #1: Check System Requirements
It’s important to check system requirements to make sure that your PC has the minimum and recommended specs that a game needs to run smoothly. If the PC doesn’t meet these requirements, the game might crash or not run at all. So, checking the system requirements helps figure out if the PC is to blame for the crashes and lets the necessary upgrades or changes be made to make sure the game runs smoothly.
SYSTEM REQUIREMENTS
Minimum Requirements:
- Requires a 64-bit processor and operating system
- OS: Windows 10
- Processor: Intel i5 6th-gen or AMD Ryzen desktop processor with 4 cores @3GHz, or equivalent performance
- Memory: 8 GB RAM
- Graphics: NVIDIA GeForce GTX 950, AMD Radeon R9 370, or equivalent performance
- DirectX: Version 12
- Storage: 40 GB available space
Recommended requirements:
- Requires a 64-bit processor and operating system
- OS: Windows 10 64-bit
- Processor: Intel i7 8th-gen or AMD Ryzen desktop processor with 8 cores @ 3GHz or equivalent performance
- Memory: 16 GB RAM
- Graphics: NVIDIA GeForce GTX 1660, AMD Radeon RX 5600, or equivalent performance
- DirectX: Version 12
- Storage: 40 GB available space
Fix #2: Update Graphics Card Drivers
Keeping your graphics drivers up-to-date is important to make sure that your PC can run the latest games and programs smoothly. Graphics drivers are software programs that make it possible for the PC’s operating system to communicate to the graphics hardware. If the graphics drivers are out of date, it can make the game run poorly or even cause it to crash or black screen.
Getting the latest version of the graphics drivers can help the PC run better and keep games from crashing. For the best PC performance you must keep your graphics drivers up to date.
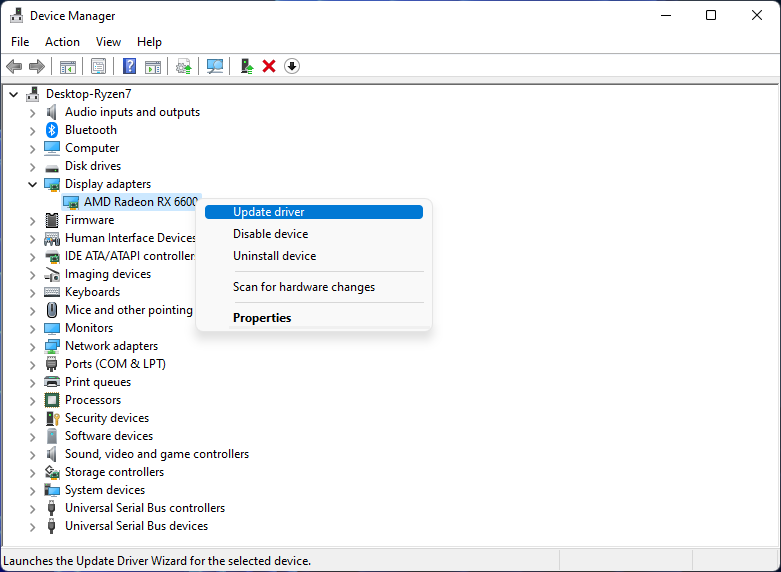
Here’s how to update your driver (Windows PC)
- Click the Windows search box and type Device Manager and then click the Device Manager icon that appears in the results.
- Click the Display adapters icon.
- Right-click the dedicated graphics card you are using to play the game and then select the Update driver.
Fix #3: Verify Integrity of Game Files
Verifying the game’s files is a necessary step to make sure that no files are damaged or missing. Over time, game files can get outdated or missing for a number of reasons, such as a sudden loss of power or a virus. If some of the game files are corrupted or missing, the game might crash or not work at all.
Verifying game files checks the installation files for the game and replaces any missing or damaged files. This can help fix problems with how the game works, like crashing. So, checking the game files is a must if you want the game to run smoothly and without any problems.
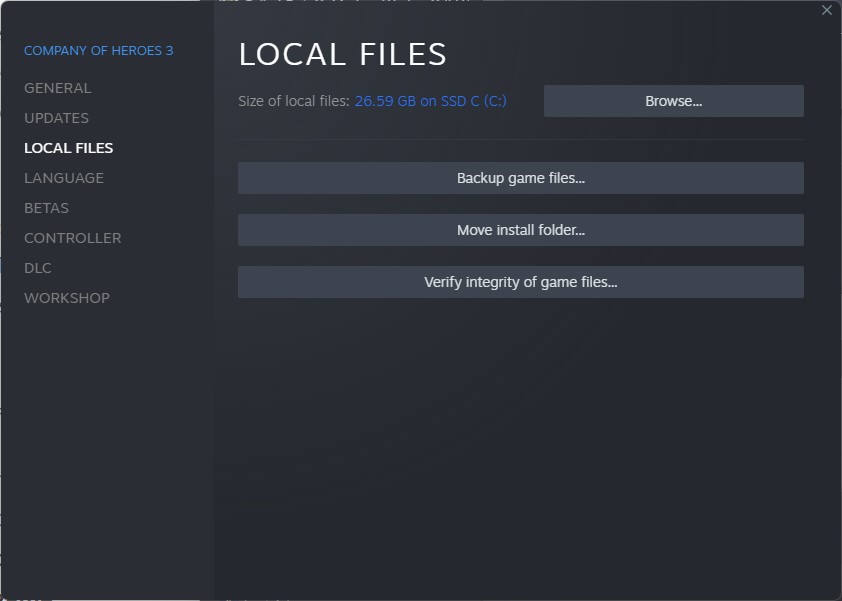
This is how to verify the integrity of game files. (Steam)
- Open Steam Client.
- Go to the Library.
- Right-click Company of Heroes 3.
- Click the Properties.
- Click the Local Files tab.
6.Click the Verify integrity of game files button.
Fix #4: Perform Clean Boot
In a clean boot, all non-Microsoft services are turned off, and all startup programs are stopped from running. This process helps to get rid of possible conflicts between programs and services that could be causing problems on the computer, such as slow performance, crashes, or errors.
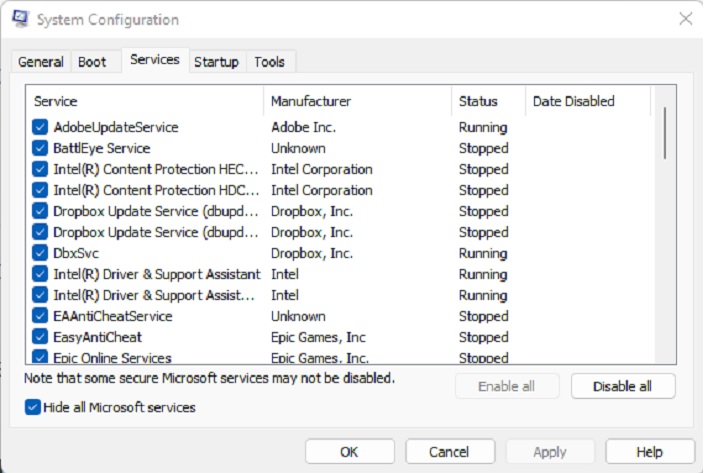
Here are the steps that you must do:
- Press the Windows key + R to open the Run dialog box.
- Type “msconfig” and press Enter to open the System Configuration utility.
- Click on the Services tab.
- Check the box next to Hide all Microsoft services.
- Click on the Disable all button to disable all non-Microsoft services.
- Go to the Startup tab and click on Open Task Manager.
- Disable all startup programs by selecting each program and clicking on Disable.
- Close Task Manager and go back to the System Configuration window.
- Click on OK and then Restart to restart your computer.
After restarting your computer, run the game again to see if the problem with crashing has been fixed. If the game runs without crashing, you can start turning on services and startup programs one by one until you find the one that is causing the issue.
Fix #5: Run as Administrator
Running a game as an administrator is important to make sure the game has access to the system resources it needs to run well. When a game runs as administrator, it has more rights, which can help keep it from crashing or not working as well as it should.
If a game doesn’t have the right permissions, it might not be able to access certain system files or settings. Running a game as an administrator can help stop these kinds of problems and make the game run better. So, running a game as an administrator is a necessary step to make sure everything goes smoothly.
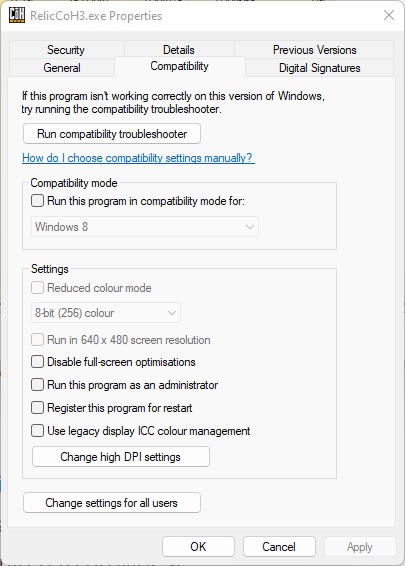
Here’s how you do it:
- Run Company of Heroes 3.
- Press CTRL+ALT+DELETE.
- Click Task Manager.
- Find Anvil or Company of Heroes 3 and right-click on it.
- Click Properties.
- Click the Compatibility tab.
- Click Run this program as an administrator.
- Click Apply.
- Click OK.
Fix #6: Reinstall the Game
Reinstalling the game is a crucial step for resolving problems that cannot be fixed using other troubleshooting techniques. Occasionally, game files may become corrupted or missing, causing the game to crash or not launch at all. In certain circumstances, checking game files or updating drivers may not be sufficient, and reinstalling the game entirely may be required.
Reinstalling the game requires uninstalling all game files and local files from the computer and then reinstalling them. This can help fix any performance issues with the game, including crashes. Consequently, reinstalling the game is required to provide a seamless gameplay experience if other troubleshooting techniques fail.
How to Uninstall Company of Heroes 3:
- Open Steam.
- Go to the Library and click on it.
- Scroll to and look for Dead Cells.
- Right-click Company of Heroes 3 and go to Manage.
- Click Uninstall.