How to Fix Atomic Heart Stuck on Loading Screen

If you are encountering an issue with Atomic Heart getting stuck on the loading screen, this article can assist you in resolving it. There are multiple reasons why this loading screen issue may occur, such as a temporary game glitch, outdated graphics card driver, or a corrupted file issue. To resolve this issue, you will need to follow some troubleshooting steps on your computer.
Atomic Heart is a first person shooter game that immerses players in a world where humans and robots coexist peacefully. However, this peace is threatened by the launch of a new robot-control system. The game’s universe is characterized by technological advances and secretive experiments that have resulted in the creation of mutant creatures, menacing machines, and rebellious superpowered robots that seek to overthrow their creators. As the player, your role is to thwart their plans and unravel the mysteries of this idyllic world. Equipped with an experimental power glove, an array of blades, and advanced weaponry, you must engage in intense and fast-paced combat with each unique enemy. To succeed, you must adapt your fighting style, utilize your surroundings to your advantage, and upgrade your equipment.
Fixing Atomic Heart Stuck on Loading Screen Problem
When playing Atomic Heart on PC, one issue that gamers may face is the game getting stuck on the loading screen, which can be a frustrating experience as it prevents them from playing the game.
Here’s how to fix Atomic Heart stuck on loading screen or Atomic Heart black screen issue.
Fix #1 Update Graphics Drivers
If your graphics card drivers are outdated, it can cause Atomic Heart to get stuck on the loading screen. To ensure that your gaming experience is enhanced and the loading screen issue is resolved, it is important to have the latest video card driver installed, as it will include performance and bug improvements. Here are the steps to update your graphics drivers:
Updating Graphics Card Driver
Step 1: Simply type Device Manager in the search bar on your desktop and then click the Device Manager icon that appears in the results. This will open the device manager.
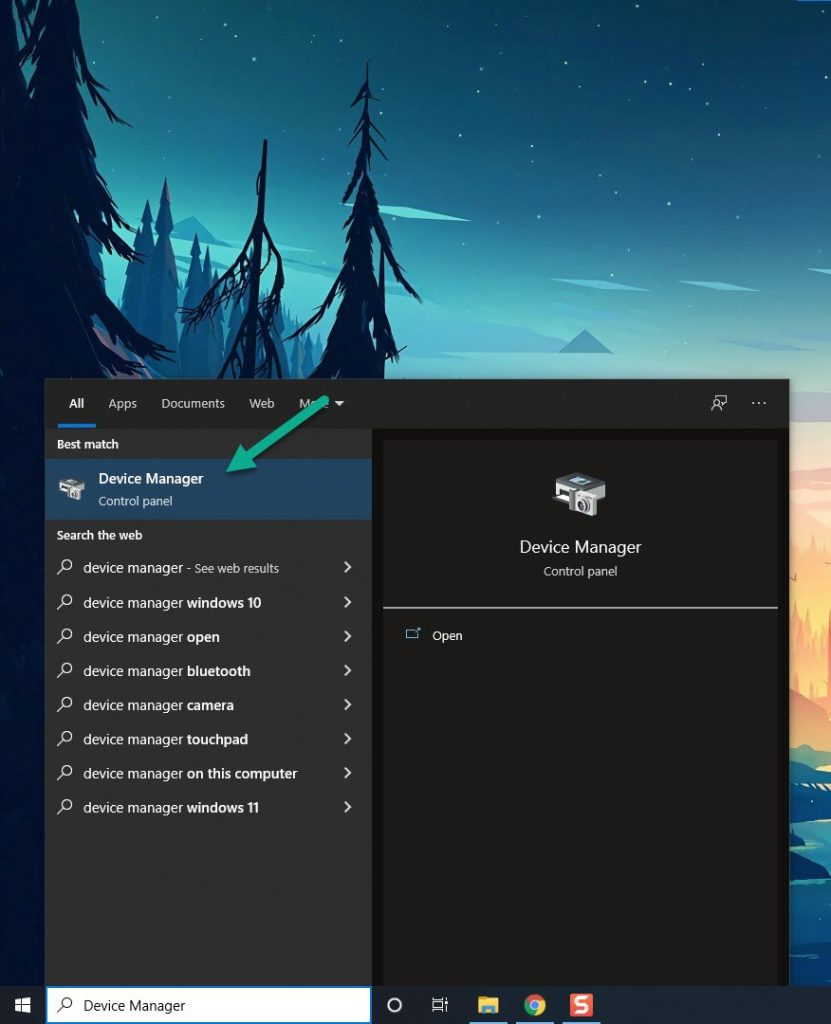
Step 2: Click the Display adapters icon. The list of display adapters will be expanded.
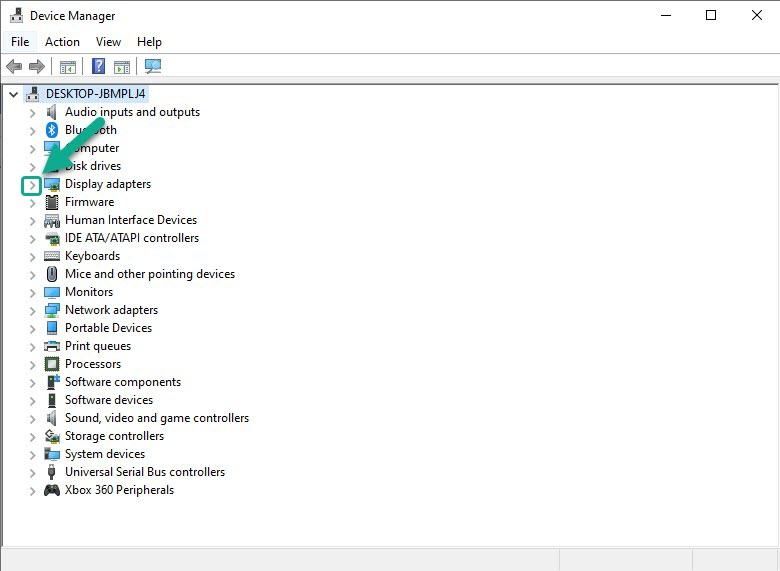
Step 3: Right-click the dedicated graphics card you are using to play the game and then select Update driver. This will allow you to update your driver.
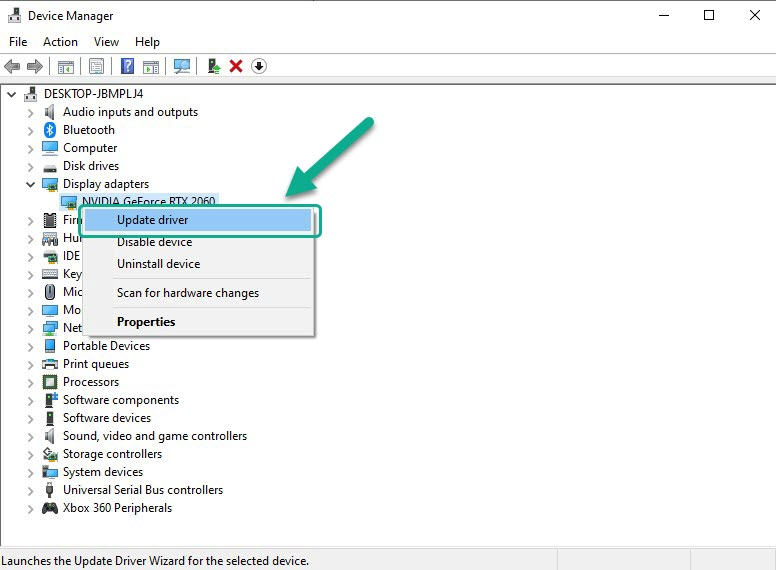
Step 4: Choose Search automatically for latest drivers. This will search online for any new GPU drivers and install it on your computer.
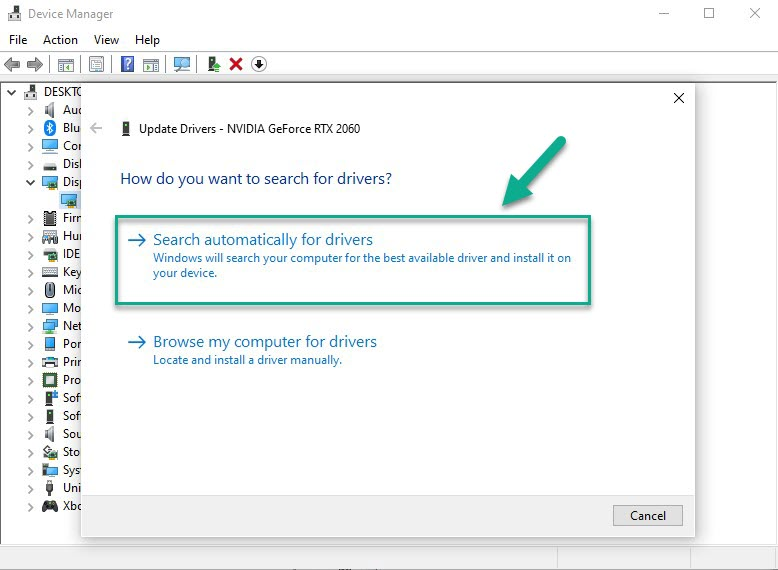
If you have NVIDIA GPU, you can use the GeForce Experience software to automatically download and install GPU Drivers. For AMD GPU, you can use the Radeon Software to update the drivers.
After you have update the graphics card drivers to the latest version, try to check if you still experience black screen or technical issues such as stuck on loading screen.
Fix #2 Hide Microsoft Services
Maintaining the smooth running of your computer requires attention to its Windows services, but not all of them are essential. To enhance your computer’s performance and address the stuck on the loading screen issue with Atomic Heart, it’s possible to disable unnecessary services in Windows.
Disable Microsoft Services
Step 1: Press the Window logo key + R keys to open up the Run dialog box and type msconfig and click on Ok.
Step 2: In the System Configuration window click on the Services tab.
Step 3: Check the checkbox beside Hide all Microsoft Service checkbox at the bottom of the window, and then click on Disable All.
Step 4: Click on the Startup tab and press Task Manager.
Step 5: A new window will open up, here select every application then right-click on it, and select Disable.
Step 6: Close the window and click on Ok.
Step 7: Now restart your computer to do a clean boot.
Step 8: Run the game.
Fix #3 Update Windows
To avoid compatibility issues, PC users and gamers should download and install the latest version of system updates on their computers. This approach can also resolve any issues with Atomic Heart. Updating the OS provides multiple benefits, including performance improvements, bug fixes, and DirectX updates, which can help run Atomic Heart smoothly and fix stuck on screen issue and black screen.
Updating Windows
Step 1: Press Windows logo key on your keyboard to open Start Menu.
Step 2: Select Windows Settings.
Step 3: Select Update & Security.
Step 4: Select Windows Update tab.
Step 5: In the Windows Update section, select Check for updates.
Fix #4 Close Background Program
When running Atomic Heart, unnecessary programs and applications running in the background can consume significant system resources such as CPU or memory usage. This can adversely affect the overall performance of your computer. To address the issue of Atomic Heart black screen and stuck in loading, it is advisable to access the Task Manager and terminate all unnecessary processes running in the background. This step will help free up system resources and improve the game’s performance.
Closing Background Programs
Step 1: Right click on the Start button. This can be found on the left pane of the screen.
Step 2: Select Task Manager.
Step 3: On the pop up window, Click processes tab. This will allow you to show the running program.
Step 4: Right-click on the running program then select end task. This will allow you to close unused program.
Try to check if Atomic Heart stuck in the loading screen issue is resolve.
Fix #5 Verify Integrity of Game Files in the Local Files Tab to Check for Missing Game Files and Corrupted Files
If you encounter the Atomic Heart loading screen issue, it may be due to one or more missing or corrupted game files. To resolve this, launch the Steam client and verify the integrity of the game files in your library. This process will identify any missing or corrupted files in the game installation folder and replace them by downloading new ones from the servers. By doing this, you can resolve the black screen issue with Atomic Heart and ensure that the game runs smoothly.
Repair Game Files of Atomic Heart
Step 1: Open Steam client.
Step 2: In your Steam launcher, click Library.
Step 3: Find the Atomic Heart game then right-click Atomic Heart in your Library and select Properties.
Step 4: Choose the Local Files tab and click Verify integrity of game files. This will let you verify Atomic Heart.
Fix #6 Delete All Mods in the Game
If the Atomic Heart black screen problem occurs shortly after installing particular game mods, it is likely that the mods are to blame. Although mods can generally improve your gameplay experience, they may occasionally result in a black screen. If you are using any game mods, try removing their folder from the game. This step will disable the mods and may help resolve the issue. Alternatively, you can try disabling individual mods one by one to identify the one causing the black screen issue.
Fix #7 Reinstall Atomic Heart
In case you have followed all of the above troubleshooting guide but are still facing issues with Atomic Heart, uninstalling and reinstalling the game may help resolve the problem. Reinstalling the game can clear most issues and errors that you may be experiencing. This step will also ensure that you have the latest version of the game installed on your computer.