How to Fix Like A Dragon: Ishin! Crashing Issues

Have you encountered crashes while playing Like A Dragon: Ishin! on your Windows PC? There are various potential reasons that could be causing this issue, such as not meeting game system requirements, outdated graphics drivers, conflicts with antivirus software, or corrupted game files. In order to resolve such an issue with Like A Dragon: Ishin!,you will need to perform several troubleshooting steps.
Like A Dragon: Ishin! is a recently launched action-adventure video game that is now available on Steam. Set in 1860s Kyo, the game revolves around the pervasive inequality of the time, and one samurai’s quest for justice that alters the course of history. As a player, you assume the role of Sakamoto Ryoma, wielding your sword as you journey to Kyoto to seek out your father’s killer, clear your name of a false murder charge, and reclaim your honor. Along the way, you bring an end to the era of the samurai and irrevocably transform the future of Japan. This highly charged historical adventure, produced by the same creators behind Yakuza: Like a Dragon, offers an opportunity to draw your blade, load your revolver, and join the revolution.
Fixing Like A Dragon: Ishin Game Crashing Issues
Playing the recently released game Like A Dragon: Ishin! may result in a frustrating experience due to a crashing issue that can occur either during the launch of the game or while playing it, and can prevent you from saving your progress. This issue can be particularly vexing for players who are eager to engage with the game and immerse themselves in its world.
Here is all the recommended fixes for Like a Dragon: Ishin PC Version crashing issues.
Fix #1 Check Like A Dragon: Ishin! Game Requirements
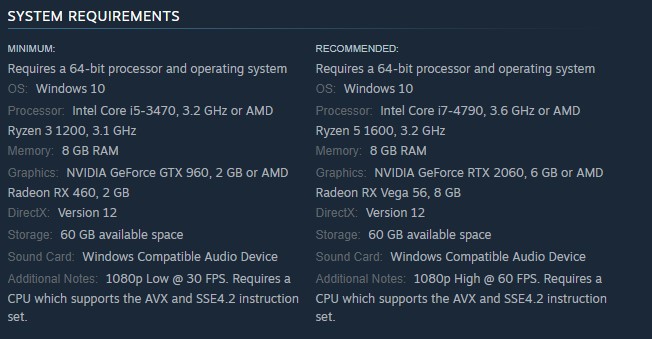
Before playing Like A Dragon: Ishin!, it is essential to ensure that your computer meets the system requirements either the minimum requirements or recommended requirements. To avoid crashing issues and error messages when playing the game, it is necessary to check if your current setup meets the minimum requirements and recommended system requirements, which are provided below. This step is crucial in ensuring a smooth and enjoyable gaming experience.
Minimum System Requirements
Requires a 64-bit processor and operating system
OS: Windows 10
Processor: Intel Core i5-3470, 3.2 GHz or AMD Ryzen 3 1200, 3.1 GHz
Memory: 8 GB RAM
Graphics: NVIDIA GeForce GTX 960, 2 GB or AMD Radeon RX 460, 2 GB
DirectX: Version 12
Storage: 60 GB available space
Sound Card: Windows Compatible Audio Device
Additional Notes: 1080p Low @ 30 FPS. Requires a CPU which supports the AVX and SSE4.2 instruction set.
Recommended System Requirements
Requires a 64-bit processor and operating system
OS: Windows 10
Processor: Intel Core i7-4790, 3.6 GHz or AMD Ryzen 5 1600, 3.2 GHz
Memory: 8 GB RAM
Graphics: NVIDIA GeForce RTX 2060, 6 GB or AMD Radeon RX Vega 56, 8 GB
DirectX: Version 12
Storage: 60 GB available space
Sound Card: Windows Compatible Audio Device
Additional Notes: 1080p High @ 60 FPS. Requires a CPU which supports the AVX and SSE4.2 instruction set.
Fix #2 Update Outdated Graphics Driver
To address the crashing issues that may be experienced when playing Like A Dragon: Ishin!, it is important to verify that the graphics card is using with the most up-to-date drivers. Outdated drivers may cause these problems, and updating to the latest version of the drivers can help to improve the game’s performance, as well as address any bugs that have been encountered. This step can contribute to a more seamless and enjoyable gaming experience with Like A Dragon: Ishin!.
Updating Graphics Card Driver
Step 1: Simply type Device Manager in the search bar on your desktop and then click the Device Manager icon that appears in the results. This will open the device manager.
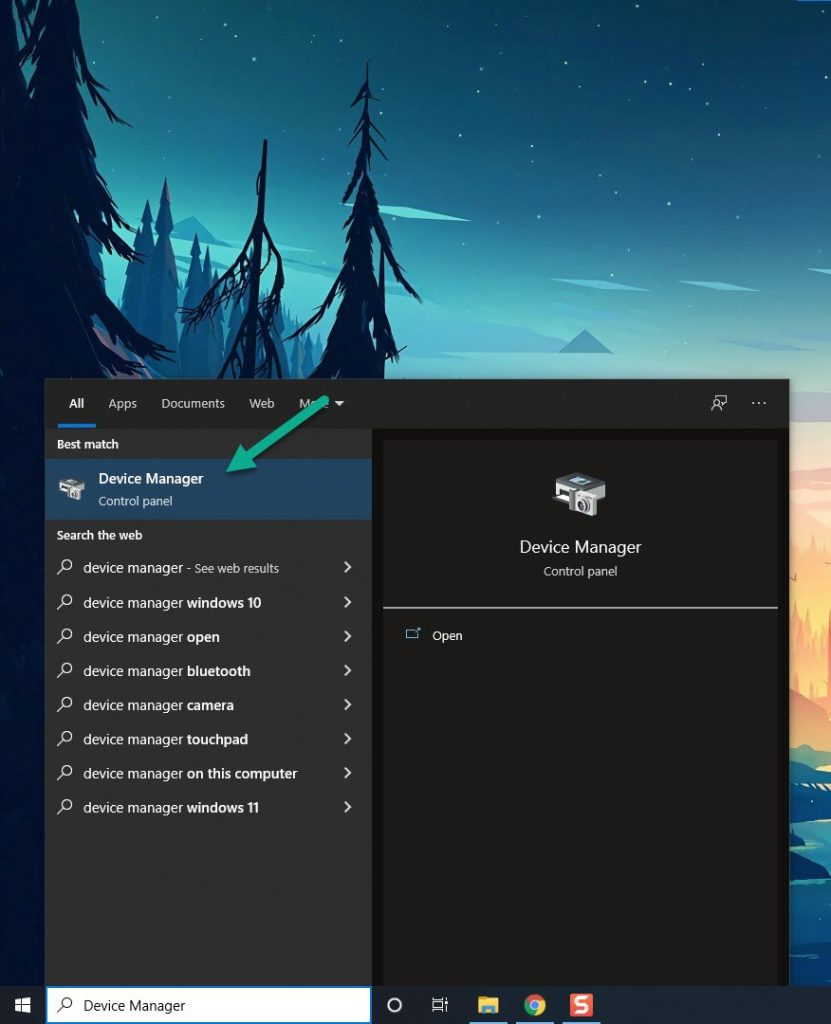
Step 2: Click the Display adapters icon. The list of display adapters will be expanded.
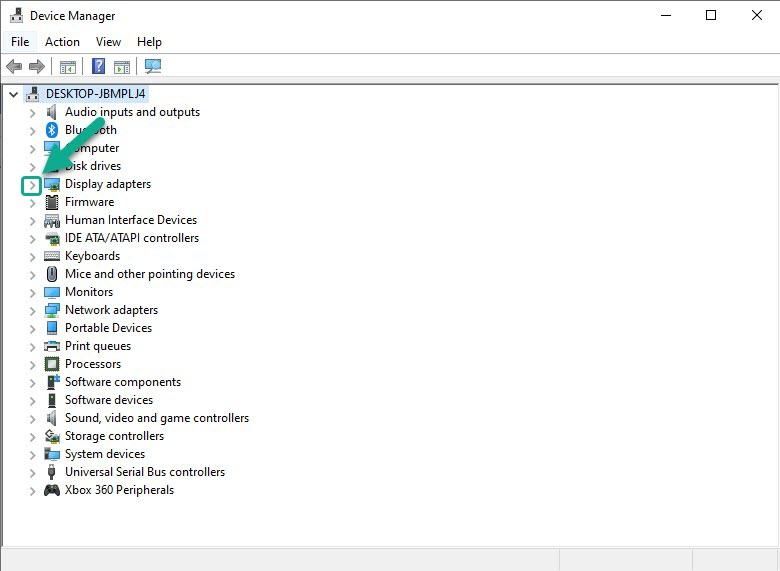
Step 3: Right-click the dedicated graphics card you are using to play the game and then select Update driver. This will allow you to update your driver.
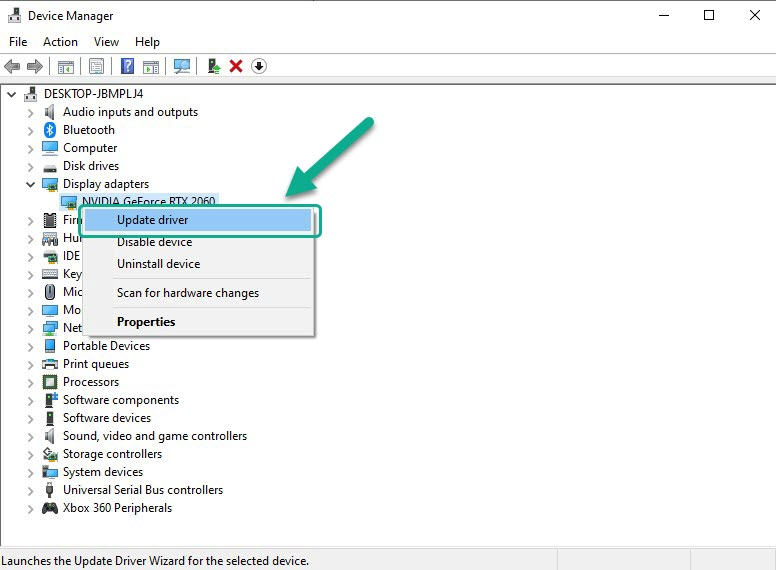
Step 4: Choose Search automatically for drivers. This will search online for any new drivers, automatically download it and install it on your computer.
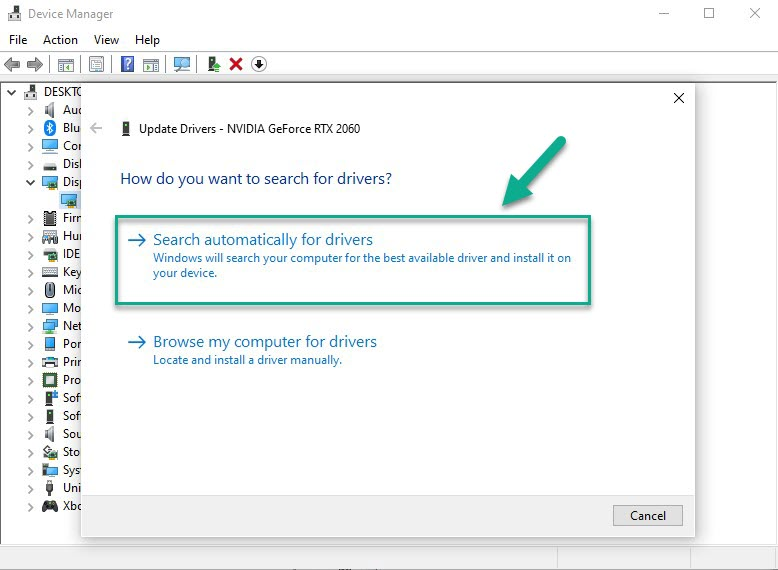
Fix #3 Temporarily Disable Antivirus Program and Windows Firewall
If Like A Dragon: Ishin! is crashing frequently, it may be due to antivirus software that is constantly scanning the game folder or a firewall that is blocking the game. To determine whether this is the issue, temporarily disabling the antivirus program and attempting to play the game may be a useful first step. If this resolves the issue, it is recommended to add the game to the antivirus exclusion list to prevent further conflicts. Additionally, it is important to check if the firewall is blocking Like A Dragon: Ishin! and, if necessary, allow Like A Dragon: Ishin! to pass through the firewall. These actions can help to address the crashing problem with Like A Dragon: Ishin! and ensure a smoother gaming experience.
Turning off Windows Security
Step 1: Press Windows Start menu key.
Step 2: Click Windows Settings.
Step 3: Click update & security.
Step 4: Click Windows Security.
Step 5: Click Virus and Threat protection.
Step 6: Click Manage settings.
Step 7: Turn off real-time protection.
Turning off Avast
Step 1: On the taskbar, look for the Avast icon.
Step 2: Right-click Avast icon.
Step 3: Select Settings.
Step 4: Select disable option from Avast Shields.
Turning off AVG
Step 1: Right-click the AVG symbol in the system tray.
Step 2: Select Disable AVG Protection temporarily.
Turning off McAfee
Step 1: In the system tray, double-click the McAfee antivirus icon.
Step 2: In the upper right corner, click the Navigation link.
Step 3: Select Real-Time Scanning and then turn it off.
Adding the game to the antivirus exclusion list
Step 1: Press the Start Menu button.
Step 2: Click Windows Settings.
Step 3: Click Update & Security.
Step 4: Click Window Security.
Step 5: Click Virus & threat protection.
Step 6: Click Manage setting.
Step 7: Click Add or remove exclusions.
Step 8: Click Add an exclusion.
Step 9: Click Folder.
Step 10: Locate and select the game folder.
Adding as an Exception through Windows Firewall exceptions
Step 1: Type Windows Firewall in the search bar on your desktop and then click the icon that appears in the results.
Step 2: Choose Allow an app or feature through Windows Defender Firewall.
Step 3: Scroll down until you find the Like A Dragon: Ishin!, then check all boxes.
Step 4: Click the OK button.
Fix #4 Update Windows
It is crucial to ensure that the latest Windows updates are installed on your computer when experiencing crashing issues with Like A Dragon: Ishin!. These updates contain performance enhancements, security patches, and bug fixes that can address the problem. Updating OS to the latest version can help to resolve issues with Like A Dragon: Ishin! crashes and improve overall performance.
Updating Windows
Step 1: Press Windows logo key on your keyboard.
Step 2: Open Windows Settings.
Step 3: Select Update & Security.
Step 4: Select Windows Update tab.
Step 5: Select Check for updates.
Fix #5 Disable Overlay Apps
Overlay apps, although useful, may cause Like A Dragon: Ishin! to crash due to their high demand for system resources and background operation. To address this issue, it is recommended to disable overlay apps such as Steam overlays, third-party overlay applications, and game bars like the Xbox game bar and the NVIDIA overlay. Doing so can free up system resources and prevent conflicts that may cause the game to crash. By disabling these overlay apps, the likelihood of encountering issues with Like A Dragon: Ishin! crashses can be fixed.
Disable Steam overlay
Step 1: Open Steam client.
Step 2: Click on Steam found on the upper left side of the client.
Step 3: Click Settings.
Step 4: Click In-Game.
Step 5: Uncheck Enable the Steam Overlay while in-game box.
Step 6: Click OK.
Disable Xbox Game Bar
Step 1: Click the Start button.
Step 2: Click Settings.
Step 3: Click Gaming.
Step 4: Turn off the switch for Xbox Game Bar
Disable NVIDIA GeForce Experience app overlay
Step 1: Open NVIDIA GeForce Experience.
Step 2: Click Settings or the gear icon.
Step 3: Turn off In-game overlay.
Disable Discord overlay
Step 1: Open Discord.
Step 2: Click on the gear icon at the bottom.
Step 3: Click on Game Overlay under User Settings.
Fix #6 Close Background Program
Running too many background programs while playing Like A Dragon: Ishin! can cause issues such as crashing or poor performance. To ensure optimal performance, it is important to close any unnecessary programs running in the background and free up CPU, GPU, and RAM resources for the game. By using the task manager to end these processes, you can improve memory and disk usage as well as reduce the load on your GPU, resulting in a smoother gaming experience. It is recommended to periodically check for any unnecessary background programs and close them to ensure the best possible performance while playing Like A Dragon: Ishin!.
Closing background process
Step 1: Right click on the Start button. This can be found on the left pane of the screen.
Step 2: Select Task Manager. This will open Task Manager.
Step 3: On the pop up window, Click processes tab. This will allow you to show the running program.
Step 4: Right-click on the running program then select end task. This will allow you to close unused program.
Fix #7 Verify Integrity of Game Files
If any game files in the installation folder of Like A Dragon: Ishin! are corrupted or missing, the game may crash. To check for corrupted or missing game files, you can use the Steam client to verify the integrity of game files in the local files tab. This process will scan the game files and detect any corrupted or missing files, and then download and replace them with the correct files from the servers. Once the repair is complete, the game should run smoothly without any further crashing issues caused by corrupted or missing game file. It is recommended to periodically verify the integrity of game file to ensure that the game is running as it should be.
Verify Integrity using Steam
Step 1: Open Steam client.
Step 2: In your Steam launcher, click Library.
Step 3: Find the game then right-click the game in your Library and select Properties.
Step 4: Choose the Local Files tab and click Verify integrity of game files.