How To Fix Apex Legends Update Stuck On “Preparing” Status
Apex Legends is one of the most well-known free-to-play battle royale games created by Respawn Entertainment and released by Electronic Arts (EA). Despite being so popular and well-received by gamers, there are still occasional problems with the game. Many gamers have specifically reported an issue with the Apex Legends update not progressing and staying in the preparing status in the Origin client. Learn the practical fixes on this page if you’re experiencing the same issue.
How to fix Apex Legends update stuck on preparing status
Apex Legends won’t update and is stuck on the “preparing” status for a variety of reasons, so we’ve listed many fixes to fix the problem. Please feel free to give any of the advice a shot in order to get your game’s update downloaded properly.
Fix #1: Restart your Origin launcher.
Some minor issues encountered in a game are fixed by simply restarting the Origin launcher. Try closing the application to refresh the connection to the Apex Legends game server. Attempt to update Apex Legends to see if the game is not stuck on the “preparing” state anymore.
Fix #2: Check your internet connection.
Apex Legends may not update and remain in the “preparing” state due to intermittent or unstable internet connectivity. To prevent problems like this one, it is imperative to constantly maintain a solid internet connection when playing online or installing game updates. Make sure you have a strong connection by checking your internet connectivity and taking the appropriate steps.
Fix #3: Repair the Apex Legends game files.
If the Apex Legends update is still stuck on preparing status, the problem may be triggered by corrupted files. Repairing the game files is required for the download progress to begin. This can be done using the built-in tool present in the Origin client. Check the guide below on how to do it:
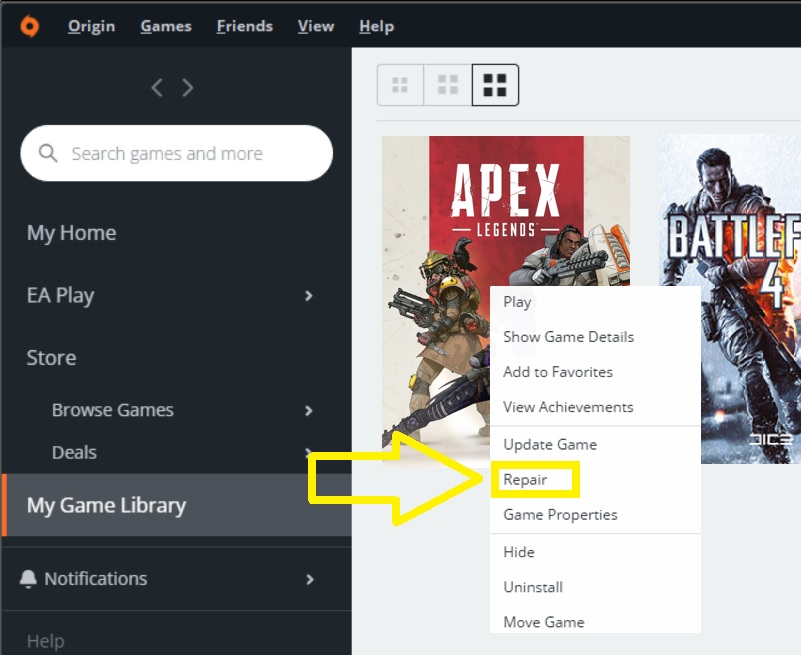
- Close the ongoing update in the Origin launcher for the Apex Legends game.
- Click the Origin menu located at the top-left corner of the screen to access Application Settings.
- Select Application Settings.
- Scroll down and disable Automatic game updates under Client update.
- If the Automatic game updates are completely disabled, close and relaunch the Origin client.
- Go to your Game library to locate Apex Legends.
- Right-click Apex Legends and then select Repair from the options. Wait momentarily until the repair process is complete. Take note that once the damaged or corrupted files are fixed, the system will automatically install updates for the game.
Fix #4: Launch the game with administrative privileges.
By starting the game as an administrator, several gamers were able to resolve the Apex Legends update that was stuck in the preparing state. Giving an application administrator access can be risky, yet it is often required because some games need it in order to run properly.
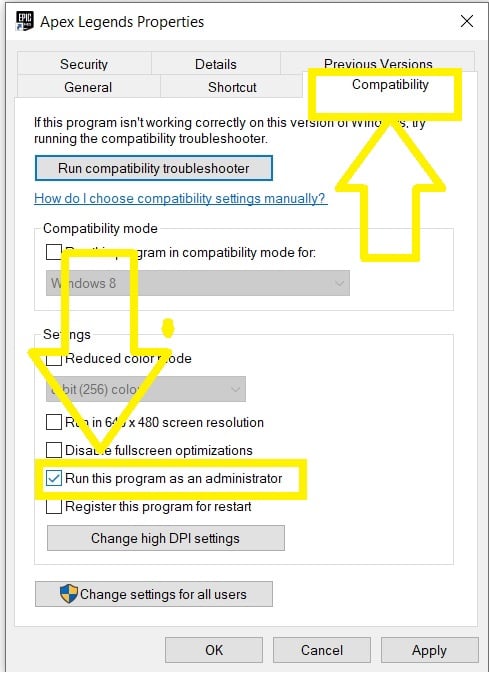
Fix #5: Turn off Antivirus software or Windows Defender Firewall temporarily.
Other players have been successful in updating Apex Legends after disabling the Antivirus software installed in the computer. There are cases where an application will not run accordingly as it may have been blocked by the software or your Windows Defender Firewall.
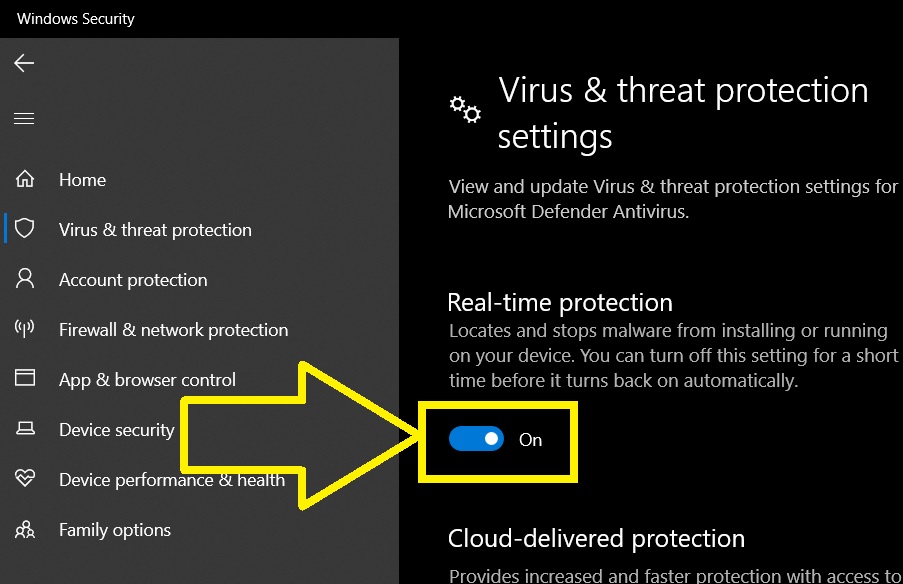
Temporarily disable the Antivirus software
- Press the Windows key.
- Select Settings.
- Choose Update & Security.
- Select Windows Security found in the left pane.
- Then select Manage settings under Virus & threat protection settings found in the right pane.
- Turn off Real-time protection next.
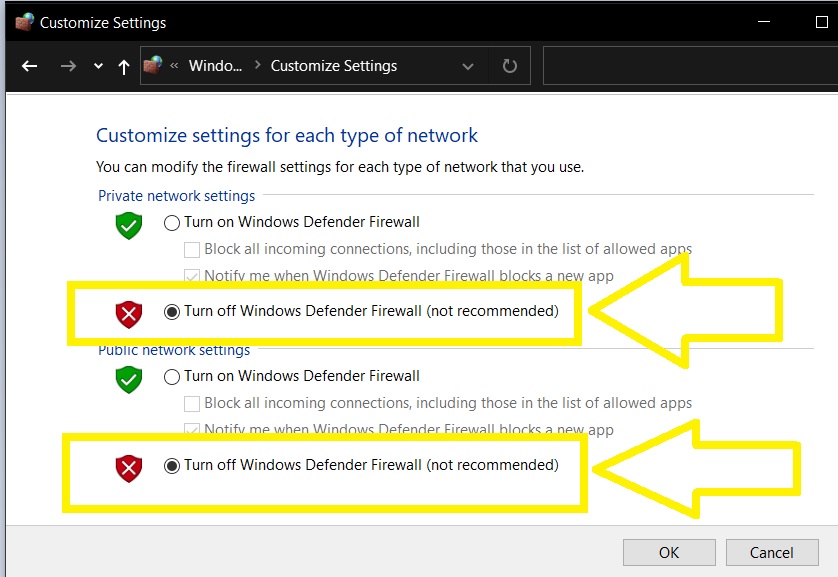
Turn off Windows Defender Firewall
- Click the Windows key.
- Type Firewall and select Windows Defender Firewall from the results.
- In the Control Panel window, click Turn Windows Defender Firewall on or off found in the left pane.
- Check the box beside Turn off Windows Defender Firewall for both Private and Public network settings.
- Launch the Origin application and check if the update issue is already eliminated.
Fix #6: Clear Origin client cache.
You could also be able to fix the Apex Legends update that is stuck in the preparing state by clearing the cache. There are instructions on how to clear the cache if you haven’t already done so. Before completing the procedures below, make sure you close the Origin client.
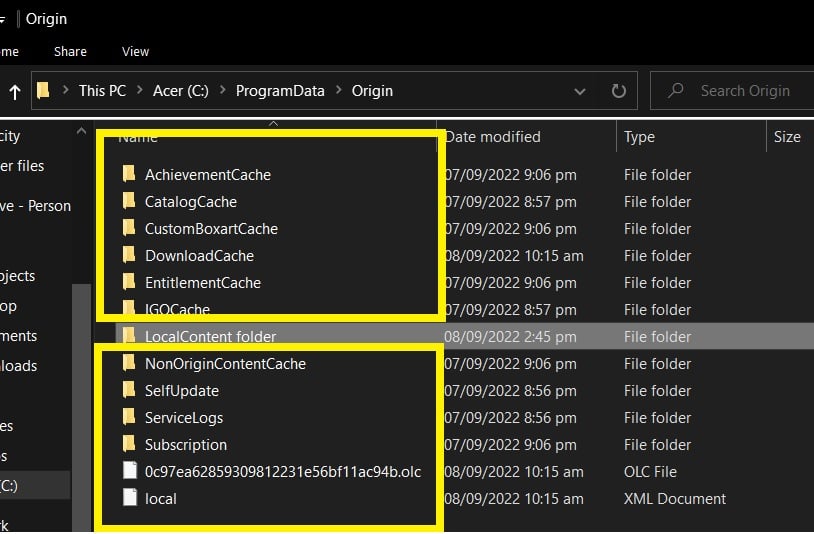
- Press the Windows icon + R keys to access the Run dialog box.
- Type %ProgramData%/Origin in the field and hit Enter.
- Retain the LocalContent folder and remove the rest of the files and other folders under the Origin directory.
- Press the Windows icon + R keys again.
- Type %AppData% and hit Enter.
- In the Roaming directory, delete the Origin folder.
- Click the AppData found in the address bar.
- Select the Local folder.
- Delete the Origin folder.
- Close the folder and restart your computer.
- Relaunch the Origin client and try to install the update for Apex Legends to see if the problem has been resolved.
Fix #7: Adjust User Access Control (UAC) settings on your PC.
If the update issue continues to exist in Apex Legends, adjusting the User Access Control settings might also be able to help.
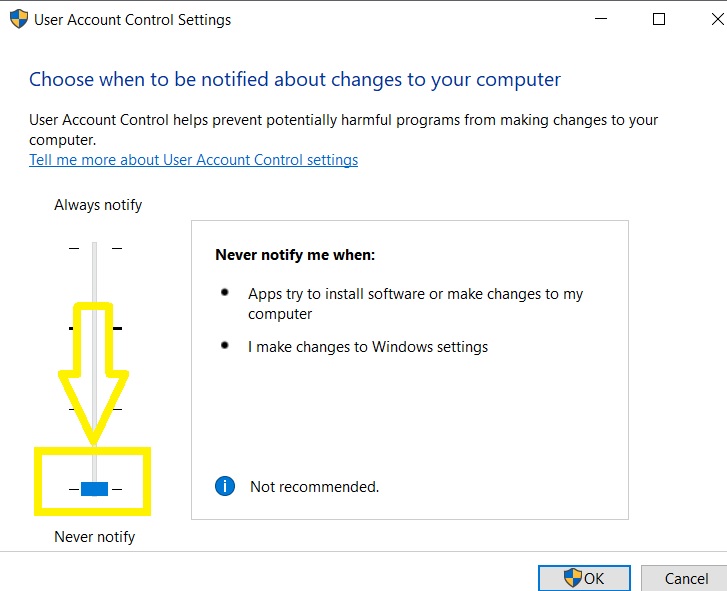
- Ensure to close the Origin launcher.
- Press the Windows icon.
- Type the word User and select User Access Control settings.
- Hold the slide bar and move it down to the lowest settings.
- Select OK.
- Relaunch Origin and see if the Apex Legends update has now progressed.
FAQs
OTHER INTERESTING ARTICLES YOU MAY LIKE: