How To Fix Android Mobile Hotspot Not Working Issue
Are you experiencing the Android hotspot connection not working issue? There are several factors that can cause this problem such as a software glitch, mobile data not present, or even a setting issue. Top fix this you will need to perform several troubleshooting steps.
One of the best features of an Android device is its mobile hotspot functionality. A mobile hotspot basically converts your phone’s 4G LTE or 5G mobile data connection into a Wi-Fi signal so that other devices nearby can connect to it. This allows your laptop for example to connect to the internet using your Android phone when you are out travelling. Take note that an Android mobile hotspot relies on a data plan so having an unlimited data plan will help.
Why is my hotspot not working on Android?
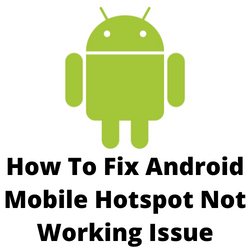
Android phones have one important feature that you might not know about and that is the ability to share a mobile data connection to other devices using a Wi-Fi hotspot connection. This works even better if your Android phone is capable of using 5G cellular data making the internet connection of other devices connected to it fast.
There are instances when a device is connected to the mobile hotspot and no internet connection is present.
Here’s what you need to do to fix Android hotspot not working issue.
Solution 1: Confirm your Android phone cellular data is working
Before you can share your Android phone mobile data connection you must first make sure that the cellular data is working.
Check the mobile data signal and make sure you have a 4G LTE or 5G signal. You also need to verify if you have already exceeded the data limit of your mobile subscription as this will prevent you from sharing your phone’s internet connection.
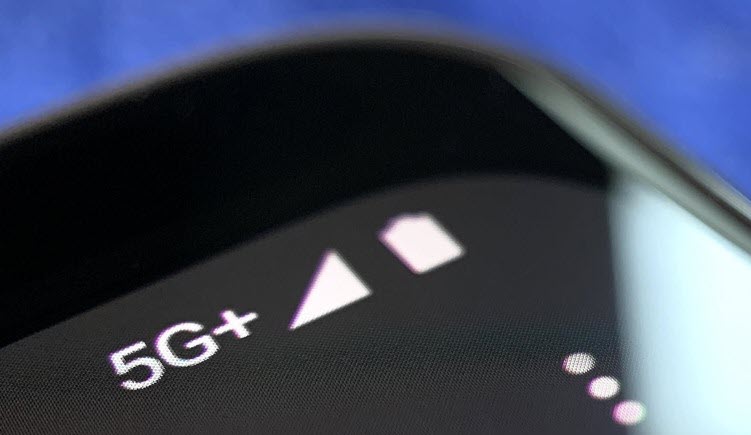
If you set the data limit on your Android device and consumed the data, your Android device will automatically turn off mobile data to prevent extra billing from your carrier. You need to set the data limit higher from the Android Settings menu.
It’s always best to have an unlimited data plan in order to take full advantage of the Android hotspot feature.
Checking mobile data internet connection
Turn off the Wi-Fi switch of your phone and make sure that the mobile data switch is turned on.
Try browsing any website or try opening a YouTube video and check if it plays.
If you are able to access any online website then your phone’s internet connection is working.
Solution 2: Toggle the Wi-Fi switch of the connecting device
Sometimes the problem might not be with your Android phone but with the connecting device. In order for the other device to connect to your mobile hotspot try turning off then turning on the Wi-Fi switch of this other device.
Once the Wi-Fi is one search for the available mobile hotspot connection then connect to it.
Solution 3: Restart your Android phone
In order to fix mobile hotspot not working issues you should try to restart your phone. There’s a possibility that this might just be caused by a software glitch and turning off your phone then turning back might fix this.
Solution 4: Toggle airplane mode
Android phones have an airplane mode feature that which when activated will disable the device’s wireless transmitters. This means that mobile data, Wi-Fi, Bluetooth, and even mobile hotspots will not work. Enabling then disabling airplane mode will usually fix mobile hotspot issues that you are experiencing with your phone.
Turn off then turn on Airplane mode
Go to Settings.
Select Network & internet.
Select Advanced.
Tap Airplane mode.
Alternatively, you can also swipe down from the home screen to access the notification bar. Select the airplane mode icon then wait for at least 30 seconds before disabling it.
Try checking if the mobile hotspot is now working.
Solution 5: Turn Off Battery Saver and Data Saver Mode
When battery saver mode is turned on it will conserve battery life by limiting certain functions of your phone. Although this does not directly affect the mobile hotspot functionality some people have reported that they are having hotspot not working issues when the power saving mode is on which is why you should try turning this feature off.
Disable battery saver mode
Go to Settings.
Select Battery.
Select Battery saver.
Tap Turn off now.
Data saver mode works by reducing your phone’s mobile data usage. This prevents certain apps from accessing mobile data from the background. There’s a possibility that when this feature is active it can cause the hotspot not working issue which is why you need to turn it off.
Disable data saver mode
Go to Settings.
Select Network & internet.
Select Data Saver.
Disable Use Data Saver.
Solution 6: Disable VPN
Is your Android phone connected to a virtual private network? If it is then this might be the reason why your Wi-Fi hotspot is not working. Although a VPN can protect your online privacy it can also decrease the mobile network speed which can sometimes lead to connection problems.
Turning off VPN
Go to Settings.
Select Network & internet.
Select Advanced > VPN.
Disable any active VPNs
Solution 7: Disable automatic hotspot switching
One of the features introduced in the latest Android operating system is automatic hotspot switching. When this feature is enabled it will turn off the mobile hotspot of your phone is no devices are connected to it in a set amount of time. This will save the battery life of your phone although it can also cause issues with your hotspot connection.
Turning off automatic hotspot switching
Go to Settings.
Select Network & internet.
Select Hotspot & tethering.
Select Wi-Fi hotspot
Select Advanced > Turn off hotspot automatically.
Solution 8: Try switching to a different Wi-Fi band
Most modern Android devices are able to create a portable hotspot what works in the 2.4GHz or 5GHz bands. If your phone’s hotspot is set to the 5GHz band then try using the 2.4GHz band. Not all devices can connect to a 5GHz band and this might be the reason why you are having issues with your mobile hotspot. To fix this just go to your phone’s network connection settings then change the band to 2.4GHz.
Switching to 2.4GHz band
Go to Settings.
Select Network & internet.
Select Hotspot & tethering.
Select Wi-Fi hotspot.
Select Advanced > AP Band.
Select 2.4 GHz Band.
Solution 9: Reset Wi-Fi, mobile & Bluetooth settings
Sometimes the issue is caused by some network setting that has changed in your phone. To fix this you just need to clear your network settings.
Clear network settings from the Settings app
Open the Settings app.
Go to System – Advanced – Reset Options.
Select Reset Wi-Fi, mobile & Bluetooth.
Wait for the process to complete then setup a personal hotspot connection and check if it is working.
Solution 10: Perform a factory reset
If the above steps fails to fix the problem then you should consider doing a factory reset. Take note that restoring your phone to factory settings will remove all of your data on the phone so make sure that you have made a backup copy of your data before doing the reset.
To perform a factory reset , open the Settings app, go to System > Advanced > Reset options and select “Erase all data (factory reset)”.