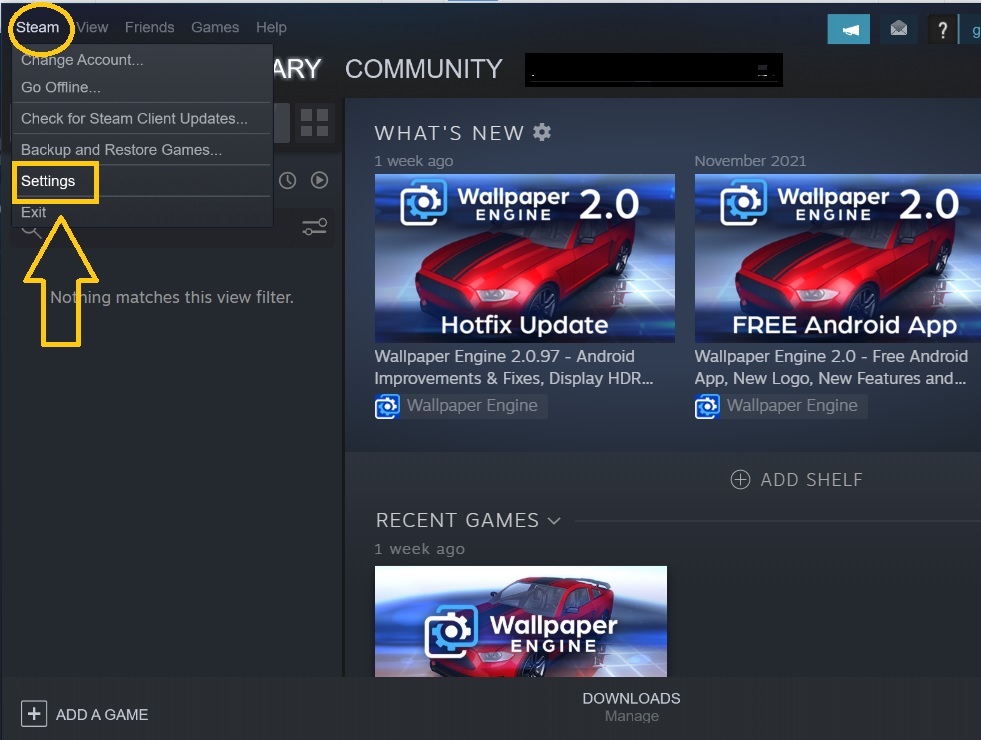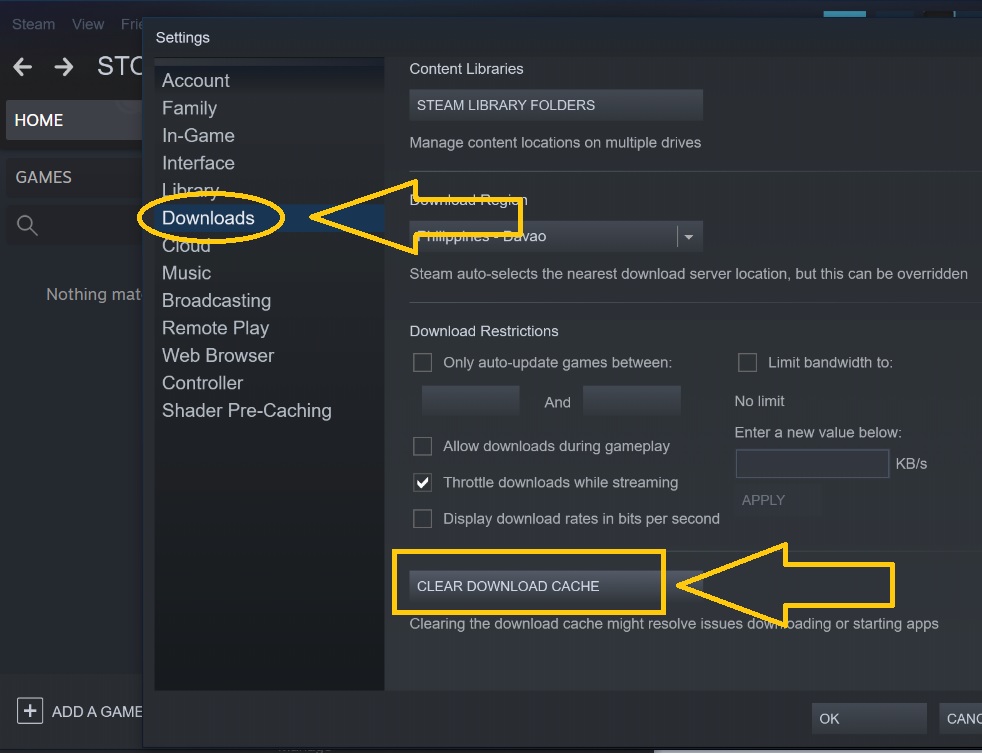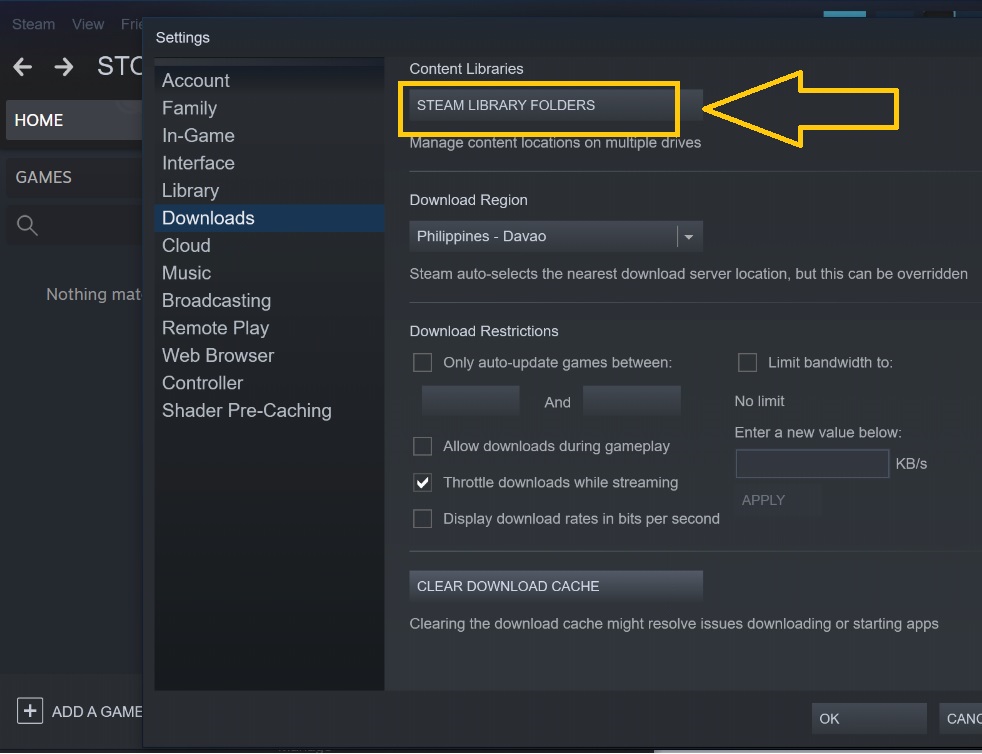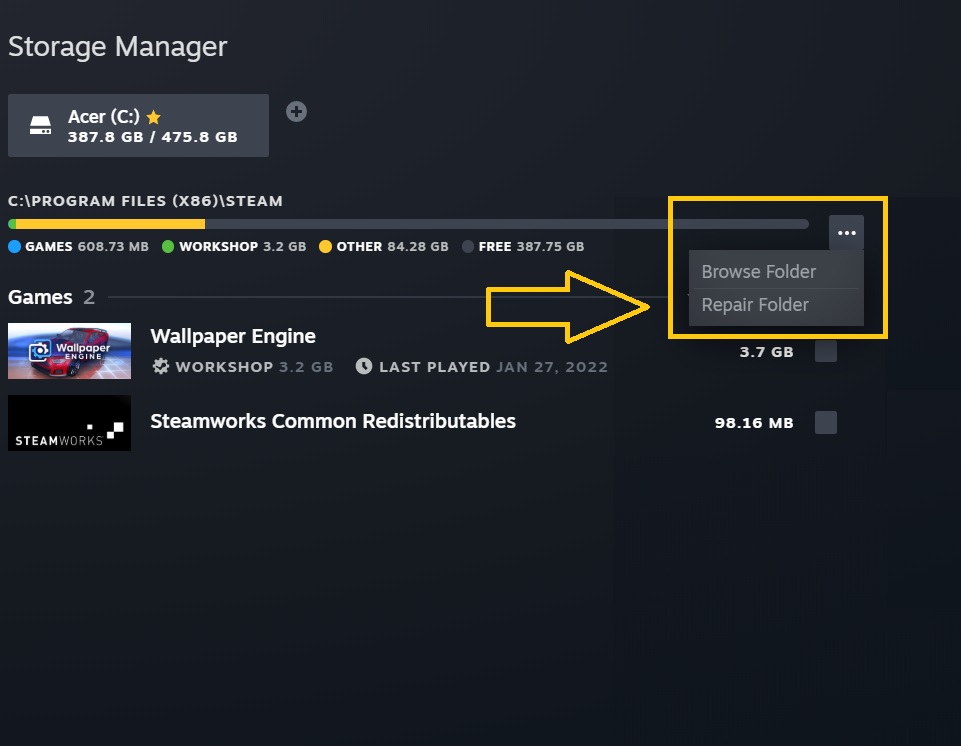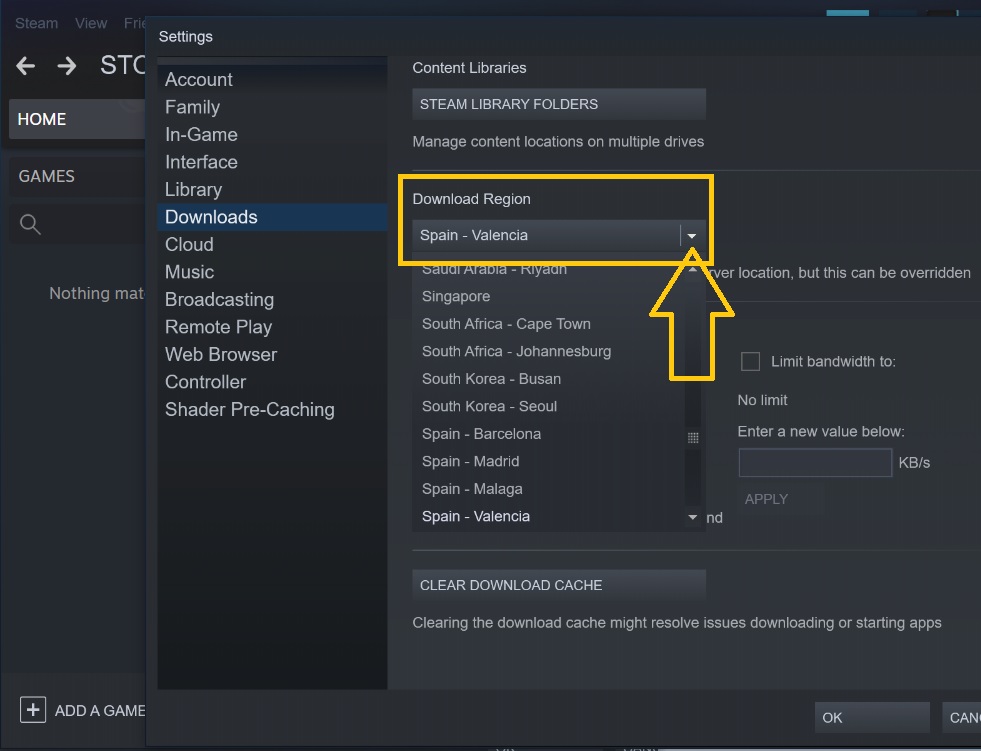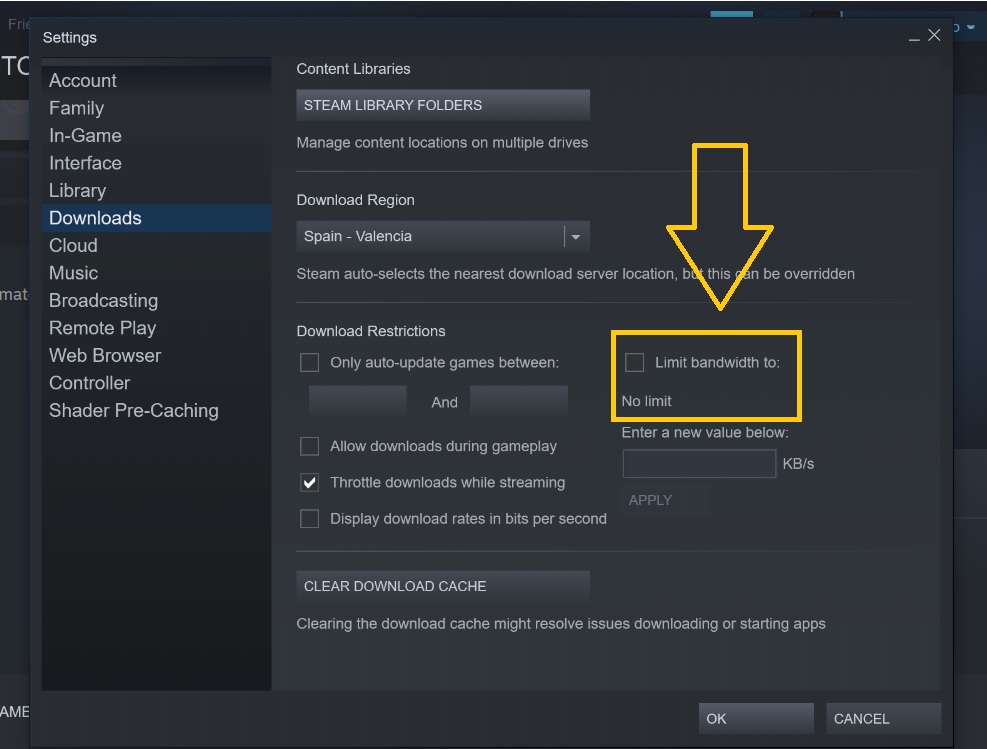How To Fix An Error Occurred While Updating Steam Game [Updated 2023]
Have you encountered a message that shows “An error occurred while updating Steam game”? If you do, then you are not alone as there are other PC gamers who have reported the same error. In this troubleshooting guide, we will show you different methods on how to resolve this particular problem.
How to fix an error occurred while updating Steam game
After investigating the error encountered while updating a Steam game, we have discovered several potential solutions that should allow you to eliminate the issue.
Fix #1: Check the Steam servers for outages.
Check whether there are any outages reported for the Steam server when an unexpected error appears.In this way, you won’t waste time correcting a problem that is usually unfixable when confirmed as an outage. You can visit their page for server related errors or the third-party website Downdetector for information.
Fix #2: Restart Steam client.
Refresh the connection by restarting the Steam client on your PC. This simple step will help eliminate minor bugs or random glitch that may have caused the error to occur in the first place.
Fix #3: Access Steam as an administrator.
If “an error occurred while updating your Steam game” message is reflected on your screen, try to run Steam client as an administrator. Refer to the guide on how to do it.
- Look for the Steam client icon on your desktop.
- Right-click the application and select Run as administrator from the options.
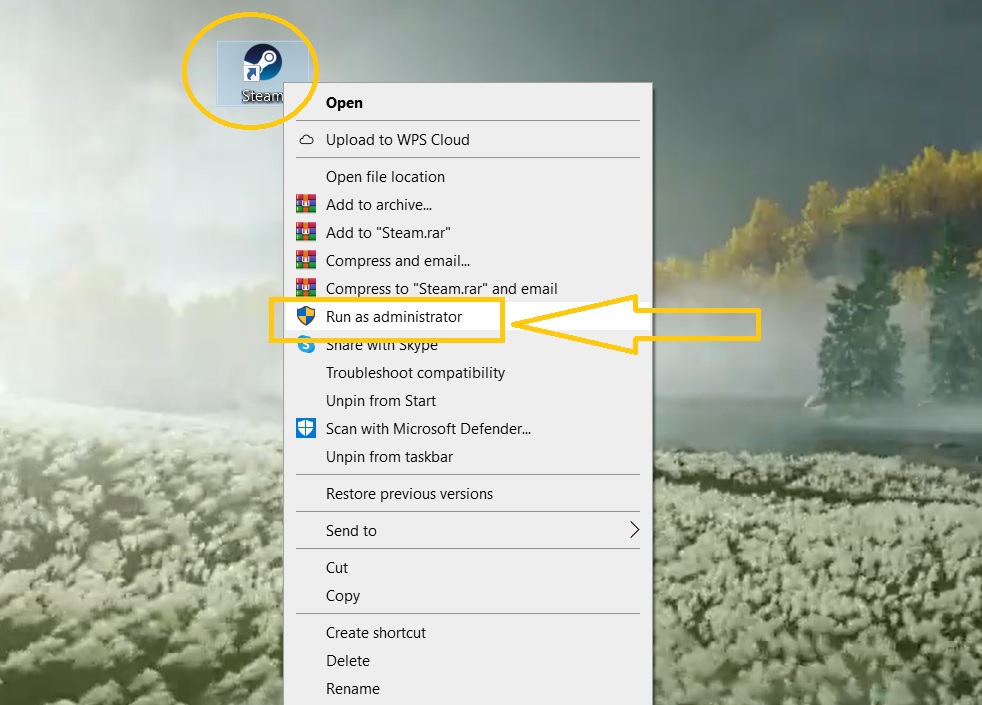
- Try to update the game to identify if the issue has been resolved.
Fix #4: Clear download cache on Steam.
Some PC gamers were able to correct the problem by deleting the download cache on Steam. As highlighted by Steam Support, this process will not affect any of the games installed into your account.
- Login to your Steam account.
- Select Steam found at the top-left corner of the screen.
- Then choose Settings.

- Select Downloads from the left menu.
- Select Clear download cache button found at the bottom of the Settings panel.

- Click OK.
Fix #5: Allow Steam on Windows Defender Firewall.
The Windows Firewall protects the computer against any suspicious applications or unauthorized access. As a result, it’s possible that the process of updating the Steam game on your device has been blocked. In order to ffix* You need to change the settings in order for the Steam client to function without restrictions. See the instruction below.
- Press the Start button.
- Type Windows Firewall and select Windows Defender Firewall from the results.
- Choose Allow an app or feature through Windows Defender Firewall.
- Select Change Settings next.
- Look for the Steam app and ensure to check both boxes beside it.
- Click OK to save the changes.
- Restart your computer and launch Steam to check if the “error occurred while updating” message has been fixed.
Fix #6: Repair Steam Library Folder.
Players on Steam have a Library Folder where the installed games and data are stored. The library folder needs to be always writable in order for updating or installing games to be possible in your account. If it is set as a read-only folder, that’s when issues like the message “an error occurred while updating Steam game”will begin to show up. Repair library folder on Steam with the following steps:
- Launch Steam as an administrator.
- Select Steam.
- Select Settings.
- Choose Downloads in the Settings left menu.
- Click the Steam Library Folders button.

- Click the Library Folder path (three dots icon).
- Select Repair Folder.

- Select Close.
- Relaunch Steam afterwards.
Fix #7: Verify Integrity of game files.
If repairing the Steam Library folders has not resolved the issue, the problem could be caused by corrupted or damaged game files. The game files can be restored using this process:
- Access your Steam account.
- Go to the Library tab.
- Look for the game you are unable to update and right-click.
- Click Properties.
- Select Local Files.
- Click Verify Integrity of Game Files.
- Wait for a few minutes until the scanning process is complete.
- Close and exit Steam.
- Launch the app again to check if updating the game is possible now.
Fix #8: Modify the download region.
Some PC gamers were able to bypass the error message by changing the download region on Steam. Follow the steps provided below for you to be guided.
- Launch Steam as an administrator.
- Select Steam found at the top-left corner.
- Select Settings next.
- Choose Downloads.
- On the right pane, go to the Download Region and click the drop-down icon.

- Replace the region closest to your location.
- Go to the next section, Download Restriction and ensure to put a checkmark on the No Limit field.

- Try to update the game title where you have encountered the error to check if resolved.
Fix #9: Uninstalling Steam and reinstalling the app.
If none of the preceding methods worked for you, the last alternative is to uninstall and reinstall Steam software on your computer.
OTHER INTERESTING ARTICLES YOU MAY LIKE:
- 10 Ways To Fix YouTube Not Working On Firefox | Updated [2022]
- How To Fix Google Chrome Slow Download In Windows 11 [2022]
- How To Change Default Browser In Windows 11 | Updated Steps [2022]
- How To Fix Twitch Network Error in 2025
Visit our TheDroidGuy Youtube Channel for more troubleshooting videos and tutorials.