How To Fix YouTube Not Working On Firefox in 2025
Have you ever tried watching a YouTube video on Firefox, only to find the video won’t load or play? This frustrating problem seems to plague Firefox users more than other browsers.
Luckily, there are several ways you can attempt to fix YouTube not working on Firefox. In this comprehensive guide, I’ll outline the most common reasons why YouTube fails on Firefox, along with step-by-step instructions for each solution.
Why YouTube Might Not Work on Firefox
Before jumping into the solutions, let’s first understand what causes YouTube playback issues on Firefox in the first place. Here are some of the most common culprits:
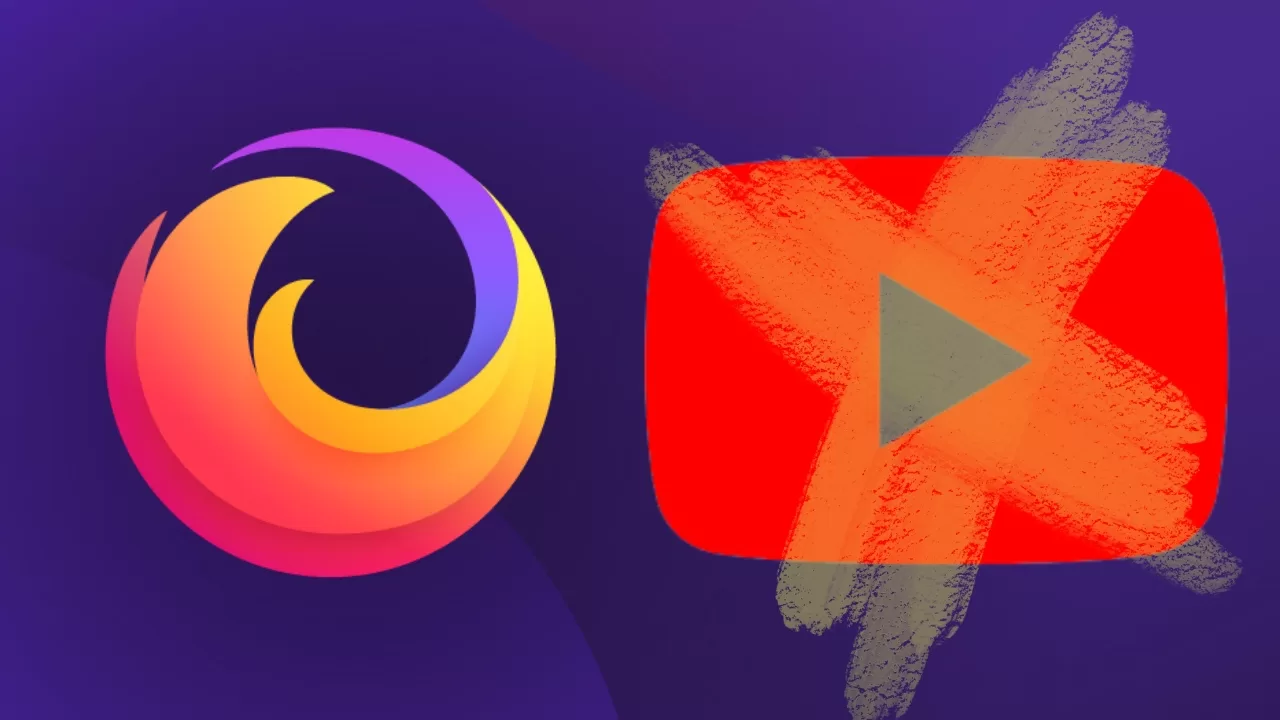
1. Corrupted Firefox Cache and Cookies
Over time, cache and cookie data can become corrupted. Excessive cached data is a common source of performance problems and playback failures in Firefox.
2. Problematic Firefox Add-Ons and Extensions
Some Firefox extensions are known to interfere with YouTube, blocking content or interrupting playback. Video downloader extensions in particular often create conflicts.
3. Hardware Acceleration Issues
Firefox’s hardware acceleration feature relies on your graphics card. If it’s outdated or configured incorrectly, hardware acceleration bugs can prevent YouTube from working.
4. Network Connectivity Problems
Any issues with your internet connection – speed, bandwidth, latency – can stop YouTube videos from loading in Firefox.
5. Firefox Configuration Issues
Sometimes YouTube stops working in Firefox after a browser update or configuration change. Resetting Firefox to default settings often resolves this.
6. Server-Side Problems
If YouTube is entirely down or experiencing widespread technical issues, videos might not load in any browser.
How to fix YouTube not working on Firefox
Now let’s go through each solution, starting with the easiest fixes first.
1. Refresh the Page and Restart Firefox
The first thing to try when YouTube isn’t working is refreshing the page. Video playback bugs are often temporary, so refreshing the page or browser is worth a shot:
- Click the reload button or press F5 to refresh the page.
- If that doesn’t work, completely quit Firefox and restart it.
Restarting flushes out any memory issues and reconnects network interfaces. These simple steps fix many playback problems.
2. Check Your Internet Connection
YouTube requires a relatively fast, stable internet connection for smooth video playback. Issues like low bandwidth, high latency, and packet loss can interrupt the video stream:
- Make sure you’re connected to a fast, reliable WiFi or wired network.
- Test your connection speed at SpeedTest.net to identify bandwidth problems.
- Scan for malware, viruses, and other threats that may be slowing your connection.
- Contact your ISP if you consistently experience connection drops or slow speeds.
3. Update Your Firefox Browser
Outdated versions of Firefox often lose compatibility with YouTube. Make sure you’re running the latest version:
- In Firefox, click the hamburger menu > Help > About Firefox.
- Firefox will automatically check for and install any available updates.
- Once updated, restart Firefox and visit YouTube again.
Keeping Firefox updated ensures maximum YouTube compatibility and performance.
4. Clear Firefox Cache and Cookies
When Firefox cache and cookies become overloaded, site conflicts and playback failures can occur:
- In Firefox, click the hamburger menu > Options > Privacy & Security.
- Under Cookies and Site Data, click Clear Data.
- Select all options and click Clear.
- After clearing cache/cookies, restart Firefox and try watching YouTube again.Regularly clearing cache and cookies keeps Firefox running smoothly.
5. Disable Hardware Acceleration in Firefox
If you have an outdated or problematic graphics card, disabling hardware acceleration may fix YouTube playback:
- In Firefox, click the hamburger menu > Options > General.
- Under Performance, uncheck “Use recommended performance settings”.
- Uncheck “Use hardware acceleration when available”.
- Restart Firefox and visit YouTube again.
If video playback works after disabling hardware acceleration, your graphics card drivers likely need an update for smooth YouTube performance.
6. Turn Off Problematic Firefox Add-Ons
As mentioned earlier, some Firefox add-ons are known to cause conflicts with YouTube:
- Click the hamburger menu > Add-ons and themes.
- Under Extensions, disable or remove any unnecessary add-ons.
- Video downloader extensions in particular can prevent videos from loading.
- Restart Firefox after making changes and test YouTube again.
If disabling an add-on fixes video playback, you’ve found the culprit. You can try re-enabling your other extensions one by one until the problem returns.
7. Allow Autoplay in Firefox
Firefox blocks autoplaying videos by default. You may need to manually enable it for YouTube:
- Click the lock icon in the Firefox address bar > Site Settings.
- Scroll down and click Autoplay.
- Select “Allow Audio and Video” and save changes.
- Refresh YouTube and your videos should now autoplay correctly.
Allowing autoplay is required for the seamless YouTube viewing experience.
8. Reset Firefox to Default Settings
If YouTube stops working after a Firefox update or configuration change, resetting Firefox can help:
- Click the hamburger menu > Help > Troubleshooting Information.
- Click “Refresh Firefox” to reset settings and add-ons.
- Confirm the refresh and restart Firefox.
Resetting your browser eliminates any corrupted configurations that may be incompatible with YouTube.
9. Try Firefox’s Safe Mode
Firefox’s Safe Mode launches the browser with all add-ons and hardware acceleration disabled.
If YouTube works normally in Safe Mode, it indicates extensions or hardware acceleration are causing the problems:
- Close Firefox completely, then reopen it.
- Hold the Shift key during launch to activate Safe Mode.
- The words “Safe Mode” will appear in the Firefox title bar.
- Visit YouTube and see if videos now play correctly.
- To exit Safe Mode, restart Firefox normally.
10. Check if YouTube is Having Server Issues
Sometimes video playback fails because of widespread technical problems on YouTube’s end:
- Visit the YouTube Status page or @TeamYouTube on Twitter to check for ongoing issues.
- Downdetector.net also provides real-time outage maps and reports for YouTube.
- If YouTube is experiencing global technical difficulties, unfortunately all you can do is wait for Google to resolve the problem.
- Monitor social media and status pages for updates on outage resolutions.
11. Try Disabling Security Software
Some antivirus, firewall, VPNs, and other security tools are known to block access to YouTube:
- Temporarily disable any security software on your system and try watching YouTube again.
- If video playback now works, add Firefox to the allowed applications list in your security tool.
- You may also need to disable specific protections like web filtering that may block YouTube.
12. Update Graphics Drivers
As mentioned earlier, outdated graphics drivers often create hardware acceleration bugs:
- Open Windows Update and install the latest driver updates for your GPU.
- Or visit the Nvidia/AMD/Intel website to download the newest graphics drivers directly.
- Restart your PC after updating drivers. YouTube playback should now be smooth and glitch-free.
Keep your GPU drivers updated to avoid hardware acceleration issues that disrupt video streaming.
13. Try a Different Browser
If you’ve tried every troubleshooting step and YouTube still won’t work on Firefox, your last resort may be switching browsers:
- Install an alternate browser like Chrome or Edge to test YouTube.
- If YouTube works fine in other browsers, the problem seems isolated to Firefox.
- Consider resetting Firefox to defaults or performing a clean re-install to fix all corruption issues.
- Or simply use a different browser for smooth YouTube streaming.
Hopefully over the course of troubleshooting you’ve determined the specific cause of YouTube failure in Firefox. By applying the solutions above that target your particular issue, you should now have no problems watching YouTube videos.
The most common fixes involve clearing Firefox’s cache/cookies, upgrading drivers, allowing autoplay, and disabling problematic extensions. But don’t hesitate to try every solution on this list – getting YouTube working again is worth the effort.
nigga what LLM wrote this slope?