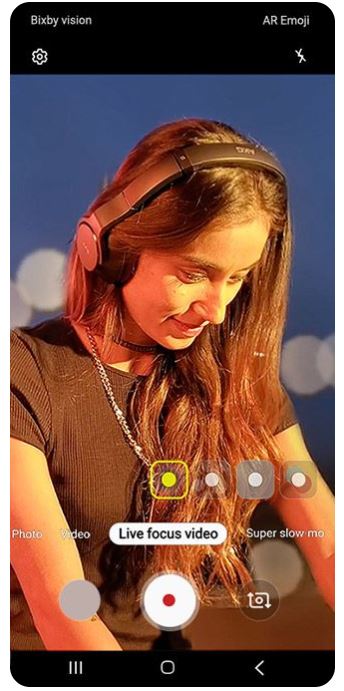How To Fix Random Dark Spots In Samsung Photos
Are you getting dark, gray, or blue spots randomly in your Samsung photos? This can sometimes happen due to a bug in the camera app or with the phone’s software. In some rare cases, a seemingly good-working screen but with a hidden defect may show the same problem too.
Whatever your case is, this troubleshooting guide should help you figure out where the problem lies.
Troubleshooting gray, blue, or dark spots in your Samsung photos
Below are the steps that you must do in order to fix this problem.
Try checking for possible screen issue
First, you want to ensure that it’s not a screen problem. If there’s a crack on the screen or if there’s obvious physical damage on the screen, the extra or abnormal colors that you see may be caused by a hardware fault. In this case, you’ll want to have the device repaired.

If possible, try to check your photos in another working device like a computer or another phone. If the random dark spots are absent when these photos are viewed from another device, then you have a phone problem. However, if they the dark spots stick around, there may be a bug with the camera app.
You’ll have to troubleshoot the camera app next.
Reset the Camera app
The next troubleshooting move that you need to do in this case is to deal with the Camera app. You’ll need to reset its settings to potentially get rid of any bug that may have developed.
If you haven’t tried doing this yet, visit this post.
Check for Camera app updates
The other way to make sure that the camera app encounters lesser chances of bugs next time is to keep it updated. Since this is a default app, you don’t need to go to the Play Store to update it. Instead, you’ll have to go under its settings. Updating the Samsung Camera app is easy so you should be able to do it without any problem.
Restart your Samsung device
Your device can benefit from a reboot whether it has an issue or not. Bugs can sometimes develop if an electronic gadget is left running for a long time. If you haven’t restarted your phone for days, make sure to do so and test the device again.
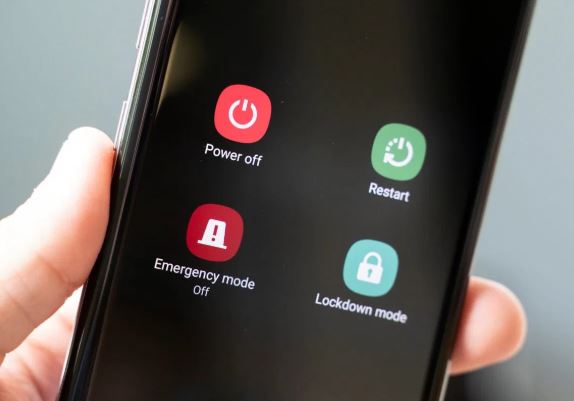
In order to restart any Samsung device, simply press and hold the Power button and tap on Restart when the Power menu comes up.
Update phone software
Keeping your Samsung phone’s software updated is another good way to prevent and fix camera bugs. Be sure to install new updates as they become available. By default, you should get notifications for new system updates but you can also choose to manually check.
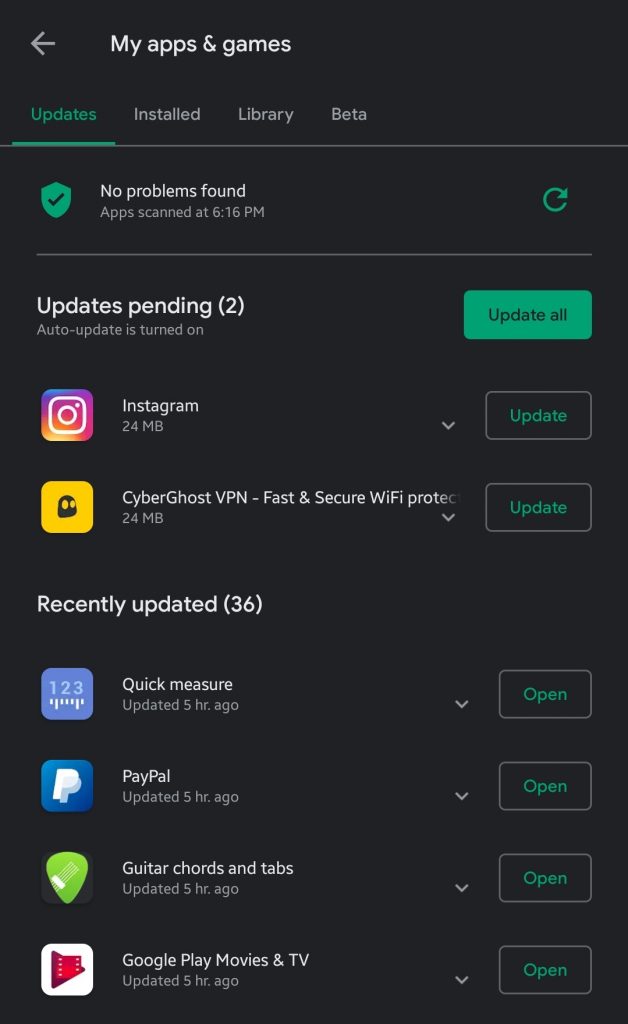
We’ve come up with a new post on how to update apps and software on the Galaxy Note10 series. Follow the steps in this article and you should be good.
Reset software settings to defaults (Factory reset)
If you continue to get random dark spots in your Samsung Photos at this time, you may need to factory reset the device. Some software glitches are only fixed by this type of reset. This is a drastic move but is the most effective way to fix software errors in Samsung devices.
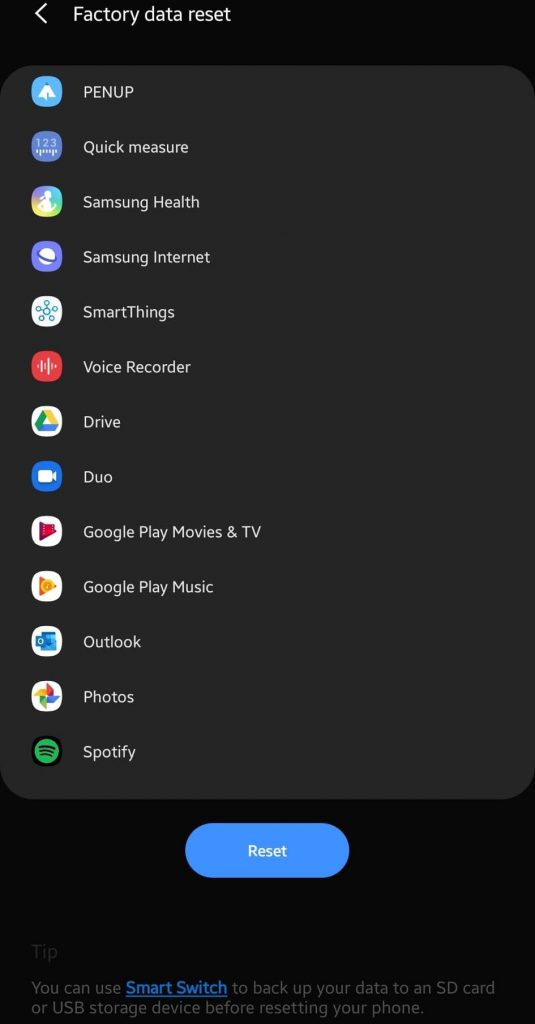
Make sure that you create a backup of your data with Smart Switch, Samsung Cloud, or Google account.
Also, be sure that you write down the username and password for the account that you used to back up your data.
If you have decrypted your SD Card, inserted into your phone, make sure to decrypt it before the reset. Navigate to Settings, search for and select SD, and then tap Decrypt SD card.Doing a factory reset in a Samsung Galaxy device is simple. Learn how to do it in this post.
Suggested reading:
Get help from us
Having Issues with your phone? Feel free to contact us using this form. We’ll try to help. We also create videos for those wanting to follow visual instructions. Visit our Youtube page for troubleshooting.