Samsung Galaxy S23 Zoom Camera Not Working? Fix it with these simple zooming tweaks!
We know how frustrating it can be to discover the zoom lens on your shiny new Galaxy S23 isn’t working properly. You spent extra to get that crisp telephoto zoom, and now it refuses to focus or only takes blurry, distorted shots. But the good thing is that in most cases, this problem can be fixed with a few troubleshooting tweaks.
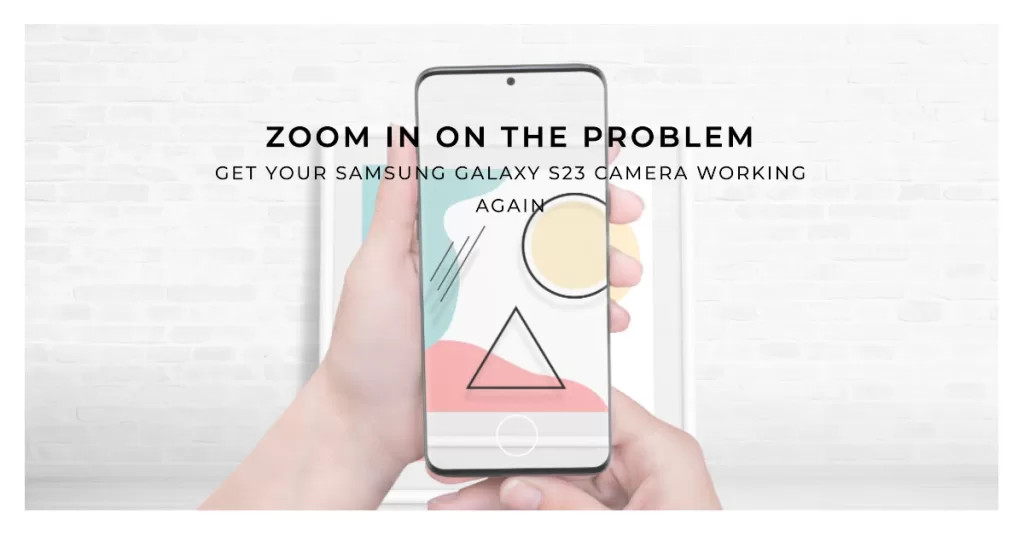
Let’s walk through the steps to get your S23 zoom lens taking clear, zoomed shots again.
Possible Causes of Camera Zooming Issues on Galaxy S23
The zoom not working is typically caused by either a software glitch, the camera app misconfiguring the lenses, or physical debris/damage interfering with the telephoto lens.
There are a few known causes of Galaxy S23 camera zoom malfunctions:
- Software bugs. Samsung has acknowledged a few software bugs that can affect the camera zoom, such as a bug that causes the camera app to crash after using the 30x zoom. Samsung is working on fixes for these bugs, which should be released in future software updates.
- Hardware defects. In some cases, camera zoom malfunctions can be caused by hardware defects, such as a faulty lens or sensor. If you’re experiencing camera zoom problems and you’ve tried all of the troubleshooting steps below, it’s possible that your phone has a hardware defect and will need to be repaired.
- Physical damage. If your phone has been dropped or damaged in some other way, it’s possible that the camera has been damaged and is causing zoom problems. If you think this may be the case, you’ll need to have your phone repaired by a qualified technician.
By methodically checking the software settings and cleaning the lens, you can isolate and resolve whatever is preventing the optical zoom from operating normally on your S23.
Troubleshooting the Zoom Camera not working on S23
Here are some troubleshooting steps you can try if you’re experiencing camera zoom problems on your Galaxy S23:
Reset Camera App Settings
As a first step, let’s reset your Camera app settings. A simple software glitch could be setting the wrong lens to handle zoom duties.
Resetting the app restores defaults which should correctly configure the telephoto for zooming. Here are the steps:
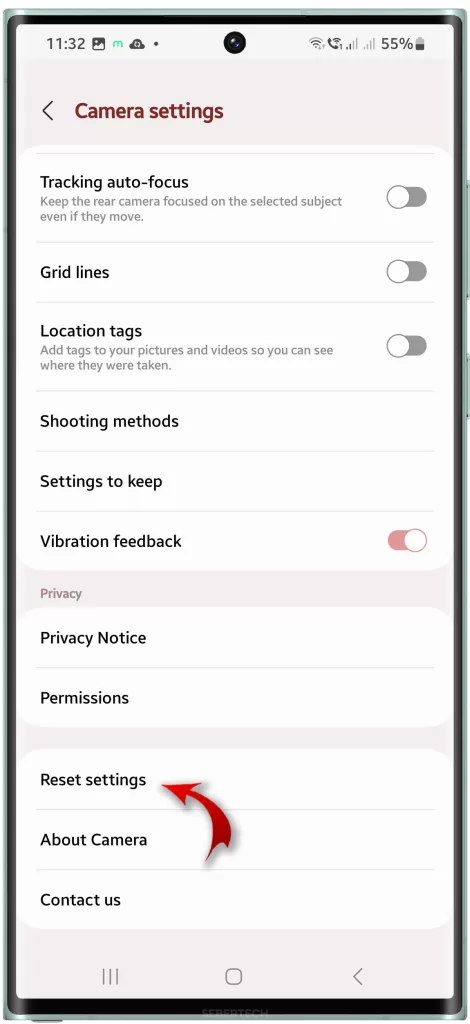
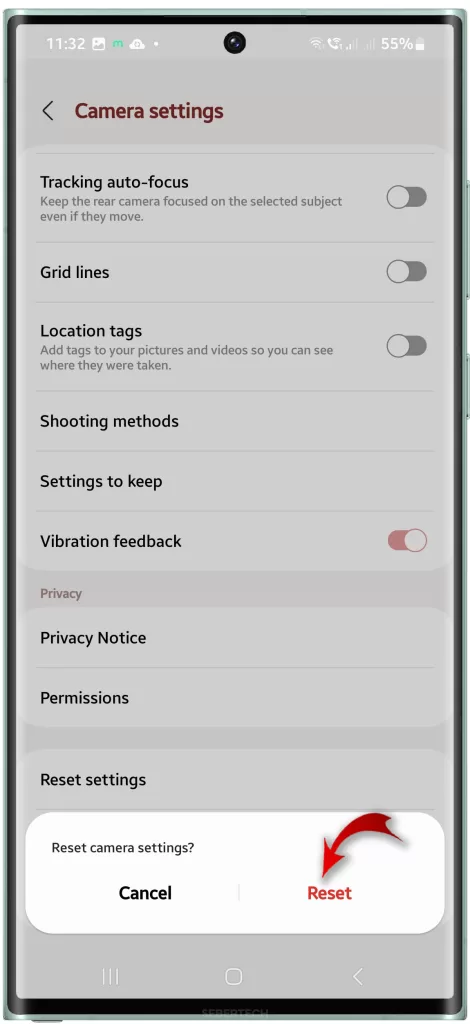
- Open the Camera app settings.
- Tap Reset settings.
- Confirm by tapping Reset.
- Check if zoom now works correctly in the Camera app.
Resetting the camera software essentially reboots things and clears out any odd settings that may be interfering with zoom operation. Often this simple fix is all that’s needed!
Check Software Update
If resetting the Camera didn’t help, next check if your S23 has a software update available. Samsung may have already released a patch specifically addressing zoom issues introduced on the S23.
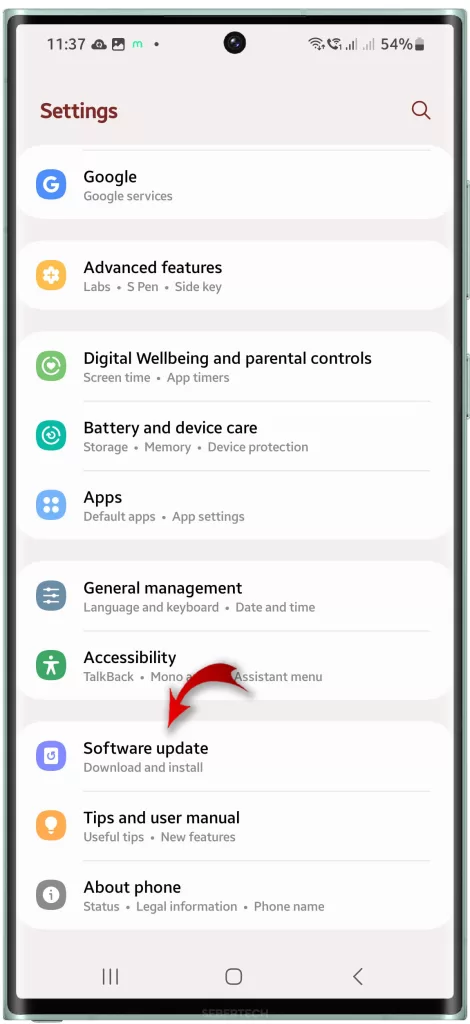
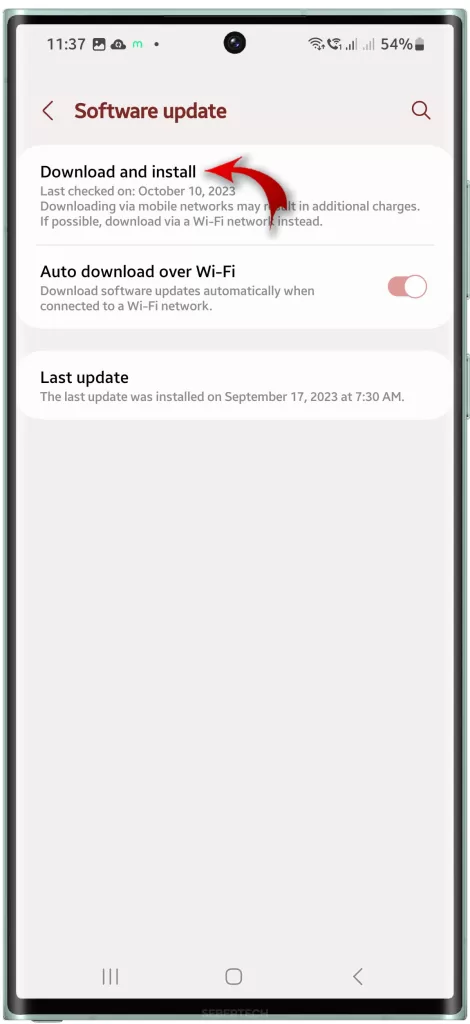
To check for an update:
- Go into Settings and tap Software update.
- Tap Download and install.
- If an update is available, download and install it.
- Restart your phone after updating and check if zoom works.
Installing new software updates as soon as they are available is always a good idea. Updates frequently contain fixes for camera bugs reported by users, including zoom lens problems.
Examine Telephoto Lens for Obstructions
If your software is fully up to date, next inspect the S23’s telephoto lens for any obstructions. Debris like sand or pocket lint can adhere to the lens glass and interfere with light entering the lens.
Shine a bright flashlight at various angles on the telephoto lens located near the top of the camera bump. If you spot any debris, use a can of compressed air to try and dislodge it. Be very gentle if needing to use tweezers or a toothpick to pry particles away.
With any spotted obstructions removed, give your zoom lens a try again. Removing debris is often the quick fix needed to get optical zoom working again.
Factory Reset Camera App (Clear App Data)
If other troubleshooting hasn’t worked, try factory resetting the Camera app itself as a last resort. This wipes all app data and restores it to original out-of-the-box condition.
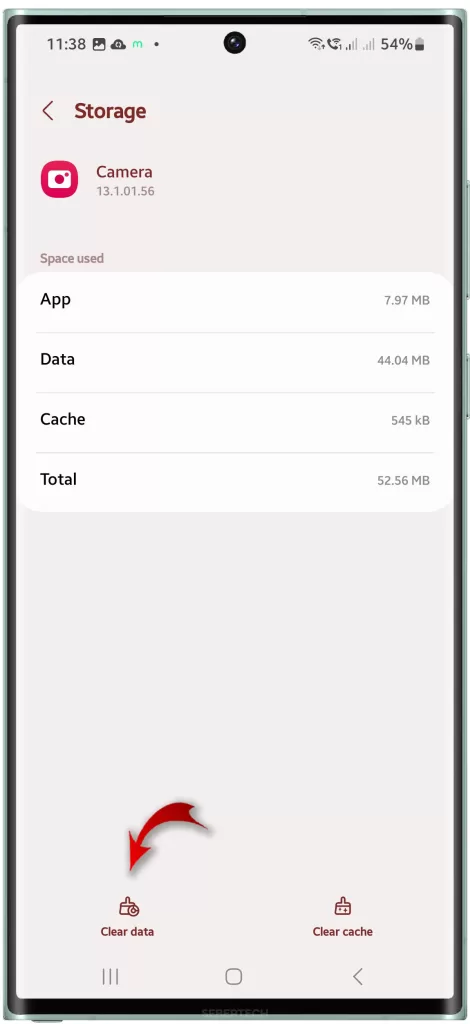
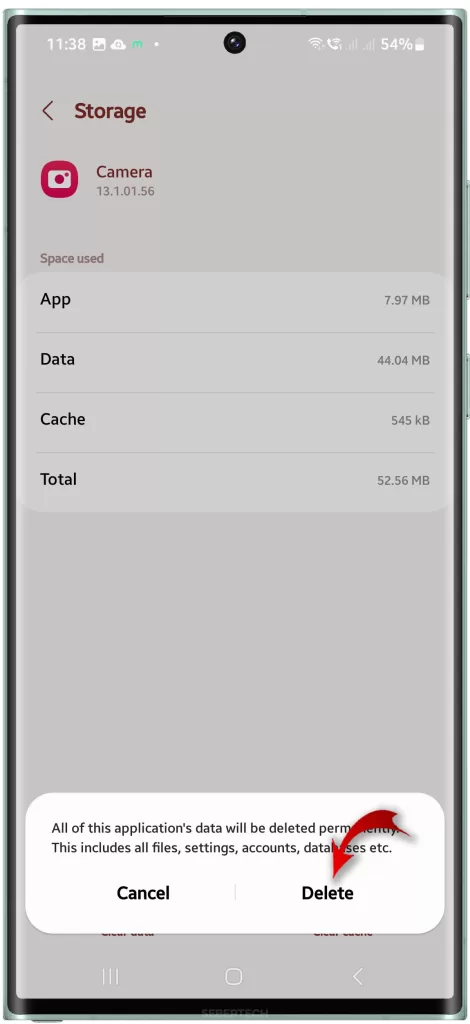
To factory reset:
- Go to Settings > Apps.
- Select Camera from the app list.
- Tap Storage & Cache > Clear Data.
- Confirm by tapping OK to wipe app data.
- Open the Camera again and test if zoom works properly.
Factory reset eliminates any corrupted Camera data that could be interfering with proper operation. As a last troubleshooting step, this may resolve lingering functional issues.
Try using the camera in Safe Mode
Safe Mode disables all third-party apps, so it can help you determine if a third-party app is causing the problem.
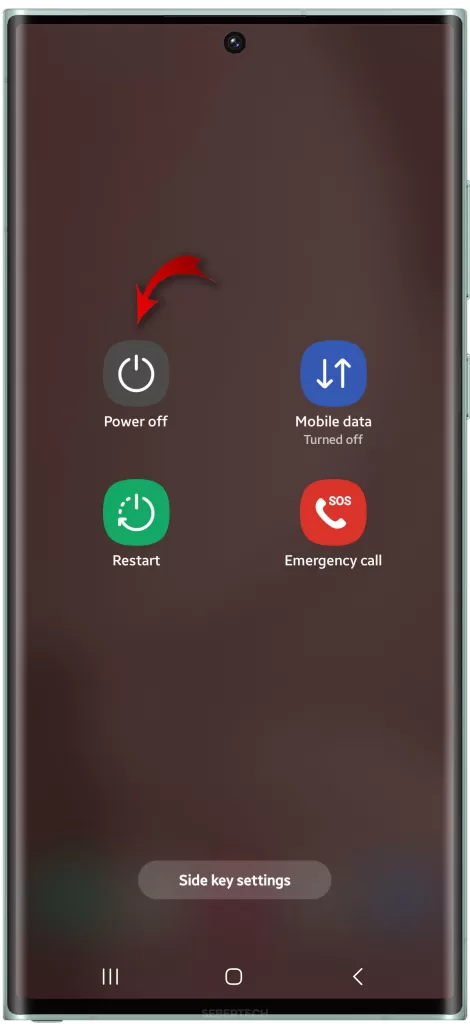
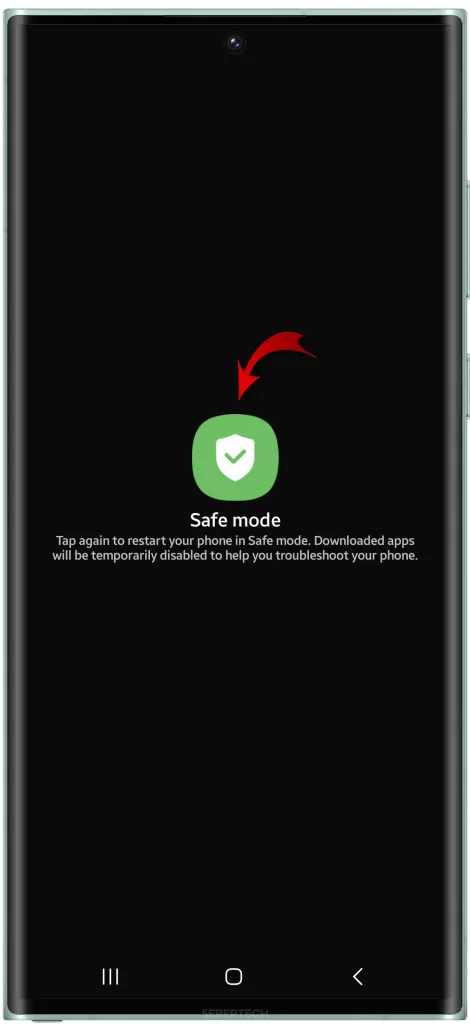
- To boot into Safe Mode, press and hold the power button and then tap and hold Power off. When the Power off menu appears, tap and hold Safe mode.
- Your phone will restart in Safe Mode.
- Try using the camera app in Safe Mode to see if it works properly. If it does, then a third-party app is likely causing the problem.
- To exit Safe Mode, simply restart your phone normally.
Just by methodically resetting the Camera app, keeping software updated, cleaning the telephoto lens, and factory resetting data, you should be able to get optical zoom working perfectly again on your Galaxy S23. Don’t let a glitchy zoom lens ruin your experience – a few tweaks should have you zooming clearly once again.
If you’ve tried all of the troubleshooting steps above and you’re still experiencing camera zoom problems, then it’s likely that your phone has a hardware defect and will need to be repaired. In this case, you may contact Samsung customer support for further assistance.