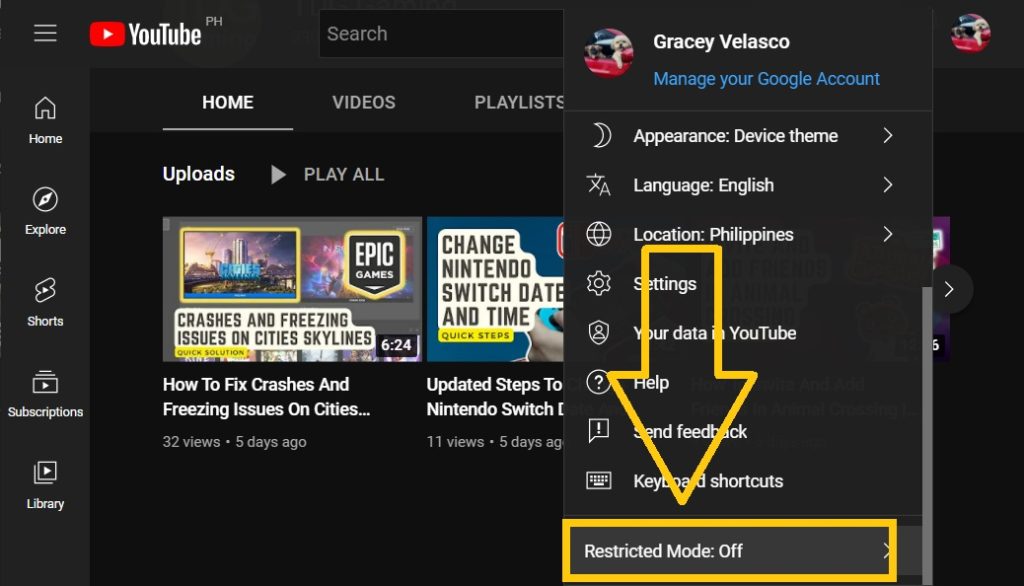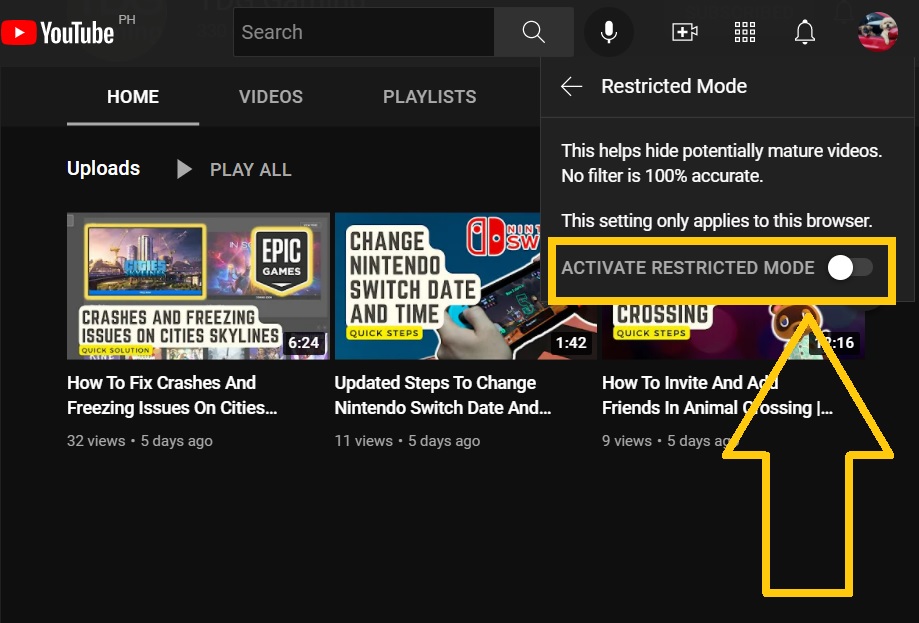How To Fix YouTube Restricted Mode Won’t Turn Off [Updated 2023]
Do you have a problem with Restricted Mode on YouTube won’t turn off once it has been enabled? If that’s the case, this article should be able to help. As we have listed various techniques on how to fix the problem on the popular online video sharing and one of the most visited social media applications in the world.
What is YouTube Restricted Mode
Restricted Mode on YouTube is a tool that allows you to easily control and limit the watching experience of users. This feature is often used in schools, libraries, and public organizations. Parents can use the optional setting to block potentially mature content and other videos that are not intended for minors.
How to enable Restricted Mode on YouTube
In order to set some boundaries for minors from accessing mature videos, parents or guardians have the option to unlock Restricted Mode. Follow the guide on how to enable the YouTube Restricted Mode feature for your children.
Activate Restricted Mode feature on YouTube through the web browser
- Open YouTube.
- Login using your Google account credentials.
- On the top right corner of the page, click your Profile account icon.
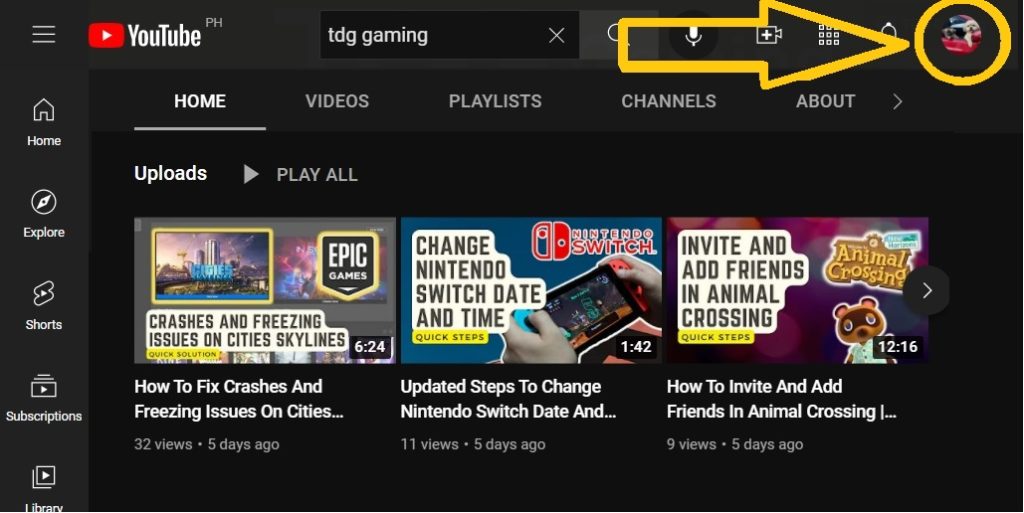
- Select Restricted Mode found at the bottom of the list of options.

- Toggle to Activate Restricted Mode.

Enabled Restricted Mode on the YouTube’s Android app
- Click the YouTube app icon.
- Select your Profile icon.
- Select Settings.
- Select General.
- Then select Restricted Mode to turn on the feature.
When the steps are completed and the Restricted Mode enabled, the content restrictions will take effect on your account. If you wish to turn off the safety feature, apply the same steps provided above.
How to fix YouTube Restricted Mode won’t turn off
We’ve compiled a list of simple troubleshooting procedures that may be able to assist you in resolving your YouTube Restricted Mode issue.
Fix #1: Restart your device.
Restarting the device after logging out of your Google account is one of the first things you should attempt to fix YouTube Restricted Mode problem.
Fix #2: Delete YouTube app cache and cookies.
Cleaning the cache and cookies on the app may be the answer to your problem with YouTube’s Restricted Mode. It’s important to note that emptying the cache will not destroy any saved videos or other data from your account.
- Using your Android phone, access Settings.
- Under Settings, select Apps.
- Locate the YouTube app and select.
- Select Storage.
- Click Clear data and Clear cache at the bottom.
- Try to check if you can turn off Restricted Mode.
Fix #3: Clear browser cache.
When dealing with YouTube Restricted Mode not turning off, clearing your browsing data and cache has proven to be an effective solution for some people. Check out the simple steps below if you haven’t already.
Clear browser cache on Chrome
- Launch the Chrome browser.
- Click the Menu bar (three dots) at the top right corner of the page.
- Select More tools.
- Select Clear browsing data.
- Click Clear data.
Clear browser cache on Firefox
- Launch Mozilla Firefox browser.
- Click the Application Menu (three lines) located at the top right corner of the page.
- Select Settings.
- Choose Privacy & Security.
- Scroll down to the Cookies and site data section and click Clear data.
- Check both boxes and select Clear.
Clear cache and cookies on Safari
- Open the Safari browser.
- Select History.
- Choose Clear History.
- Select All History.
- Click Clear.
Fix #4: Disable Restricted Mode on Google Family Link.
Some users are unable to turn off YouTube Restricted Mode because the account is associated with the Google Family Link account. The Google Family is a service where the parent account can share their purchased content from Google to their members. It has the capacity to monitor and block YouTube content on their members’ accounts. Identify the parent account and have them access the Google Family Link app and disable Restricted Mode to eliminate the YouTube account restrictions.
Fix #5: Update YouTube app.
Issues usually arise when an application is outdated. To avoid any issues from occurring or to resolve problems like YouTube’s Restricted Mode not turning off, make sure the Youtube app’s latest updates are installed.
Fix #6: Update your browser.
If you use a browser to access YouTube, it is vital to keep it up to date in order to not only install enhancements and repair faults, but also to strengthen your browser’s security against hackers and viruses. Disable the YouTube Restricted Mode once the browser has been upgraded.
Update Chrome on your computer
- Open Chrome.
- Click the Menu bar.
- Select Help.
- Then select About Google Chrome next.
- Click Update Google Chrome. If you are already using the latest version, the message “Chrome is up to date.” will be reflected on the page.
Update Firefox browser
- Open Firefox browser.
- Select the Application Menu.
- Click Help.
- Choose About Firefox.
- When the About Firefox page is reflected, the updates will download automatically.
- Select Restart to update Firefox after the download is complete.
Update Safari browser
- Click the Apple icon located at the corner of your screen.
- Select System Preferences.
- Choose System Update.
- Install the updates or upgrades found on the page.
Fix #7: Disable browser add ons extensions.
Sometimes it’s the add-ons and extensions installed on your browser that are interfering with a website. Try disabling these add-ons and restarting your browser to see if the YouTube Restricted Mode is now disabled.
Fix #8: Adjust DNS server.
If none of the solutions listed above have worked for you, try changing your DNS server because your present one may contain DNS restrictions. Instead, utilize Google’s DNS servers, since this has been one of the solutions that has worked for other customers facing the same problem with YouTube. You can also use the automatic DNS servers as well. DNS servers for Google are listed below for your reference.
- 8.8.8.8
- 8.8.4.4
Fix #9: Check YouTube content restrictions on your network.
Certain websites may be subject to content restrictions imposed by the network administrator. This could be the cause of your inability to disable YouTube Restricted Mode. You can access this page to check if there are any YouTube content restrictions set.
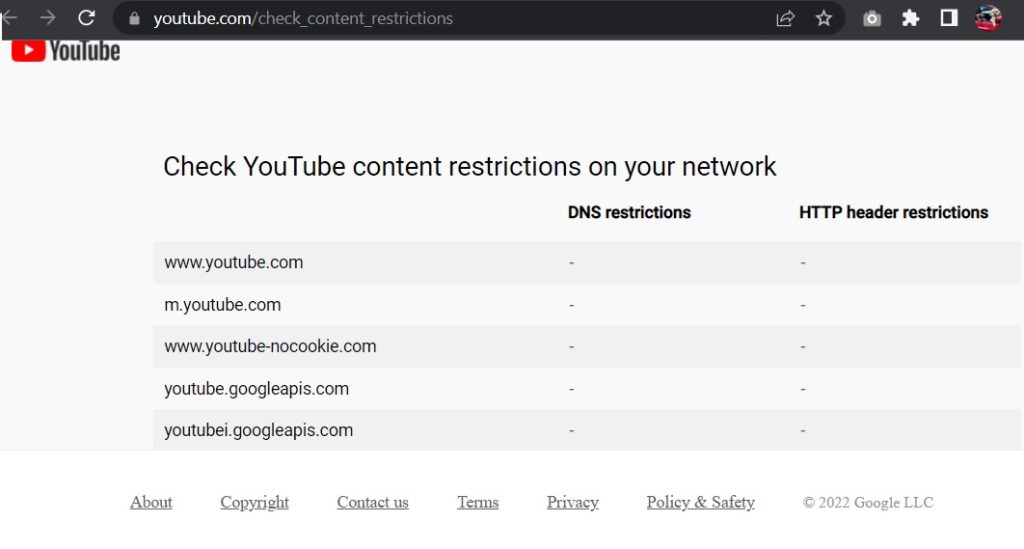
Fix #10: Disable anti-virus programs.
Another factor why you are unable to turn off the YouTube Restricted Mode may be due to the anti-virus set programs found in your computer. Try to disable the anti-virus software and access YouTube to check if you can now turn off the Restricted Mode feature.
OTHER INTERESTING ARTICLES YOU MAY LIKE:
- How To Fix Elden Ring Crashing On PS5 | Updated Solutions 2022
- How To Fix Ghostwire Tokyo Crashing On Steam
- How To Fix Gran Turismo 7 Server Error
- How To Check Gran Turismo 7 Server Status | Server Down
Visit our TheDroidGuy Youtube Channel for more troubleshooting videos and tutorials.