Ghostwire Tokyo is one of the highly anticipated games on Steam this year. Developed by Tango Gameworks, the game is a combination of excitement and adventure as you, the main character, is tasked to figure out where everyone in Tokyo has gone.
While the Ghostwire Tokyo has received mostly positive praise because of its rich storyline and spooky setting, some players are experiencing frustrating crashing issues on Steam.
In this troubleshooting guide, we’ll show you the solutions that you can try to deal with the random or persistent crashes.
How to fix Ghostwire Tokyo crashing on Steam?
If you can’t play Ghostwire Tokyo due to random or persistent crashes, here are the solutions that you can try.
Solution #1: Verify if your PC can run Ghostwire Tokyo.
Before purchasing a game, you should verify your hardware to confirm that it will run on your computer. This is especially true if you have an older PC or laptop, or if your hardware is faulty.
Check the information below to see if your machine has the necessary hardware components.
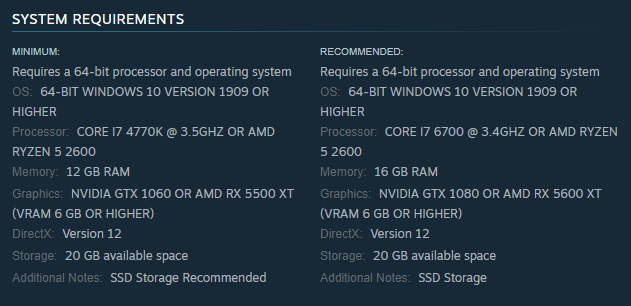
Minimum system requirements of Ghostwire Tokyo
- OS: 64-BIT WINDOWS 10 VERSION 1909 OR HIGHER
- CPU: CORE I7 4770K @ 3.5GHZ OR AMD RYZEN 5 2600
- RAM: 12 GB
- GPU: NVIDIA GTX 1060 OR AMD RX 5500 XT (VRAM 6 GB OR HIGHER)
- DirectX: Version 12
Recommended system requirements of Ghostwire Tokyo
- OS: 64-BIT WINDOWS 10 VERSION 1909 OR HIGHER
- CPU: CORE I7 6700 @ 3.4GHZ OR AMD RYZEN 5 2600
- RAM: 16 GB
- GPU: NVIDIA GTX 1080 OR AMD RX 5600 XT (VRAM 6 GB OR HIGHER)
- DirectX: Version 12
If you believe your hardware does not meet the system requirements for Ghostwire Tokyo, be sure to update before doing more advanced troubleshooting in this guide.
Solution #2: Verify integrity of the game files.
Steam games may occasionally crash for no apparent reason, and one of the most common culprits is a corrupted game file. This can occur as a result of a system-wide update or if a specific game file or folder is accidentally deleted or modified.
Even the best games may be released with serious coding issues. While Ghostwire Tokyo definitely appears to be an exception, it’s still possible that the game files may have become corrupted.
To check for possible bad files, use Steam’s Verify integrity of game files utility. Here’s how it works:
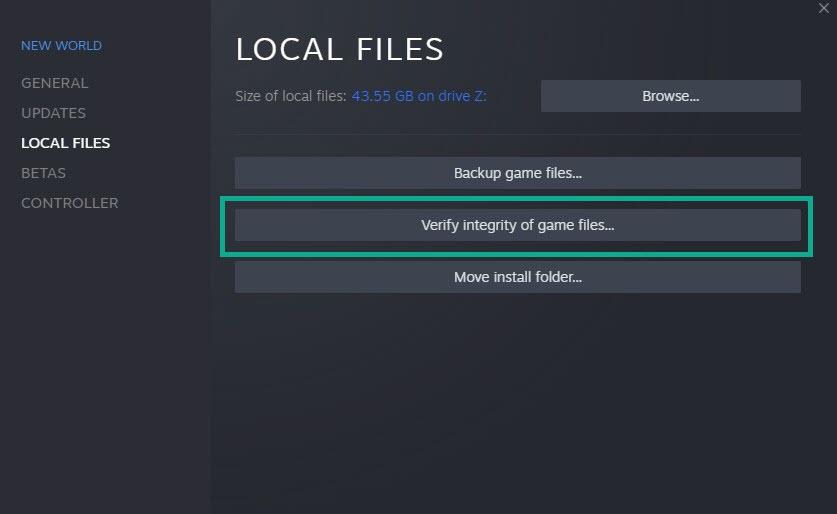
- Go to the Library after starting Steam.
- Find Ghostwire Tokyo and right click on it.
- Choose Properties.
- From the drop-down option, select Local Files.
- From the menu, choose Verify Integrity of Game Files.
- Allow some time for the operation to complete.
- After the operation is completed, restart your computer.
Solution #3: Update your graphics drivers.
Another easy approach that might assist you in resolving the Ghostwire Tokyo crashing issue is to maintain your GPU drivers up to date. One of the most prevalent causes of many gaming troubles is outdated graphics drivers.
If Ghostwire Tokyo continues to crash and you’re not sure why, it’s most likely due to an out-of-date graphics driver. Fortunately, resolving crashing situations like this one is as simple as updating the most recent graphics drivers.
Simply go to the official website of your manufacturer and download the most recent graphics driver version. The GeForce Experience app for Nvidia graphics cards may be downloaded from the Nvidia website. AMD graphics card users may find further information on the AMD website.
You can also manually update your graphics drivers by going into Device Manager. Here’s how:
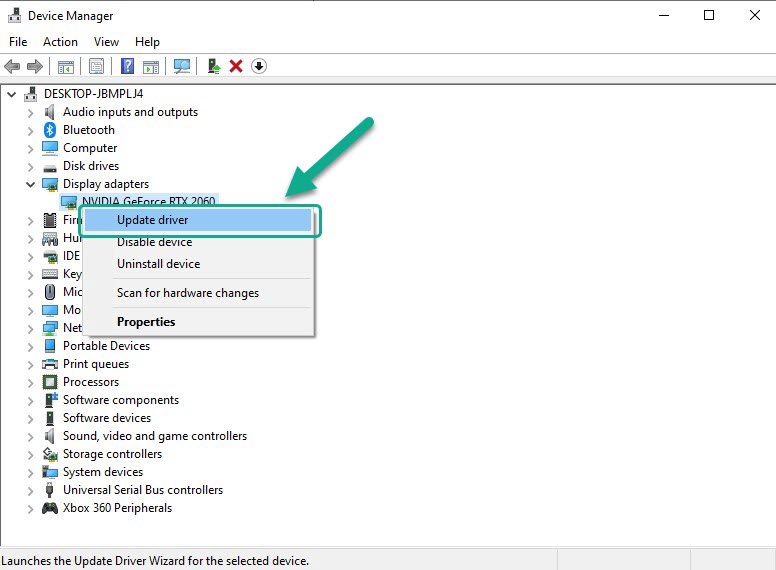
- Press the Windows key on the keyboard.
- Type in “control panel” and select Control Panel.
- Change the View by dropdown to Small icons and click on Device Manager.
- Once the Device Manager is opened, click the dropdown for Display adapters.
- Find your GPU and right-click on it.
- Select Update driver.
- Select Search automatically for graphics driver.
Solution #4: Install software updates.
PC gamers should always upgrade their Windows OS build to avoid system malfunctions, compatibility issues, and crashes. There’s no reason not to install the latest version of Windows if it’s available, since it includes a raft of new features, upgrades, and security updates, among other things.
So, another basic troubleshooting step that you want to look into is updating the software of your PC. To do that, follow these steps to update:
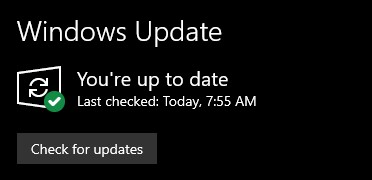
- On your keyboard, press the Windows + I buttons to open up the Windows Settings menu.
- Select Update & Security.
- Go to Check for updates under the Windows Update section.
- If there is a feature update available, select Download and install.
- Wait for the installation of updates to finish then restart your PC.
Solution #5: Turn off your antivirus or any security software.
Your antivirus software might occasionally cause conflicts with certain apps and games. There’s a chance that the default Windows Defender app or a third-party antivirus product is preventing ongoing connections or game files from operating properly. Consider turning off Windows Defender real-time protection and see if that will make a difference. Then, restart the game to see whether the Ghostwire Tokyo crashing issue is fixed.
If you don’t have any third party security software and only using the built-in Windows Defender, here’s what you must do to turn it off:
- Press the Windows key + I buttons to access Windows Settings.
- Go to Privacy & security on the left.
- Click Windows Security.
- Click on Virus & threat protection.
- Click on Manage settings below Virus & Threat protection settings.
- Toggle the switch for Real-time protection to OFF.
After disabling Windows Defender, check to see whether the problem has been resolved. Keep in mind that if you don’t use a third-party antivirus, this approach will work. If you have a third-party antivirus program installed, Windows Defender will disable itself to avoid conflicts.
After you’ve finished troubleshooting, be sure to activate Windows Defender to keep your computer safe.
Solution #6: Close other background apps.
If none of the other methods have helped, you should try closing background apps to see if it would resolve the crashing issue.
Some background apps may require more system resources, such as CPU or Memory, resulting in a significant decrease in system performance. As a result, issues such as startup crashes, slowness, and not loading can occur.
Simply close any background apps in the Task Manager and see if that works. To do that, press Ctrl + Shift + Esc to launch Task Manager.
The aim is to close any programs that you aren’t using while gaming to check if any of them are causing the game to crash. Using the process of elimination, you may gradually remove the possible perpetrator.
Solution #7: Play Ghostwire Tokyo as admin.
Giving Steam and the game executable file enhanced access may help to resolve crashes. This is because both apps may have been missing the necessary file access previously. Running the game and its launcher with administrative privileges is one of the troubleshooting techniques you might take in this case. Here’s what you must do:
- Find the Ghostwire Tokyo installation folder and right-click on the game’s executable file. (The exact path will vary depending on which drive the game was installed on and which launcher you’re using.)
- Select Properties.
- Select the Compatibility tab from the Properties menu.
- Check the box next to Run this application as an administrator, then click Apply to save your changes.
- To launch the Steam client with greater admin access, follow the same instructions.
- Run Ghostwire Tokyo again after checking that both files have admin permissions to see whether it will now launch.
Solution #8: Ensure that you’re using DirectX 12.
Check that your PC or laptop is running DirectX 12 only. If you’re still using the older DirectX 11 or an even older version, Ghostwire Tokyo may crash unnecessarily.
DirectX is a piece of software built by Microsoft that allows communication between the software and hardware. It is a set of application programming interfaces (APIs) designed for activities such as displaying 2D and 3D vector drawings, showing video, and playing music on the Windows platform.
Ghostwire Tokyo is designed to run using DirectX 12 only, which is the latest DirectX version right now so be sure that your PC has the DirectX 12 software component before launching the game.
If you need to update the DirectX version of your PC, you can visit the official Microsoft website to get it for free.
Once you’ve installed DirectX 12, check the game again to see if it’s still crashing.
Solution #9: Use High Performance option in Power Options.
Steam players who switched from Power Saver or Balanced to High Performance in Power Options were able to resolve issues in Ghostwire Tokyo. As you can see, using the High Performance option will allow the system to fire up everything in terms of performance without the limitations of conserving battery power. This means that the CPU, GPU, and other components will not be restricted. The added boost in performance can sometimes help in eliminating crashes, especially on old or struggling systems.
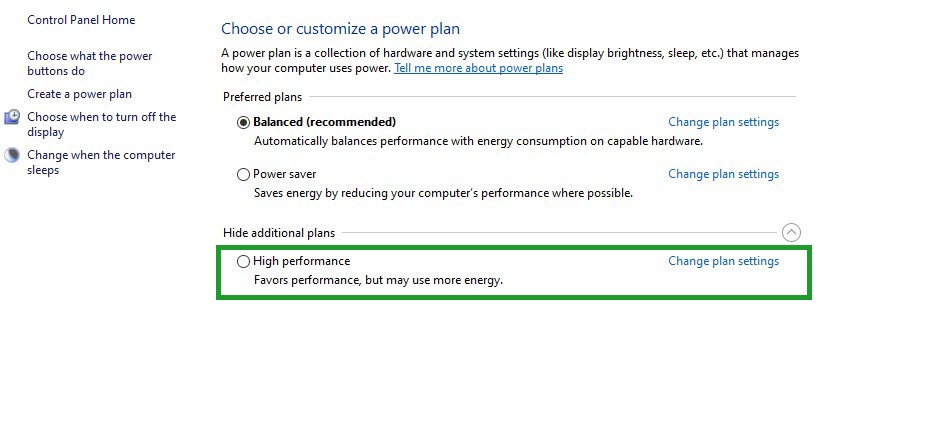
If your Windows system is now set to Balanced mode under Power Options, just change it to High-Performance mode for better results. This method, however, will consume more power or battery life on your laptop.
- Open Control Panel by clicking on the Start button and typing “control panel.” Alternatively, you can pull up Windows Settings and look for Control Panel from there.
- Select the Control Panel app in the search result.
- Select Hardware and Sound
- Click Power Options.
- Click on High Performance to select it.
- Shut down the PC completely and run Total War: Warhammer 3 again.
Solution #10: Run the game on Clean Boot.
A clean boot will start Windows with only the essential drivers and programs. This will assist you in determining whether the problem is caused by a software or process conflict. Whether Total War: Warhammer 3 continues to crash, try running it on Clean Boot to see if a third-party software is interfering with it.
- Hold the Windows Key and press R.
- Type msconfig and click OK in the Run dialog box.
- Choose the Services Tab, then put a check on Hide All Microsoft Services and select Disable All.
- Click Apply, and Click OK. This prompts you to restart; choose Restart Later.
- Hold the Windows Key and Press R.
- Type msconfig and click OK.
- Choose Start Up and select Open Task Manager.
- At the last field called Start-Up Impact disable all the ones with High Impact.
- Reboot your system and it will start up in the clean boot mode.
Check to see if the crashing or freezing issue on Ghostwire Tokyo remains. If it doesn’t, the fault might be with your computer’s software. Begin by enabling one service at a time in the same manner, then stop when the problem returns. Uninstall the service or software that is causing the problem.
OTHER INTERESTING ARTICLES YOU MAY LIKE:
- How To Fix Gran Turismo 7 Server Error
- How To Check Gran Turismo 7 Server Status | Server Down
- How To Fix Firefox Not Loading Pages Error [2022]
- How To Fix Firefox Keeps Crashing Issue [2022]
Visit our TheDroidGuy Youtube Channel for more troubleshooting videos and tutorials.