In this post, we will show you how to fix the Xbox error 0x80040900 that seems to be bugging a lot of users who are trying to sign in to their Xbox Live accounts. This can be a pretty annoying error as it interferes with your gameplay so you need to fix it. Continue reading to learn how.
The error 0x80040900 usually pops up on your Xbox Series S when you try to sign in to Xbox Live. Most of the time, such a problem isn’t really serious as it can even be fixed by itself without you doing anything. However, if it persists, then you’ll have to do some troubleshooting procedures to be able to enjoy your games again.
You don’t need to have expert knowledge to be able to fix this error code. In fact, after doing a couple of troubleshooting procedures, the error code may go away. With that said, here are the things you can do to fix the error 0x80040900:
Fix #1: Make sure your console has an Internet connection
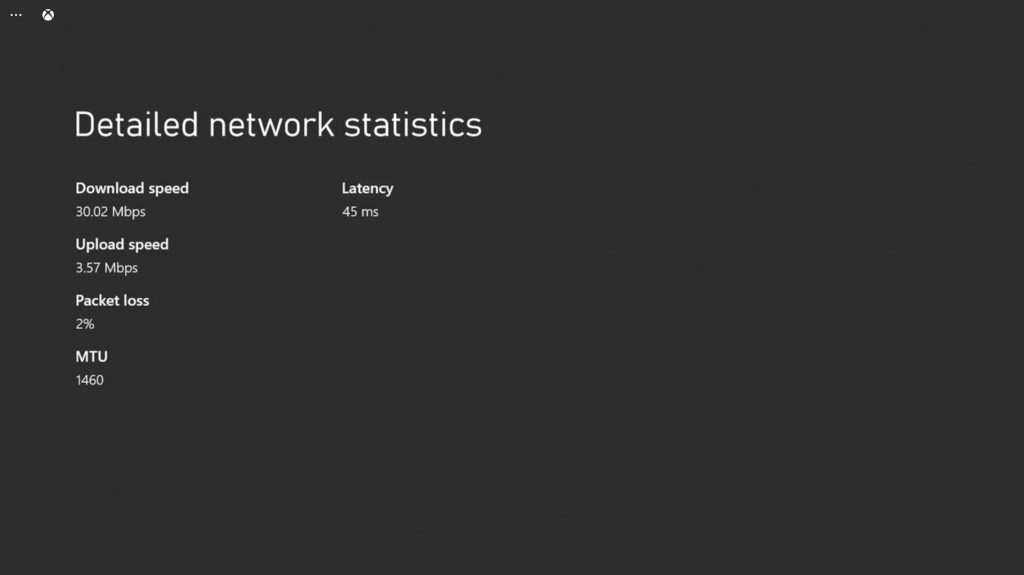
Error codes often show up if the console can no longer connect to its servers, or some of the services won’t work due to slow or no connectivity. That’s the reason why the first thing you need to do is to make sure your Xbox is connected to the Internet. To verify if it’s a connectivity issue, follow these steps:
- Press the Xbox button on your controller.
- Highlight Settings and press A to open it.
- Select General if it’s not selected yet, and then open Network settings.
- Select Test network connection. If it says your console is connected to the Internet, then try doing a speed test.
- Select Test network speed & statistics, and wait until the speed test is completed.
You should know how fast your connection is, and if there’s too much latency. However, if it shows that your Xbox has a good and stable connection, then move on to the next solution.
Fix #2: Restart your Xbox Series S
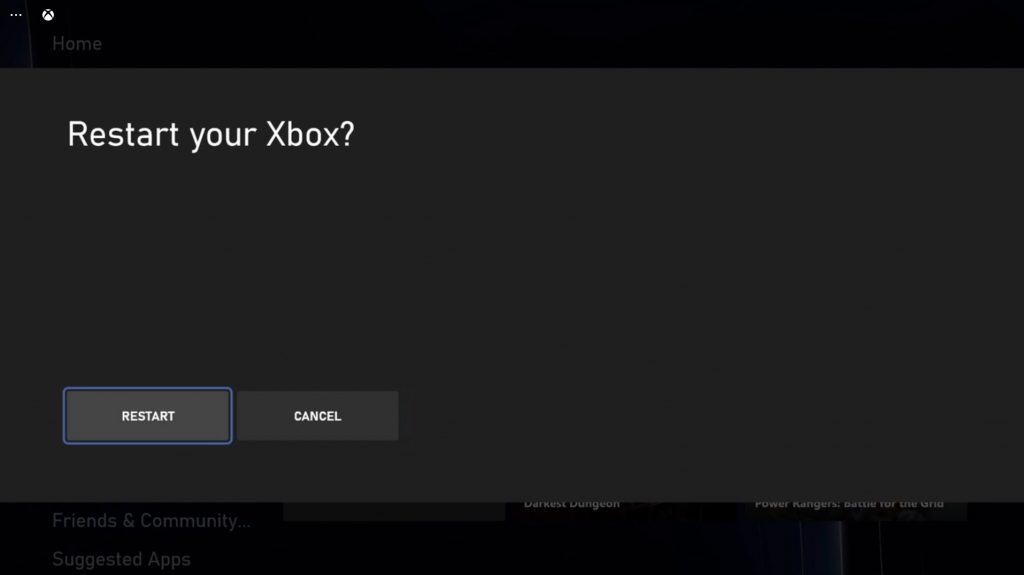
More often than not, a simple reboot will be enough to fix any minor error codes or issues with your console. That’s what you have to do next as it also refreshes your device’s memory as well as reloads all services. Here’s how:
- To reboot your Xbox Series S, press and hold the Xbox button on the controller to pull up the Power center.
- When the options show, select Restart Console.
- Select Restart and wait until your console finishes the reboot.
Once the restart is completed, open the game you’re having issues with again to see if the issue is fixed.
Fix #3: Check the Xbox Live Status
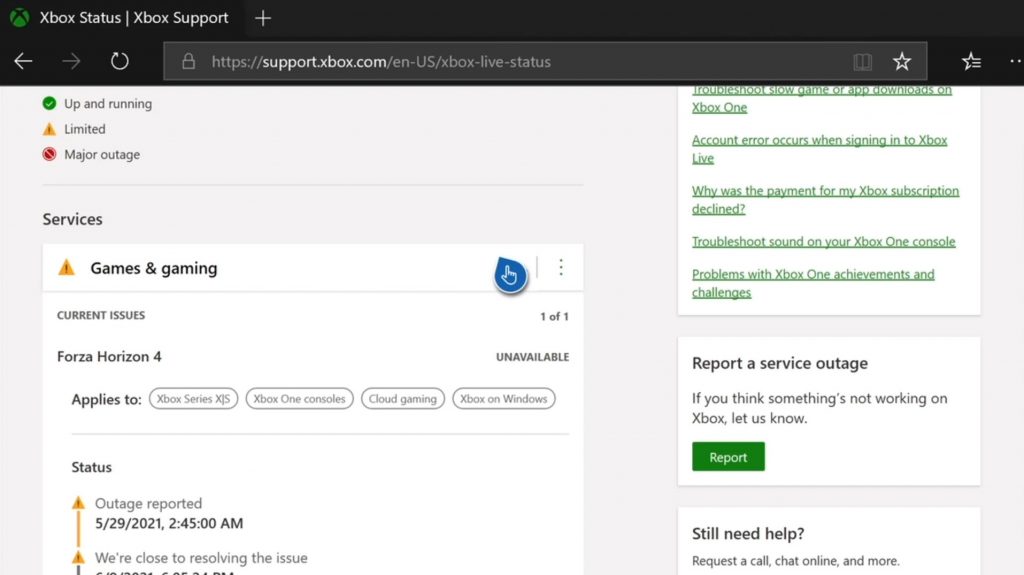
After making sure your Xbox Series S has a stable Internet connection and the error code 0x80040900 continues to pop up, then you should try checking the Xbox Live Status. It’s possible that the problem is with the Xbox servers and not your console. Here’s how you do that:
- Open Microsoft Edge on your console.
- Log on to support.xbox.com, and then click on Xbox status.
- Now check if there are services that are currently down or having issues.
If it shows that some services are down, then you just have to wait until they’re fixed. Most of the time, they get fixed within an hour or two. However, if all services are up and running, then try the next solution.
Fix #4: Delete the cache of the problematic game
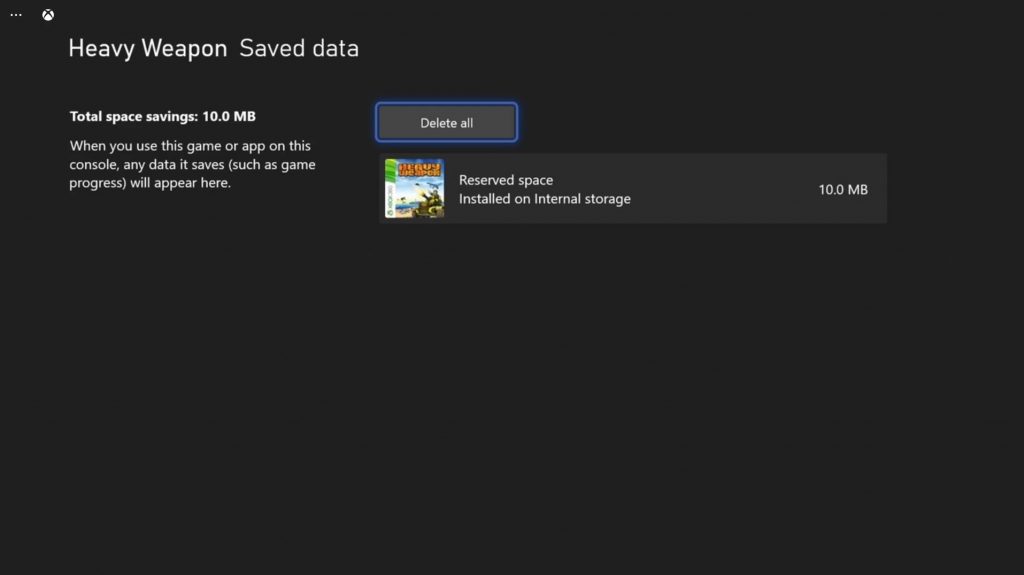
Corrupted game cache can also be the cause of this problem, most especially if the error pops up when a certain game or app is opened. So at this point, you have to troubleshoot the game itself, and here’s how it’s done:
- Press the Xbox button on your controller.
- At the Home tab, highlight My games & apps and press A.
- Select See all to view all your games and apps.
- Highlight the game in question and then press the menu button on the controller.
- Select Manage game and add-ons and select Saved data.
- Select Delete all to remove the cache of the game.
After the cache is deleted, open the game and see if the error continues to show.
Fix #5: Reset the settings of your console
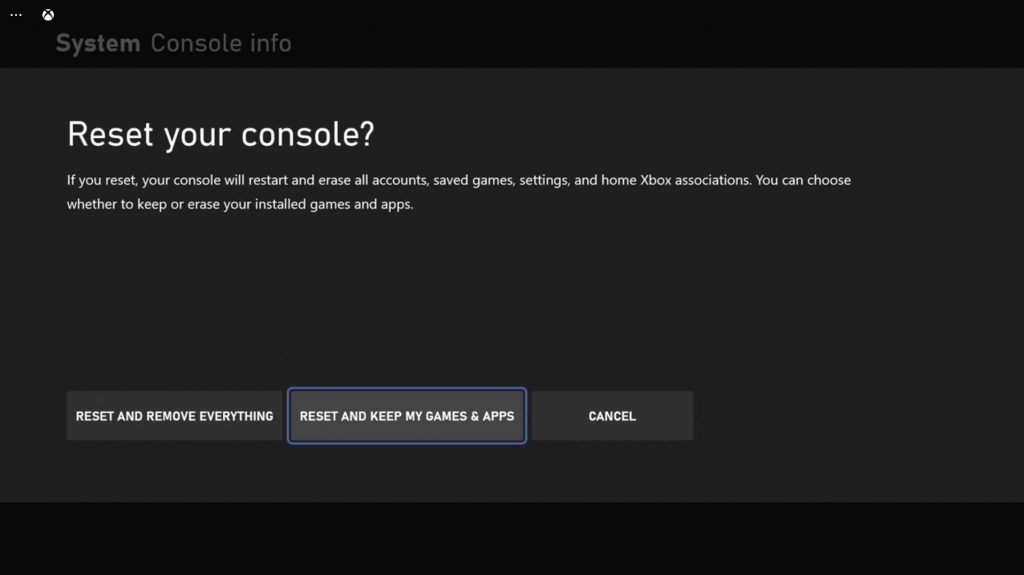
If all else fails, your last resort will be to reset your console. While the factory reset can delete everything, there’s a kind of reset in your Xbox Series S that only resets the settings but leaves out all your games and apps. That’s the kind of reset you should do to fix this issue. Here’s how it’s done:
- Press the Xbox button on the controller to pull up the side menu.
- Press the RB button a few times to select Profile & system.
- Highlight Settings and press A to select it.
- Highlight System and then select Console info.
- Select Reset console.
- Select Reset and keep my games & apps and wait until the process is finished.
After doing that, the error code 0x80040900 should no longer pop up.
We hope that this troubleshooting guide can help you one way or the other.
Please support us by subscribing to our YouTube channel. Thanks for reading!
ALSO READ: