Why Does My Xbox Keep Disconnecting From The Internet | Complete Guide
Having an Xbox One that repeatedly loses its internet connection can be incredibly frustrating, especially if you’re in the middle of an intense multiplayer game. But don’t worry, there are several potential solutions you can try to fix this annoying problem.
In this comprehensive guide, I’ll outline the most common reasons why your Xbox One keeps disconnecting from the internet, along with actionable tips to resolve the issue for good.

Troubleshoot Your Home Network First
Before you start tweaking any Xbox settings, it’s important to rule out any issues with your home WiFi network. After all, if your network itself is unreliable, your Xbox will continue having problems no matter what.
Here are a few quick things to check:
- Reset your router and modem – Turn off your modem and router, wait 30 seconds, then turn them back on. This cycling process will clear any software glitches.
- Check your internet speed – Run a broadband speed test on a computer or mobile device connected to your home network. You need at least 3 Mbps download speeds for gaming.
- Update router firmware – Check your router manufacturer’s website for the latest firmware version and install any available updates. Outdated firmware can cause connectivity problems.
- Change WiFi channels – Try connecting your Xbox to a different WiFi channel to avoid interference from nearby networks. Channels 1, 6, and 11 work best for 2.4 GHz networks.
Once you’ve confirmed your network itself is stable, move on to troubleshooting your console.
Connect With an Ethernet Cable Instead of WiFi
One of the easiest ways to determine if your Xbox’s WiFi connection is the culprit is to connect using a wired Ethernet cable instead.

Simply plug one end of the Ethernet cable into your router or modem, and the other end into the back of your Xbox One. Then restart your console and see if the connection issue goes away when hardwired.
If your Xbox stops disconnecting when connected via Ethernet cable, then WiFi is likely the cause. Jumping over to a wired connection is an effective workaround, but you can also continue troubleshooting your wireless settings specifically.
Power Cycle Your Xbox to Clear Cached Data
Your Xbox One stores temporary cached data that can occasionally become corrupted and cause connectivity problems. Completing a power cycle erases this cached data and has resolved internet issues for many users.
Here are the steps to power cycle your console:
- Press and hold the Xbox power button on the console itself for 10 seconds (not the controller power button). This will force a hard shutdown.
- Unplug the power cord from both the back of your Xbox One and electrical outlet.
- Wait at least 30 seconds. This gives the cached data time to clear.
- Plug the power cord back in and turn your Xbox One back on.
If the intermittent disconnections persist, don’t worry, we’ll cover more fixes below. But power cycling is a good first troubleshooting step.
Delete Locally Saved Games
Another simple thing to try is removing any games and data saved locally on your Xbox One hard drive. While saved games themselves don’t directly affect internet connectivity, corrupted local files can potentially interfere.
Here’s how to delete locally saved games and data:
- From your Xbox Home screen, go to My games & apps.
- Press the View button on a game, then select Manage game & add-ons.
- Select Saved data, then choose Delete from console. Repeat this for each installed game.
- Restart your console after deleting all locally saved games and data.
If your internet connection still drops after trying this, don’t fret, the next fixes will help pinpoint the issue.
Configure Your Xbox DNS Settings
DNS (Domain Name System) servers act like phone books for the internet, translating domain names to IP addresses. Switching to reliable 3rd party DNS servers like Google or Cloudflare often improves connection stability.
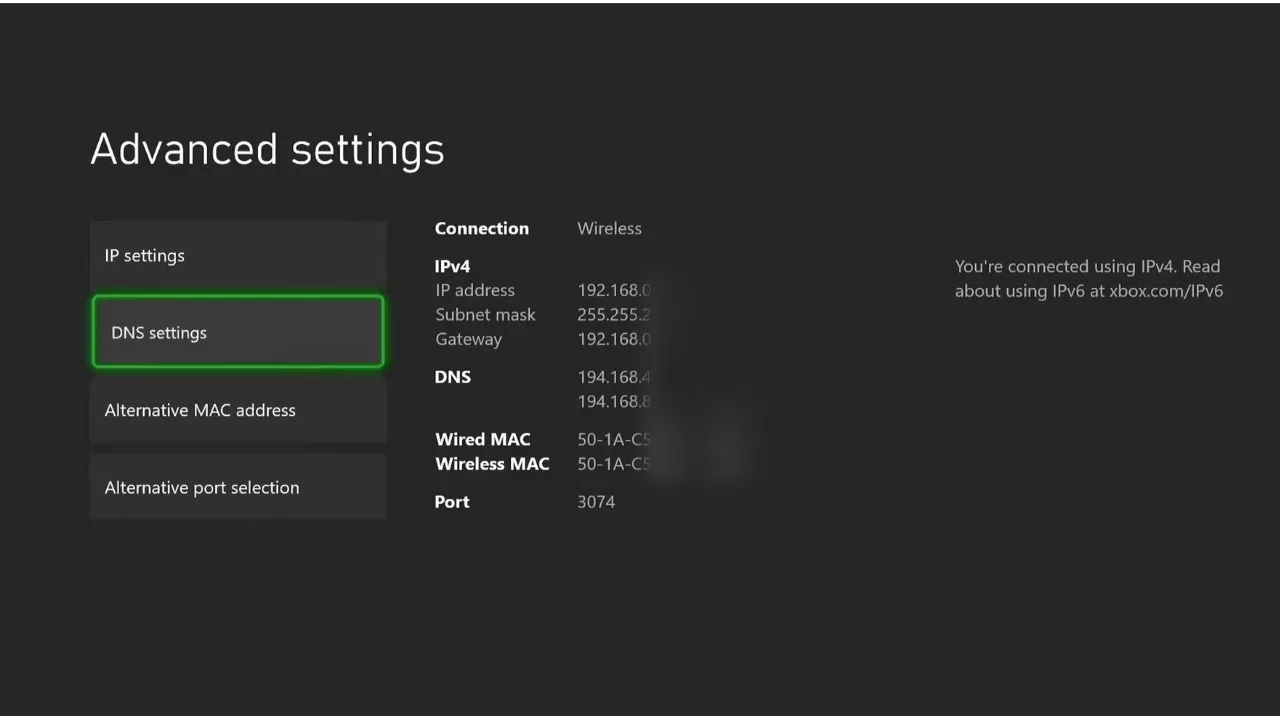
Here’s how to configure alternate DNS servers on your Xbox One:
- From the Xbox Home, go to Settings > Network > Network settings.
- Select Advanced settings > DNS settings.
- Choose Manual instead of Automatic.
- For Primary DNS enter: 8.8.8.8
- For Secondary DNS enter: 8.8.4.4
- Save your settings, then restart your Xbox.
Using Google’s public DNS servers should help if your ISP’s default servers are glitchy. This has resolved WiFi disconnects for many Xbox One owners.
Adjust Xbox Privacy & Online Safety Settings
Certain Xbox Live privacy and online safety settings can interfere with maintaining a steady internet connection during multiplayer gaming. Tweaking these options may stop frequent drops.
Here are a few specific settings to check:
- Under Privacy & online safety, disable “You can join multiplayer games” and “You can communicate with voice & text”
- Under Xbox Live privacy, disable “Others can communicate with voice, text, or invites”
- Under Communication & multiplayer, disable “Join multiplayer games”
Experiment with toggling these multiplayer and communication options off then on again. This has worked for some Xbox gamers experiencing regular connection drops.
Open Your Router’s Xbox Ports
For your Xbox One to work properly online, your router needs to forward specific ports used by Xbox Live. If these ports are blocked, it can manifest as frequent disconnects.
Here are the key Xbox ports that should be open:
- Port 88 (UDP)
- Port 3074 (TCP and UDP)
- Port 53 (TCP and UDP)
- Port 80 (TCP)
- Port 500 (UDP)
- Port 3544 (UDP)
- Port 4500 (UDP)
You’ll need to log into your router’s management page (usually 192.168.1.1) to forward these ports. The process varies by router model, so search “[your router model] port forwarding” for specific instructions.
Opening these Xbox Live ports should prevent connection dropouts during gaming and voice chat.
Consider Placing Your Xbox in Your Router’s DMZ
If you still can’t get your Xbox One to stay connected after opening the required ports, a last resort is to place it in your router’s DMZ (de-militarized zone).
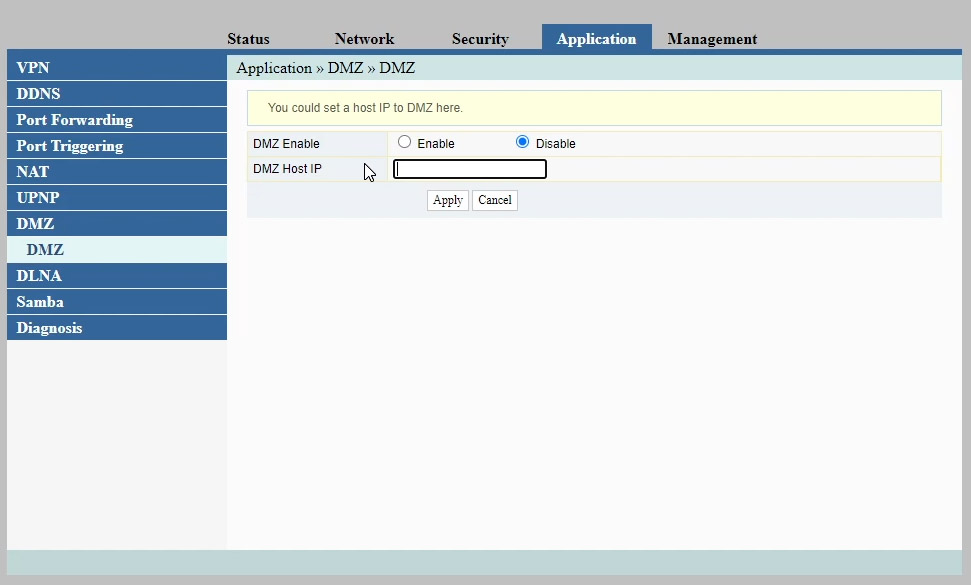
The DMZ exposes one device to the internet, giving it unrestricted access. This eliminates any chance of your router firewall blocking the Xbox Live ports.
Just be aware of the security risks, and avoid browsing the web or entering passwords on any device in the DMZ.
Here’s how to enable DMZ and add your Xbox IP address:
- Login to your router management page.
- Find the Forwarding or DMZ menu.
- Select your Xbox IP address from the dropdown menu.
- Save settings then restart your Xbox One.
Again, DMZ comes with risks so only use it if all else fails. But it can resolve persistent connection loss when gaming.
Reset Your Xbox to Default Factory Settings
If all else fails, resetting your Xbox One to its factory default settings can fix persistent internet connectivity problems.
Resetting erases everything, so first back up your games and data. You’ll have to re-download and reinstall all games after resetting.
Here are the steps to factory reset your console:
- From the Home screen, go to Settings > System > Console info.
- Select Reset console. Choose the “Reset and remove everything” option.
- Confirm the reset when prompted. The process will take several minutes.
- Once your Xbox restarts, go through the initial setup process again.
- Re-download your games and apps. Your connectivity issues should now be resolved.
Factory resetting your Xbox One deletes everything, so only use it as a last resort troubleshooting step after trying the other fixes.
Contact Xbox Support if Issues Persist
I hope one of the solutions in this guide resolved your Xbox One’s connectivity problems for good. But if you still experience frequent disconnects even after trying all the troubleshooting steps, your console may need serviced.
In that event, contact Xbox Support by:
- Requesting a callback at support.xbox.com
- Chatting with an agent online
- Calling 1-800-4MY-XBOX
Explain your persistent disconnection issues in detail. An Xbox agent can run remote diagnostics on your console to pinpoint any hardware or software faults causing the problem.
Xbox Support has more tools available for investigating stubborn connection problems. They can advise if your console needs repaired or replaced.
Connection Issues Can’t Stop You from Gaming
Random disconnects and intermittent internet loss can certainly be aggravating. But hopefully the solutions provided in this guide get your Xbox One back online for smooth, uninterrupted gaming.
Don’t hesitate to contact Xbox Support if you need additional troubleshooting help. With the right fixes, your Xbox can once again be the reliable gaming system it was meant to be. Game on!