How To Fix Xbox App 0x00000001 Error | NEW & Updated in 2025
Are you having an issue installing or downloading an app or Xbox Game Pass for PC game due to 0x00000001 error? In this troubleshooting guide, we’ll show you how to easily fix this problem by doing five solutions.
What does error 0x00000001 in Xbox app mean?
0x00000001 is an error that occurs when trying to download an Xbox Game pass game via Microsoft Store. The full error reads:
Something unexpected happened. Reporting this problem will help us understand it better. You can wait a bit and try again or restart your device. That may help. Error code: 0x00000001.
It’s known to occur mostly for people who tried to download and install the Microsoft Flight Simulator 2020 but it can happen with any other game. If you are unable to download a game due to this error, it can be a sign that you need to troubleshoot the Xbox Game Pass app, the Microsoft Store app, or restart the download.
Reasons for error 0x00000001
There are several reasons known to lead to this problem. In general, the causes can either be the poor software status of apps such as Microsoft Store, Xbox Game Pass, or the game itself. At other times, this bug may also show up if you have an issue with the internet connection in your PC.
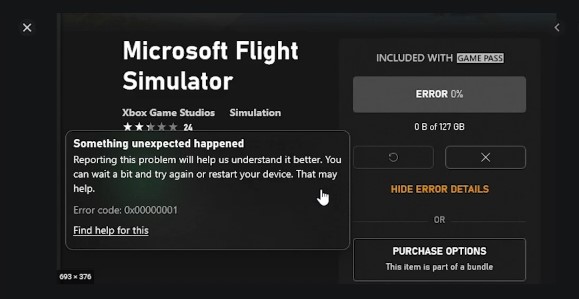
How to fix Xbox App 0x00000001 error?
Below are the solutions that you can try if you’re experiencing the error 0x00000001 when you try to install from Microsoft Store, or when downloading a game via the Xbox Game Pass app.
Fix #1: Check for Windows update.
Keeping the software environment of your PC not only brings new features and cosmetic changes but at time, also fixes known bugs. To check for updates:
- Click on the Start button.
- Type in “check for updates” and select Check for updates.
- Click the Check for updates button.
Fix #2: Update apps using Microsoft Store.
Another way to get rid of this error is to ensure that your games and apps are updated. You can do this by opening the Microsoft Store. Here’s how:
- Open the Microsoft Store app.
- Click on the three horizontal dots at the top-right corner.
- Select Downloads and updates.
- Click Get updates.
Fix #3: Restart your PC.
If updating Windows and apps via the Microsoft Store did not help, make sure that the next thing you do is to refresh the system. To do that, simply restart your PC.
Fix #4: Refresh the Microsoft Store cache.
Sometimes, the Microsoft Store cache may become corrupted and get in the way when trying to install a game or app. To refresh this cache, follow these steps:
- Click on the Start button.
- Type in “wsreset”
- Right click on wsreset and click on Run as administrator.
- A black pop-up window will show up so make sure not to close it before it finishes its task.
- After the reset is complete, Microsoft Store cache will be purged. Don’t worry as this cache will get rebuilt over time.
Fix #5: Check for Xbox Games server outage.
At times, the main reason for gaming issues such as being unable to download or install is not related to Microsoft store at all. They can sometimes be due to an issue with the servers so make sure to check if the Xbox Game Pass service for this particular game is affected. To do that, open the official Xbox.com website and check the Games & gaming section. Sometimes a particular issue with a certain game may show up here but not in the Microsoft Store app itself.
OTHER INTERESTING ARTICLES:
- How To Add Friends In Epic Games in 2025 | Updated Guide
- How To Install DLC On Steam | NEW & Updated Guide 2021
- How To Fix Nintendo Switch 2811-6058 Error | NEW & Updated 2021
- How To Fix Among Us Crashing On Epic Games | NEW 2021
Visit our TheDroidGuy Youtube Channel for more troubleshooting videos and tutorials.