How To Fix Overwatch 2 Stutter and FPS Drop
Do you experience Overwatch 2 stuttering and fps drops on your PC? Several factors can cause this issue such as an outdated graphics card drivers, your computer does not meet the game’s system requirements, graphics settings or video settings. To fix stuttering and fps drops issue, you will need to perform several troubleshooting steps.
First-person shooter Overwatch 2 is a free-to-play game created by Blizzard Entertainment. Players are divided into two teams of five players each, and they choose a playable “hero” from a roster of 35 characters. Each of the 35 characters has a distinct skill set and belongs to a separate class, including a damage class for offensive play, a support class for healing and buffing, and a tank class to defend the team. Overwatch 2 may be played in both rank-competitive and casual matches.
Fixing Overwatch 2 Stuttering and FPS Drops
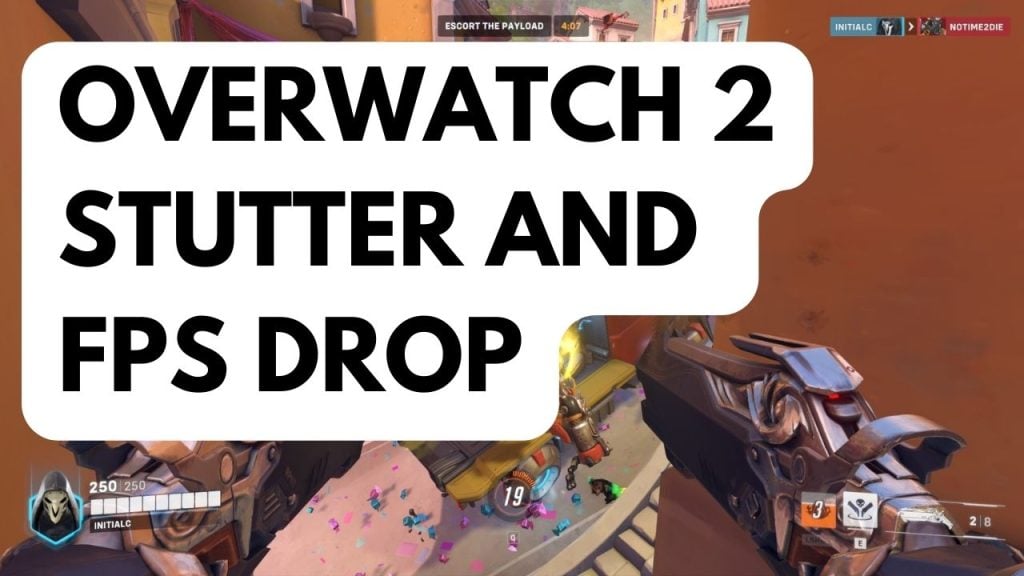
One of the challenges PC gamers experience when playing Overwatch 2 is when they notice the FPS drop or the constant stutters if they are in the middle of the match or just starting the game. This can be a frustrating experience because you won’t be able to play properly and your team might lose.
Here’s how to fix stuttering and fps drops in Overwatch 2.
Fix #1 Check System Requirements
Make sure your computer meets with the system requirements before playing Overwatch 2. The recommended and minimum requirements are shown below by the developer. If computer does not meet these requirements then you will have performance problems with Overwatch 2.
Minimum requirements
- OS: Windows 10 64-bit
- Processor: Intel Core i5-2300 or AMD FX-8350
- Memory: 4 GB RAM
- Graphics: GeForce GTX 550 Ti or Radeon HD 7770
- Additional Notes: 60 FPS at 720p
Recommended system Requirements
- OS: Windows 10 64-bit
- Processor: Intel Core i5-3470 or AMD Ryzen 3 1200
- Memory: 8 GB RAM
- Graphics: GeForce GTX 660 or Radeon R9 270
- Additional Notes: 60 FPS at 1080p
Fix #2 Update Dedicated Graphics Card drivers
The next thing to do is to check whether your graphics card has the latest version of drivers installed. The Overwatch 2 is a newly released game and it is important to update your dedicated GPU driver because it will resolve any Overwatch 2 performance issues. Install the latest GPU drivers to optimize game performance and resolve other issue.
Updating graphics driver
Step 1: Simply type Device Manager in the search bar on your desktop and then click the Device Manager icon that appears in the results. This will open the device manager.
Step 2: Click the Display adapters icon. The list of display adapters will be expanded.
Step 3: Right-click the dedicated graphics card you are using to play the game and then select Update driver. This will allow you to update your driver.
Step 4: Choose Search automatically for drivers. This will search online for any new graphics card drivers and install it on your computer.
If you are using NVIDIA GPU, you can also update your drivers with the NVIDIA GeForce experience software and if you are using AMD GPU then you can also use the AMD Radeon software to update your GPU to the latest drivers/
After you have updated your
Fix #3 Disable Overlays
Overlay apps require system resource to run in the background, they may cause Overwatch 2 performance issues if your computer does not have resources to run both at the same time. The performance issues might be resolved by disabling Steam overlays, third-party overlay programs, including Windows game bar like the Xbox game bar and the NVIDIA overlay.
Disable Steam overlay
Step 1: Open the Steam client.
Step 2: Click on Steam found on the upper left side of the client.
Step 3: Click Settings.
Step 4: Click In-Game.
Step 5: Uncheck Enable the Steam Overlay while in-game box.
Step 6: Click OK.
Disable Xbox game bar
Step 1: Click the Start button.
Step 2: Click Settings.
Step 3: Click Gaming.
Step 4: Turn off the switch for Xbox Game Bar
Disable NVIDIA GeForce Experience overlay
Step 1: Open NVIDIA GeForce Experience.
Step 2: Click Settings or the gear icon.
Step 3: Turn off In-game overlay.
Disable Discord overlay
Step 1: Open Discord.
Step 2: Click on the gear icon at the bottom.
Step 3: Click on Game Overlay under User Settings.
Step 4: Toggle off the Enable in-game overlay.
After you have disable the overlay, try to see if it fix stutters and fps drops.
Fix #4 Close Background Programs
If too many apps and prograsms are running on your computer while you are Overwatch 2 then this reduces the amount of system resources that the game can access which can lead to frame drops and stuttering. You should try closing these other open apps while playing the game to fix Overwatch 2 issue.
Closing unnecessary programs
Step 1: Right click on the Start button. This can be found on the left pane of the screen.
Step 2: Select Task Manager. This will open Task Manager.
Step 3: On the pop up window, Click processes tab. This will allow you to show the running program.
Step 4: Right-click on the running program then select end task. This will allow you to close unused program.
Fix #5 Update Windows
Make sure that your computer has the latest service pack updates installed. These latest service pack updates will usually have improvements, Windows security patches, and bug fixes that will resolve the Overwatch 2 fps drops and stuttering.
Updating Windows
Step 1: Right click the Start button.
Step 2: Select Settings.
Step 3: Select Windows Update found on the bottom left menu of the new window that appears.
Step 4: Select Check for updates to update to the latest version. This will update Windows.
Fix #6 Disable Fullscreen Optimizations
Fullscreen Optimization was created to provide gamers the best of both FSE and borderless windowed mode. This will enable Overwatch 2 to display fullscreen mode and support overlays, and navigate between tabs quickly. Sometimes it will affect the game’s performance and you will experience fps drops and stuttering issues with Overwatch 2 because of fullscreen optimizations. You can disable the optimizations and try to check if you will still experience performance issues.
Disabling fullscreen optimizations
Step 1: Go to Overwatch 2 exe file and right-click the game exe file, and click Properties. This will let you go to Compatibility tab.
Step 2: Click on the Compatibility Tab and checkmark the checkbox beside Disable Full Screen Optimizations.
Step 3: Click Apply and OK.
After you disable the optimizations, try to check if the issue is resolved.
Fix #7 Change Graphics settings
It’s possible that the technical issues such as fps drops and stuttering in Overwatch 2 is caused by a video settings you are using such as the model detail is set in to ultra. Try lowering the game’s visual settings or resolution to minimize fps drops and stutter which will allow for maximum pre-rendered frames to resolve the issue. If you have stutters and fps drop when using the high settings for graphics, you should select the low graphic settings for Overwatch 2.
Using NVIDIA Control Panel
Step 1: Right-click on desktop
Step 2: Click Nvidia control panel
Step 3: Click Manage 3D Settings
Step 4: Click Program Settings
Step 5: Find The game, you can manually add the game if it’s not in the list, then make the following changes
Step 6: Monitor Tech: G-Sync (If available)
Step 7: Maximum Pre-rendered frames: 2
Step 8: Threaded optimization: On
Step 9: Power Management: Prefer Maximum Performance
Step 10: Texture Filtering – Quality: Performance
Step 11: Low Latency Mode: Low
Using Radeon AMD software
Step 1: Open the AMD Software
Step 2: Anti-Aliasing Mode: Use Application settings
Step 3: Anti-aliasing Method: Multisampling
Step 4: Morphological Filtering: Off
Step 5: Anisotropic Filtering Mode: Use application settings
Step 6: Texture Filtering Quality: Performance
Step 7: Surface Format Optimization: On
Step 8: Wait for V-sync: Off
Step 9: OpenGL Triple Buffering: Off
Step 10: Shader Cache: AMD optimized
Step 11: Tessellation Mode: Override application settings
Step 12: Maximum Tessellation Level: Off
Step 13: GPU Workload: Graphics
Step 14: Chill: Off
Step 15: Frame Rate Target Control: Disabled
In Game graphics settings of Overwatch 2
Step 1: Open Overwatch 2.
Step 2: Press Esc Key to go to menu.
Step 3: Click Options.
Step 4: Click the Graphics Quality tab.
Step 5: Change Graphics Quality preset to low or medium.
Fix #8 Power Management
Check whether your Windows computer power management are set to high power performance or balanced mode in power options. If it is not set to high power performance mode, you have to change it to high power performance.
Changing Power Management
Step 1: On the search bar on your desktop, type Power & Sleep Settings and click it from the search result.
Step 2: Click Additional Power Settings.
Step 3: Click High Performance.
Fix #9 Set priority to High
By making the game high priority in the Task Manager, it tells the Windows system to give more system resource to the game. Make your game is set to high priority in the Task Manager so that it will tell your Windows system to allocate more system resource to the game to avoid frame rate issue and stutter issue and improve performance.
Setting the game to High Priority
Step 1: Make sure Overwatch 2 is running.
Step 2: Minimize the game to show the desktop.
Step 3: Open the Task Manager.
Step 4: Go to the Details tab and then search for the Overwatch 2 exe.
Step 5: Right-click the Overwatch 2 process and then choose High setting under Set priority option.
Fix #10 Temporarily Disable Antivirus
An antivirus program that routinely scans the game folder of Overwatch 2 for viruses and a firewall that continuously disables the game are two potential causes of the performance issue. Try to Play Overwatch 2 while your antivirus software is temporarily disabled to determine if that is the problem. Add the game to your antivirus’s exclusion list if the game does not have stutter or fps drop. Also Remember to enable back your antivirus software.
Turning off virus and threat protection
Step 1: Press Windows Start menu key.
Step 2: Click Windows Settings.
Step 3: Click update & security.
Step 4: Click Windows Security.
Step 5: Click Virus and Threat protection.
Step 6: Click Manage settings.
Step 7: Turn off real-time protection.
Adding the game to the antivirus exclusion list
Step 1: Press the Start Menu button.
Step 2: Click Settings.
Step 3: Click Update & Security.
Step 4: Click Window Security.
Step 5: Click Virus & threat protection.
Step 6: Click Manage setting.
Step 7: Click Add or remove exclusions.
Step 8: Click Add an exclusion.
Step 9: Click Folder.
Step 10: Locate and select the game folder.
Fix #11 Repair Game Files
Overwatch 2 missing files or corrupted files may be the caused of the fps drop issue and stutter issue. You can use the repair tool of Blizzard to repair the game files.
Step 1: Open Battle.net application.
Step 2: Go to Overwatch 2.
Step 3: Click the Settings or the cogwheel icon.
Step 4: Click Scan and Repair. This will repair the game files
Fix #12 Change server region
You can try to change the region if you are still getting the issue. Choose the next closest region to you and see if it fixes the issue.
Changing game’s servers
Step 1: Open battle net application.
Step 2: Select All Games, and then select Overwatch 2.
Step 3: Select on the globe symbol next to it.
Step 4: Select the Region.