How To Wipe Cache Partition on Samsung Galaxy Z Flip 3
Wiping the cache partition of your Samsung Galaxy Z Flip 3 will clear out the temporary files from its operating and remove residual files from uninstalled apps. This is usually done when you are experiencing performance related issues with the phone such as freezing, crashing, or being unresponsive.
The Samsung Galaxy Z Flip 3 is the latest premium Android smartphone to be released by the South Korean company this year. It can easily be distinguished by its design allowing it to be used as a full sized smartphone and when flipped can be easily stored in any pocket. Some of its outstanding features include an IPX8 rating for water resistance, 120 Hz Dynamic AMOLED 2X display protected by Gorilla Glass Victus, a small cover screen for notifications, and the latest Snapdragon 888 chipset just to name a few.
How do you wipe the cache partition on a Samsung Z flip?

When you perform a wipe cache partition action it will remove any temporary files that may be causing an issue with the device. This is a good troubleshooting step to perform before doing a factory reset as you won’t lose any of your stored data in the phone.
Wipe cache partition on Samsung Galaxy Z Flip 3

Press and hold the Volume Up key, then press and hold the Side key.
When the green Android logo displays, release all keys (‘Installing system update’ will show for about 30 – 60 seconds before showing the Android system recovery menu options).
Press the Volume down key several times to highlight wipe cache partition.
Press Power key to select.
Press the Volume down key to highlight yes, them and press the Power key to select.
When the wipe cache partition is complete, Reboot system now is highlighted.
Press the Power key to restart the device.
You will successfully wipe the cache partition of the Samsung Galaxy Z Flip 3 after completing the steps listed above.
What if issues still occur on my Galaxy Z Flip 3 after wiping the cache partition?

In case you are still experiencing problems on your device after wiping its cache partition then consider doing these other recommended troubleshooting steps.
Run the Samsung Galaxy Flip 3 in Safe Mode

If you downloaded a third party app from the Google Play Store prior to this issue happening then it’s very likely that the app is causing the problem.
You should start the Flip 3 in Safe Mode to check if a third party app is causing the problem.
Safe Mode
Turn the device off.
Press and hold the Side key past the model name screen appearing on the screen.
When SAMSUNG appears on the screen, release the Side key.
Immediately after releasing the Side key, press and hold the Volume down key.
Continue to hold the Volume down key until the device finishes restarting.
When Safe mode appears in the bottom left corner of the screen, release the Volume down key.
While in Safe mode, you can now uninstall apps that are causing a problem.
If you are not experiencing the problem on this mode then it’s likely caused by an app you downloaded. Find out what app this is and uninstall it.
You can then exit out of this mode by restarting your Flip 3.
Exit from Safe Mode
Press and hold the Side key.
Tap Restart > Restart.
The device will restart in standard mode and you can resume normal use.
Perform a hardware test on your Samsung Galaxy Z Flip 3 using the Samsung Members app
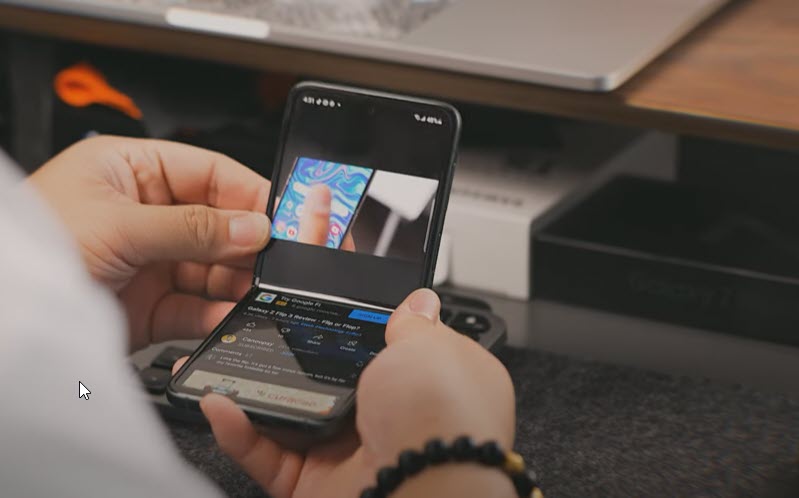
To eliminate the possibility of a hardware failure that might be causing the problem you will need to check your phone hardware. The good thing is that this can easily be done on your Samsung Galaxy Z Flip 3 with the help of the Samsung Members app.
This is a useful tool to determine any hardware failure on your device. If any part of your phone hardware fails to perform properly then this could contribute to the slow running issue you are experiencing.
To perform a hardware test
Open Samsung Members.
Tap on Get help.
Under Diagnostics tap on Start.
Choose all possible selections.
Tap Start to run the test.
If the test fails on your Samsung Galaxy Z Flip 3 then you will need to contact the nearest Samsung service center to have your phone repaired.
Perform a factory reset on your Galaxy Z Flip 3

This procedure will erase your Android device data and bring it back to its original condition. Any corrupted data stored in the system which could be causing problems on your device will be completely removed.
Before proceeding with this step you need to backup your phone files. Any photos, files, contact lists, or notes just to name a few that you have saved in your phone will be deleted so make sure to make a backup copy of these.
Factory reset
Turn off your Samsung Galaxy device.
Simultaneously press and hold the Volume up and side buttons until the device vibrates and the Android Recovery screen appears then release all buttons. Allow up to 30 seconds for the recovery screen to appear.
From the Android Recovery screen, select Wipe data/factory reset. You can use the volume buttons to cycle through the available options and the side key to select.
Select Factory data reset. Allow several seconds for the factory data reset to complete.
Select Reboot system now. Allow several minutes for the reboot process to complete.
Set up your Android phone.
Contact Samsung service center
If after performing all of the troubleshooting steps listed above your phone still runs slow then there’s a possibility that this can already be caused by a hardware failure. You need to contact your nearest Samsung service center to have your phone repaired.
Final thoughts
Wiping the cache partition on your device is a good troubleshooting step to remove eliminate any issues that might be caused by corrupted operating system data or residual files left by uninstalled apps. It’s more convenient to perform compared to a factory reset since your personal files will not be deleted.
Feel free to visit our YouTube channel for additional troubleshooting guides on various devices.