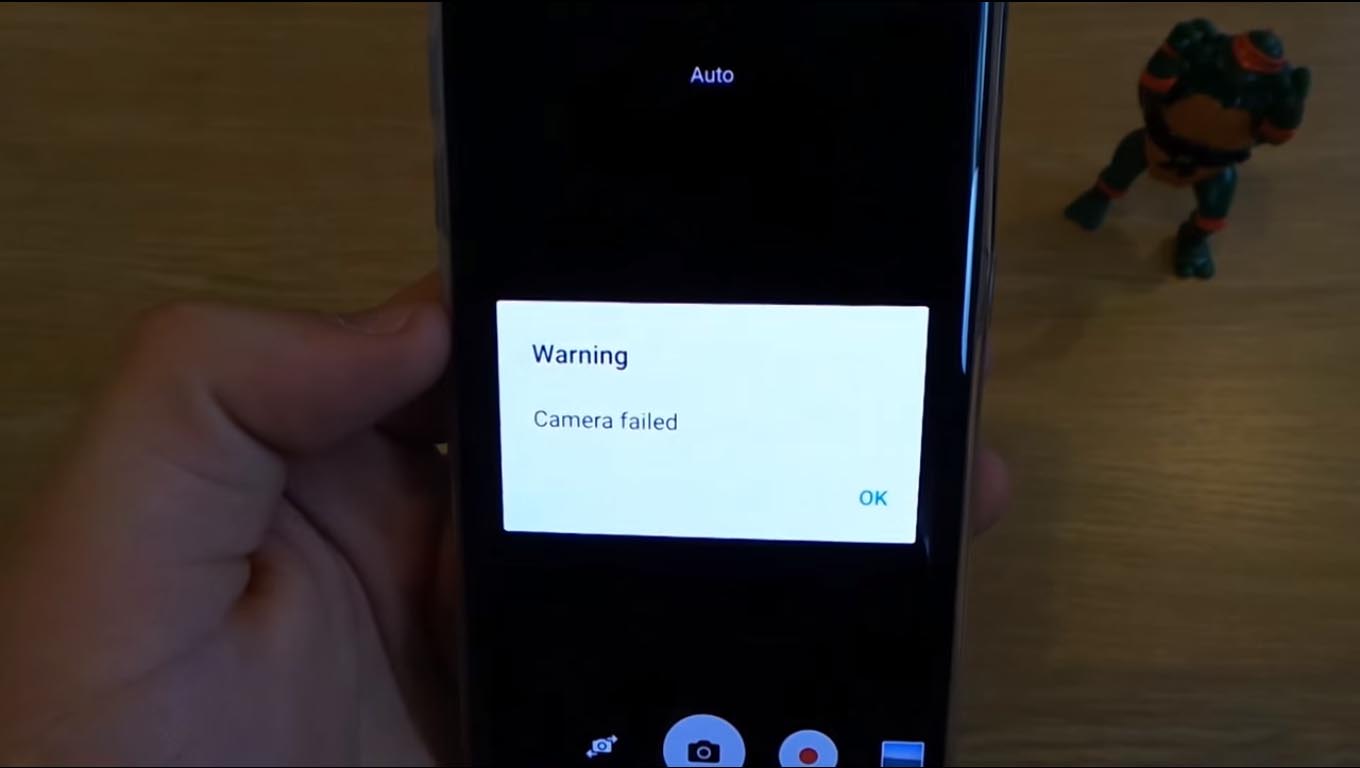How to fix commonly reported camera issues with Samsung Galaxy S7 Edge including “Camera failed” error
- Learn how to troubleshoot a #Samsung #Galaxy S7 Edge (#S7Edge) that records videos for only 1 second and stops.
- Why does the camera app appends the name of the picture taken by incrementing a number?
- How to deal with the error message “Warning: Camera failed!”
- What to do when recorded videos are blurry?
The camera is one of the most important feature of a smartphone to many users that’s why it’s really a big problem if it fails. There have been a lot of complaints about camera issues with the Samsung Galaxy S7 Edge and we already received a lot that’s why it’s necessary for us to address them.
Below are just some of the complaints we received. I handpicked the most commonly reported S7 Edge camera issues. I will continue writing about it in the following weeks. If you contacted us regarding this problem, then try to see if your concern is among the ones I cited.
If you have other problems, try to visit our troubleshooting page as it contains all the problems we already addressed since the release of the device. Find ones that are similar or related to yours and use the solutions and troubleshooting guides we provided. If you need further assistance, fill up our Android problems questionnaire and we’ll help you find a solution.
Q: “Hi, when I try to record, it just stops after 1 second. Nothing gets stored and there is no message. I have 10 GB + on both memory card and phone, have tried storing on both. No newly installed apps, but occurred when I got update 6.0.1. Any suggestions? ”
A: More often, this kind of problem is caused by a damaged SD card, however, in your case even the phone’s internal storage seems to have an issue. Since it started after the update, there’s a chance some corrupt caches or data is causing it, so you need to wipe the cache partition but before that, remove your microSD card first:
- Turn off your Samsung Galaxy S7 Edge.
- Press and then hold the Home and Volume UP keys, then press and hold the Power key.
- When the Samsung Galaxy S7 Edge shows on the screen, release the Power key but continue holding the Home and Volume Up keys.
- When the Android logo shows, you may release both keys and leave the phone be for about 30 to 60 seconds.
- Using the Volume Down key, navigate through the options and highlight ‘wipe cache partition.’
- Once highlighted, you may press the Power key to select it.
- Now highlight the option ‘Yes’ using the Volume Down key and press the Power button to select it.
- Wait until your phone is finished wiping the cache partition. Once completed, highlight ‘Reboot system now’ and press the Power key.
- The phone will now reboot longer than usual.
Now that you’ve finished wiping the cache partition, try to record a video again and see if you can without having to experience the same issue. If so, try re-inserting your SD card and do the same. If the problem remained after wiping the cache partition, however, backup your data, files, pictures and everything you don’t want to lose and do the master reset.
- Backup your data.
- Remove your Google account.
- Disengage screen lock.
- Turn off your Samsung Galaxy S7 Edge.
- Press and then hold the Home and Volume UP keys, then press and hold the Power key.
NOTE: It doesn’t matter how long you press and hold the Home and Volume Up keys, it won’t affect the phone but by the time you press and hold the Power key, that’s when the phone starts to respond.
- When the Samsung Galaxy S7 Edge shows on the screen, release the Power key but continue holding the Home and Volume Up keys.
- When the Android logo shows, you may release both keys and leave the phone be for about 30 to 60 seconds.
NOTE: The “Installing system update” message may show on the screen for several seconds before displaying the Android system recovery menu. This is just the first phase of the entire process.
- Using the Volume Down key, navigate through the options and highlight ‘wipe data / factory reset.’
- Once highlighted, you may press the Power key to select it.
- Now highlight the option ‘Yes — delete all user data’ using the Volume Down key and press the Power button to select it.
- Wait until your phone is finished doing the Master Reset. Once completed, highlight ‘Reboot system now’ and press the Power key.
- The phone will now reboot longer than usual.
Q: “When I take pictures with the built-in camera, sometimes it appends a digit such as _01 and sometimes (not always) pops up a message about burst mode will be stored on the device.”
A: If your phone renames files by incrementing a number, then it means a file of such name already exists and to prevent overwriting, it’s doing that. As to the burst mode prompt, just make sure the camera isn’t set in that mode. If you changed the settings and don’t know how to change it back, then just reset the app by clearing its cache and data:
Clearing App Cache & Data
- From the Home screen, tap the Apps icon.
- Find and tap on Settings.
- Touch Applications and then Application manager.
- Swipe to ALL tab.
- Find and touch Camera.
- Touch the Force Close button first.
- Then, tap Storage.
- Tap Clear cache and then Clear data, Delete.
Q: “Camera fail very often. Three times a week I need to factory reset the settings so that the error goes away for a day or two and than the error reoccurs. I switched from ios to android three weeks ago and that was the biggest mistake I did after getting married.”
A: Well, Android isn’t for everyone, you know. If your phone is still three weeks old and this problem has been happening three times a week, then I think you still can negotiate a replacement with your provider because I think the problem is with the hardware. Or, have a local technician check it for you.
RELATED POST: Troubleshoot Samsung Galaxy S7 Edge “Warning: Camera failed” error
Q: “I have been regularly getting the camera failed error on my new S7 Edge. I have found that clearing all settings works to fix, but the annoyingly that also resets all settings! I tried all the steps in your troubleshooting guide. The cache wipe worked for me. Hopefully the error doesn’t come back. Thank you! — Drew ”
A: Hey Drew. We’re glad we were able to help you fix it. Continue observing your phone to see if the error still pops up and if it does, try doing the master reset.
Q: “Videos are blurry sometimes. And when sent via text message they are as well. Stabilization has been disabled and is still blurry.”
A: There are a lot of reasons why a video becomes blurry and we just can’t assume what’s the reason with yours, besides, you said it happens “sometimes” so can’t help you if there’s no enough information about it. Observe your phone more closely and if you want, you may contact us again about it and this time, indicate how often the video becomes blurry, how your camera is set, what happened to your phone prior to the problem and other related information. As to videos sent via text message, they are often downsized. Why not send them as email attachments instead?
Connect with us
We are always open to your problems, questions and suggestions, so feel free to contact us by filling up this form. This is a free service we offer and we won’t charge you a penny for it. But please note that we receive hundreds of emails every day and it’s impossible for us to respond to every single one of them. But rest assured we read every message we receive. For those whom we’ve helped, please spread the word by sharing our posts to your friends or by simply liking our Facebook and Google+ page or follow us on Twitter.