How To Fix Call Of Duty Warzone Keeps Crashing On PS5 [Updated 2023]
Is Warzone crashing on PS5 often right now? Many players encounter the same issue as you but fortunately this issue can easily be fixed. This guide will show you the fixes to do that.
How to fix Warzone keeps crashing on PS5?
There can be numerous reasons why Call Of Duty Warzone game keeps crashing on your PlayStation 5. Here are the solutions that you can try to figure out the cause and fix the problem.
Fix #1: Reboot your PS5.
Warzone crashing issues is common across all platforms including the new generation consoles such as PlayStation 5 and Xbox Series X|S. Fortunately, for some players, fixing random game crashes is as easy as restarting their system.
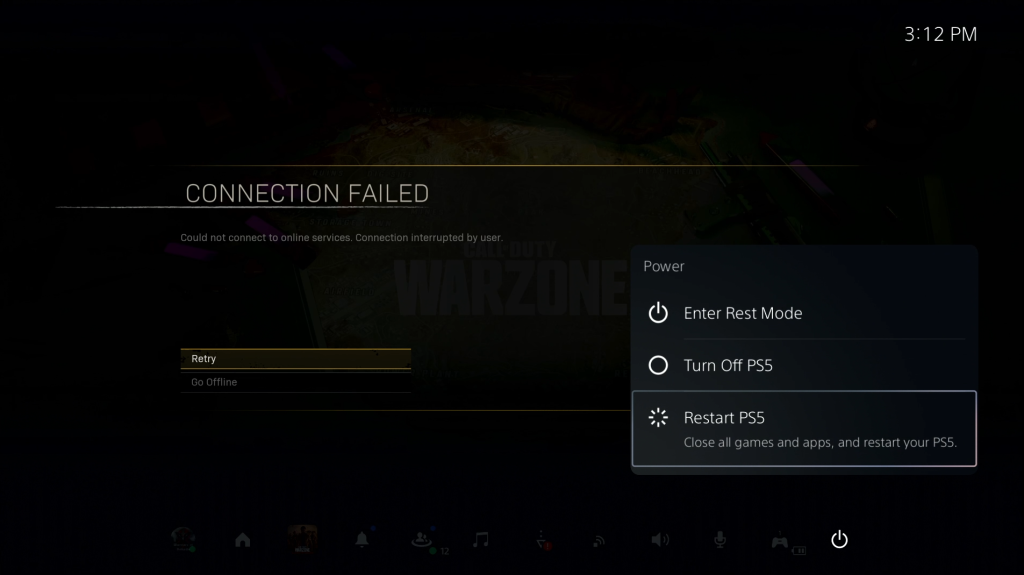
So, the first thing that you want to do in this case is to ensure that you reboot your PS5.
- First, try going to the Home screen by pressing the PS button. If the console goes to the home screen, select the Power icon at the bottom right and select Restart from the Power menu.
- If you cannot normally restart your console, then you must do a forced reboot by pressing and holding the physical Power button in front of the console until you hear two beeps.
These steps apply if Warzone is crashing on PS4 all the time for you as well.
Fix #2: Check for new update.
Another simple way to get rid of minor or random bugs is to ensure that the current version is up-to-date. Updates not only bring fixes to known bugs but also new features and cosmetic changes.
By default, your PS5 should automatically scan updates for you but you can manually check for updates anytime. Here’s how:
- Go to your PS5 Home Screen.
- Find and highlight Call Of Duty Warzone game tile.
- Press the Options button on your DualSense controller.
- Select Check For Update with the X button.
You can also configure your PS5 to automatically install game updates for you. To do that, follow these steps:
- Go to your PS5 Home Screen.
- Go to Settings.
- Select System.
- Go to Power Saving option.
- In the right panel, select Features Available in Rest Mode.
- Make sure that Stay Connected to the Internet is enabled.
- Go back to the main Settings screen and select Save Data And Game/App Settings.
- Select Automatic Updates from the left pane.
- Ensure that the Auto-Download and Auto-Install in Rest Mode options are enabled.
Turning on these two features will now allow your PS5 to update your games while it’s on Rest Mode, which means that you can right away play your games next time without having to wait for updates to install.
Fix #3: Install software updates.
After updating Call Of Duty Warzone, it’s now time to also check if your PS5 is running the latest software version. Just like apps and games, your PS5 may stop working correctly when it’s running outdated or unpatched firmware.
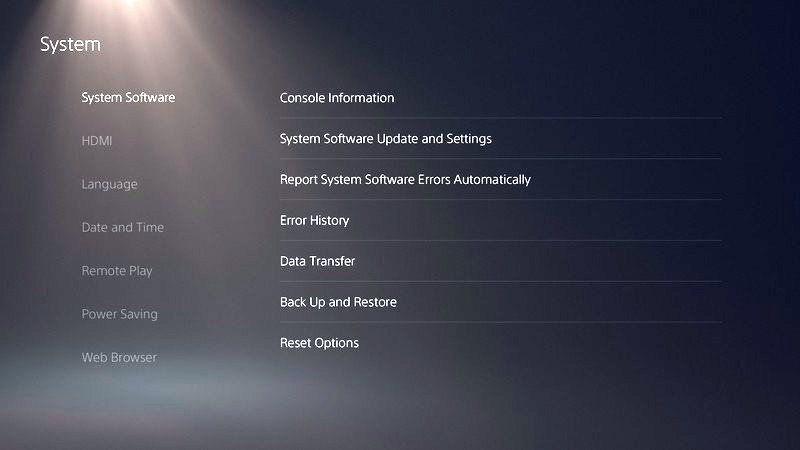
Follow these steps to update your PS5 system software:
- Make sure that your PS5 is connected to the internet.
- Go to Settings.
- Go to System.
- Select System Software.
- Go to System Software Update and Settings.
- Select Update System Software.
Fix #4: Clean the game disc.
If you have the Standard Edition PS5 and using a Call Of Duty Modern Warfare Disc, try to check if it’s actually the reason for the crashing issue.
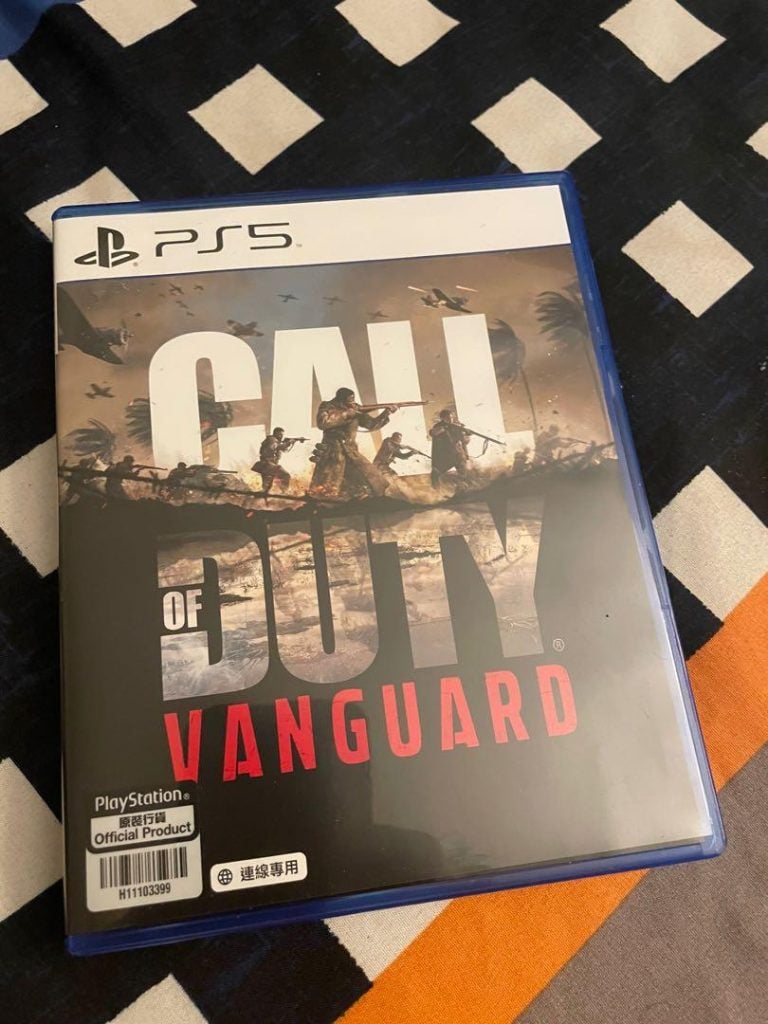
Sometimes, scratches, smudges or dirt on the disc can cause reading issues and crashes. You can try to clean up the disc or play the digital version of Warzone instead.
If possible, try to play Warzone by downloading it straight from the PlayStation Store and see if that version will play normally without the crashes.
Fix #5: Delete saved data in System Storage.
If the Warzone keeps crashing on PS5 issue remains at this point, the next thing that you need to do is to delete the game’s saved data. This solution will delete your offline campaign progress of your Call Of Duty Modern Warfare or Vanguard game though so if possible, make a copy of your files in advance before doing it.
These are the steps to delete saved data:
- Go to your PS5 Home Screen.
- Go to Settings.
- Select Saved Data and Game/App Settings.
- Select Saved Data (PS5).
- Select Console Storage.
- Select the Delete tab. If you haven’t saved your game saved data yet, select Upload to Cloud Storage first and upload them to the cloud.
- Under the Delete tab, look for the saved game data and select it.
- Then, select the Delete button at the bottom right panel.
- Select OK to confirm.
- Relaunch Warzone and check if the game crashes.
Fix #6: Delete and reinstall Call Of Duty Warzone.
If the Warzone crashing issue remains, a drastic solution is necessary to ensure that the game files in your console are refreshed. To do that, you need to delete and reinstall Warzone.
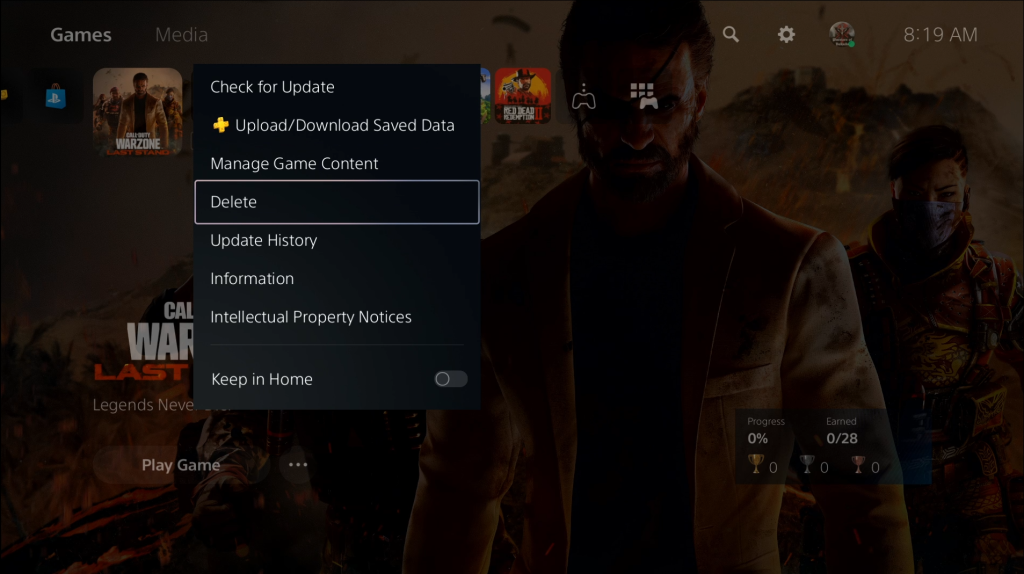
To delete a game on PS5, follow these steps:
- On your DualSense controller, press the PS button.
- Go to your Games library and highlight Call Of Duty Warzone.
- Press the Options button on your controller.
- Select the Delete option.
- Press the OK button to confirm.
Fix #7: Rebuild database.
If Warzone is still crashing on PS5 after you’ve reinstalled it, you can try to overhaul the system’s database with these steps:
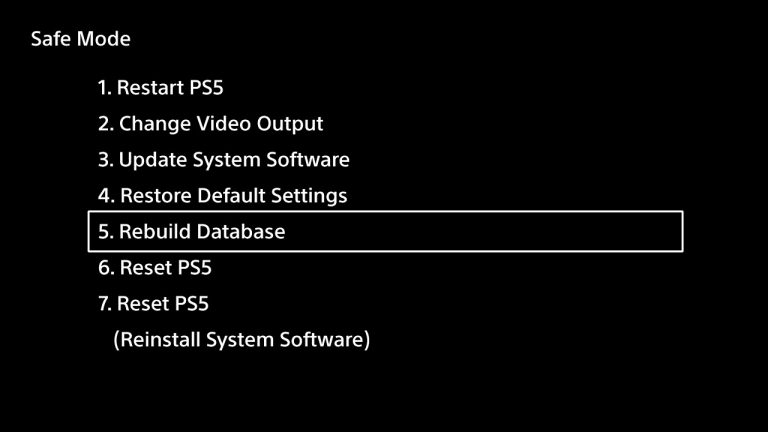
- In order to shut off your system, you must press and hold the power button for three seconds. Indicator light for power will flash for a few seconds and then go dark.
- When the system has finished booting up, press and hold the power button once again. There will be two beeps; the first will sound when you push it, and the second will sound seven seconds later.
- Simply plug in the controller’s USB cord and hit the PS button to get started.
- In Safe Mode, you’ll have 7 Options. Select the Option 5 (Clear Cache and Rebuild Database).
This solution won’t affect user saved data so you can do it safely.
Fix #8: Factory reset.
Another drastic solution that you must try if Warzone keeps crashing on PS5 at this time, and especially if your other games are also having problems, is to factory reset the device. Be sure to create a backup of your game saved data and other files before you proceed as this will delete all of them.
The steps to reset your PS5 are similar to rebuilding the database as shown by the previous solution. All you have to do is to select the Option 6 (Reset PS5) instead of Option 5.