War Thunder Keeps Crashing on PC? Here’s how to fix it
In this troubleshooting guide, we will show you what to do if War Thunder keeps crashing on your computer while gaming and understand the reason why such a problem is not as serious as it may seem. Continue reading to learn more about it.
Game crashes are common especially to new games but as gamers report issues they encounter, they will be fixed one by one. That’s why you can seldom encounter crashes to games released a year ago or older, although similar issues may still occur every now and then.
Crashes can be blamed not only to the game itself but also to the hardware, as well as to other external factors. So if you’re one of the gamers who have recently encountered crashes while playing your favorite war game, then you must do some troubleshooting procedures to try and fix the problem. Here’s what you should do:
Fix #1: Force stop War Thunder
When a game stops responding on your PC, it’s user interface may close by itself and when you try opening it again it will tell you that it’s already running. In such a case, one of the game’s services might still be running in the background. So the first thing you have to do is to close it and then try running the game again. Here’s how you do that:
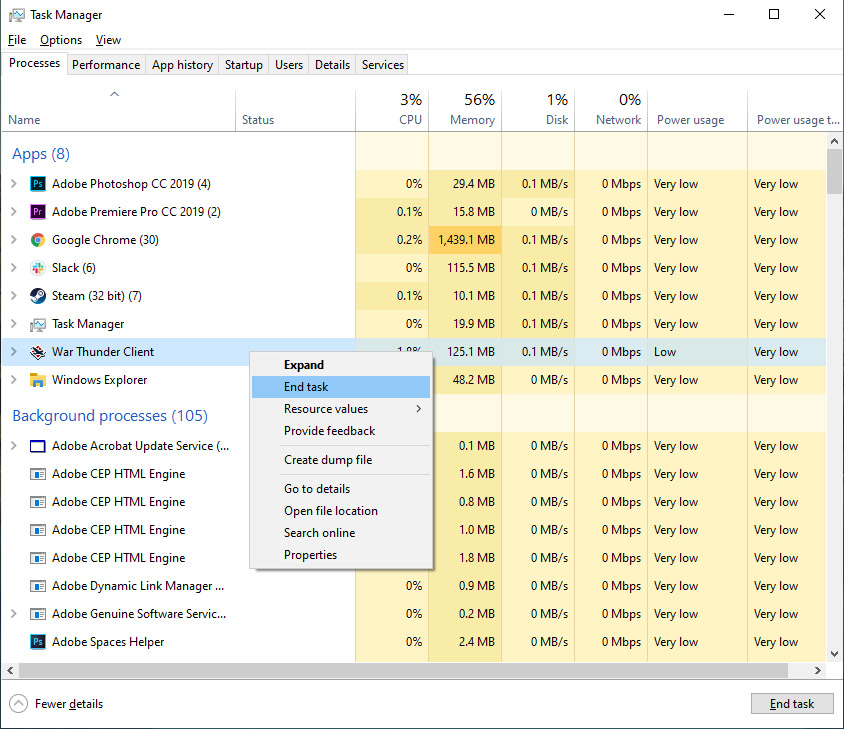
- Right-click on the Taskbar and click Task Manager.
- Look for War Thunder Client, click on it and then click the End task button at the lower-left corner of the window.
After doing that, launch War Thunder from the Steam client and see if it still crashes at some point.
Fix #2: Update your graphics driver
While War Thunder isn’t a GPU-intensive game, your PC’s hardware should still meet the minimum system requirements to be able to enjoy it. Failure to meet those requirements will result in a problem like this. Here’s the minimum system requirements for War Thunder:
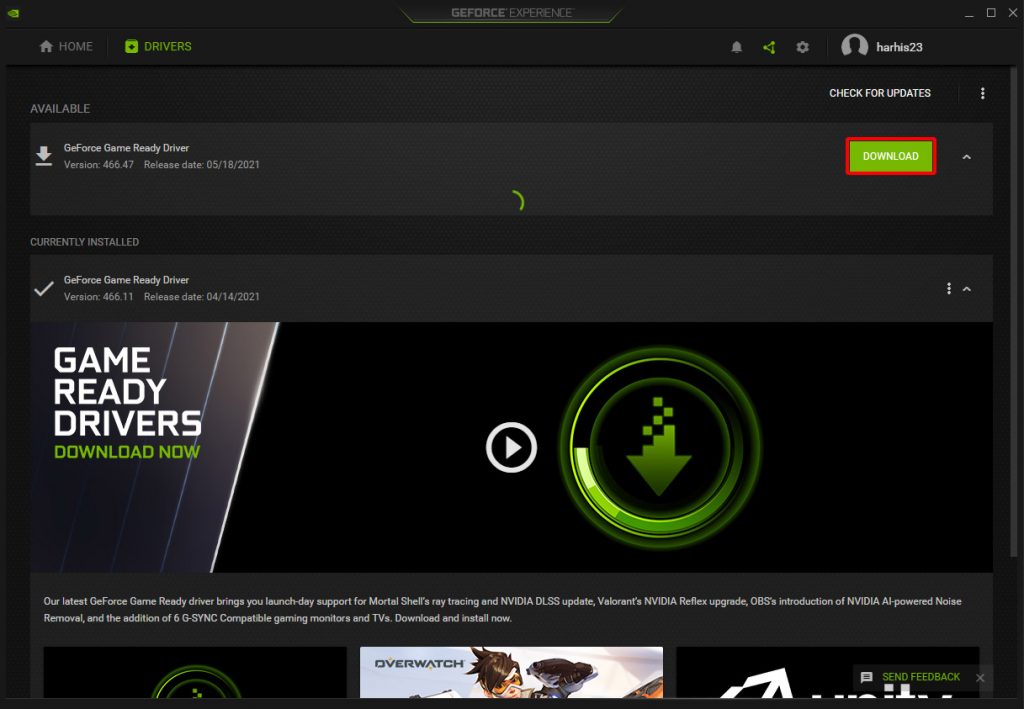
- OS: Windows 7 SP1/8/10
- Processor: Dual-Core 2.2 GHz
- Memory: 4 GB RAM
- Graphics: DirectX 10.1 level video card: Intel HD Graphics 5100 / AMD Radeon 77XX / NVIDIA GeForce GTX 660. The minimum supported resolution for the game is 720p.
- DirectX: Version 11
- Network: Broadband Internet connection (20 Mbps)
- Storage: 39 GB available space
And here’s how you update your graphics driver:
- Click the Start icon, type “file explorer” and click the File Explorer app.
- On the left panel, right-click on This PC and click Properties.
- Click Device Manager.
- Expand Display adapters, right-click on your GPU and click Update driver.
- Click Search automatically for drivers, and wait until your PC finishes the update.
But assuming that your PC has higher specs than this, then move on to the next solution.
Fix #3: Delete War Thunder’s cache
Corrupted cache files may also result in performance issues with games. So if War Thunder started crashing without apparent reason or cause, it might be due to corrupted cache files. These are temporary files that Windows creates to actually make the game run smoothly but they have a tendency of getting corrupted. Deleting them will prompt Windows to recreate them and that might just fix the problem. Here’s how you do it:
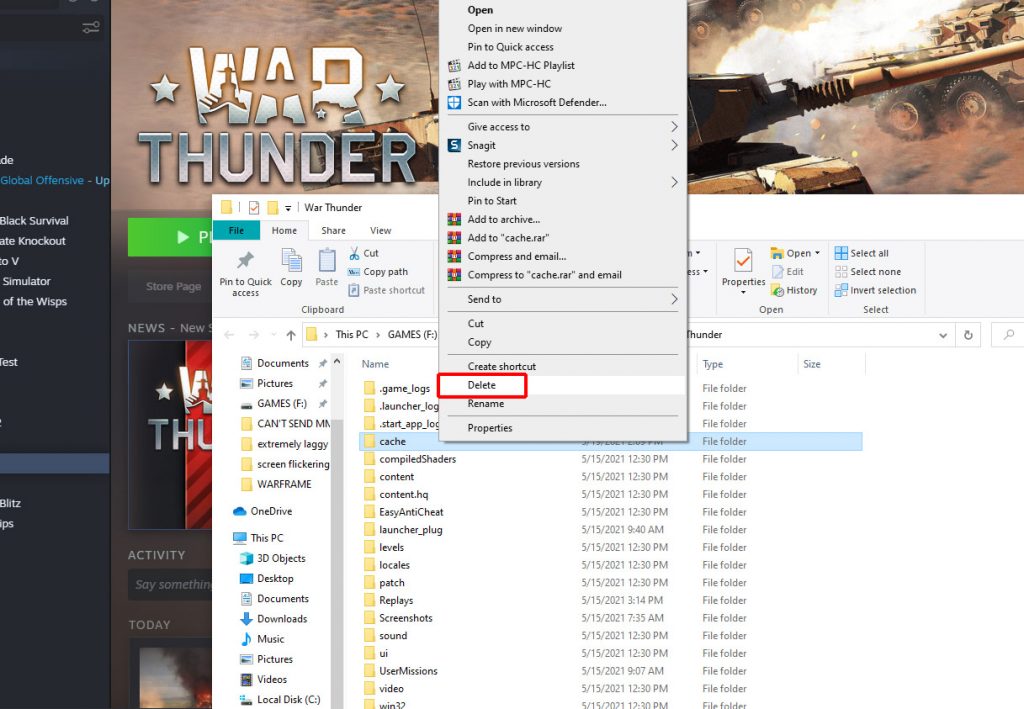
- Launch the Steam client.
- Navigate to the Library tab, right-click on Soulworker and click Properties.
- Navigate to Local Files and then click Browse. This will open the File Explorer containing War Thunder’s game files.
- Look for the folder named ‘cache’ and delete it.
Once you’ve deleted the folder, launch War Thunder once again to see if the problem is fixed now that it has new cache files.
Fix #4: Verify integrity of game files
Aside from the corruption of the cache files, another thing you have to worry about is when the game files themselves get messed up because it will also cause various issues while gaming. That’s why after rebuilding the cache and War Thunder still crashes, you will need to verify the integrity of the game files right from the Steam client.
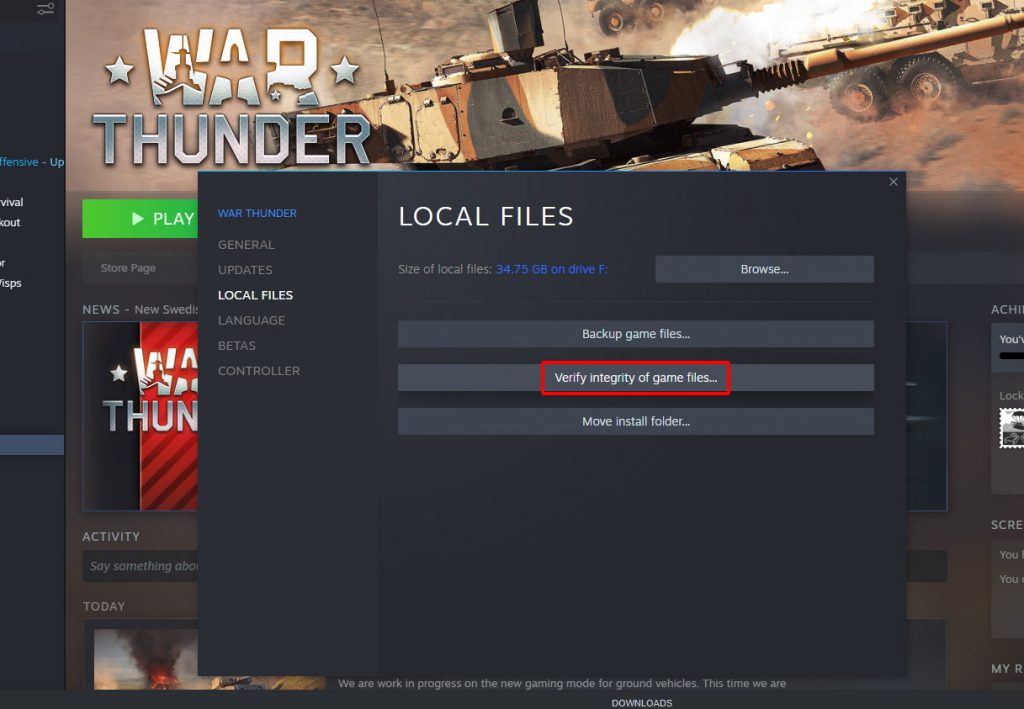
Doing so will tell you if there are files that were corrupted or deleted. The Steam client itself will try to fix it and more often than not, it would be enough to get the game working properly again. Here’s how it’s done:
- Launch the Steam client.
- Navigate to the Library tab, right-click on War Thunder and click Properties.
- Navigate to Local Files and then click Verify integrity of game files.
- Wait until the verification is finished.
After doing this procedure and the problem continues, then you have no other choice but to do the next procedure.
Fix #5: Uninstall War Thunder and reinstall it
If all else fails, the only option left for you to do to fix War Thunder that keeps crashing on your PC is to uninstall it. Doing so will delete all its installation files and association with the system. Once it’s uninstalled, restart your computer and then download a fresh copy of the game from Steam and install it. It might be a hassle especially if your connection is not that fast but this often fixes problems like this. So here’s how it’s done:
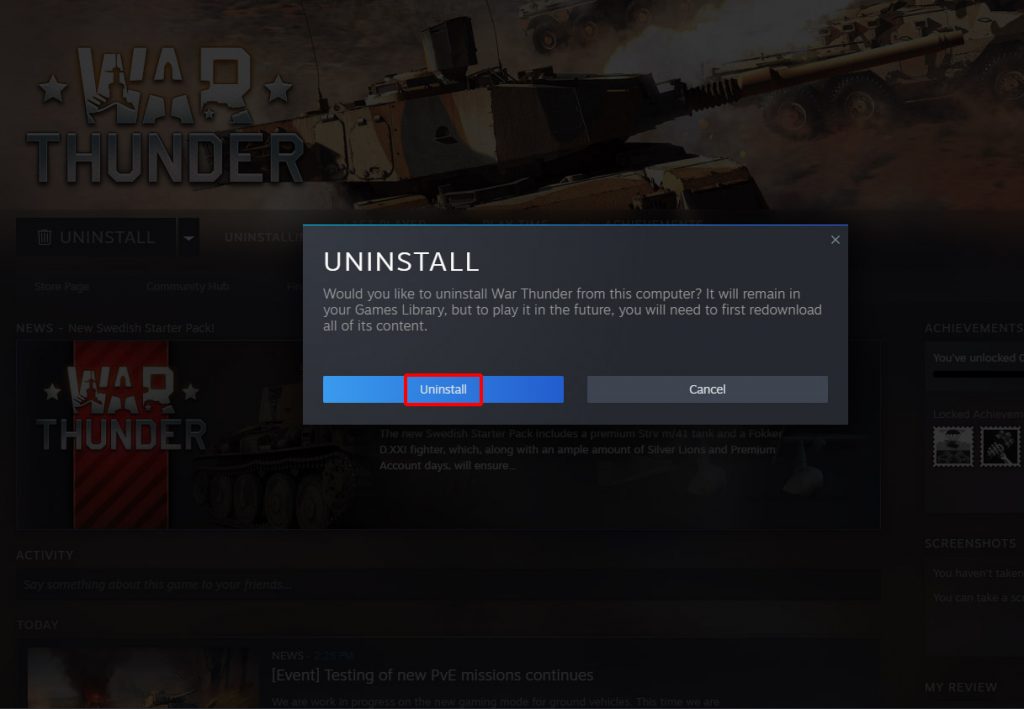
- Launch the Steam client.
- Navigate to the Library tab and right-click on War Thunder.
- Hover over Manage, and click Uninstall.
- Click Uninstall one more time to remove the game from your computer.
- After the game is uninstalled, restart your PC.
- Download the game and re-install it.
We hope that this troubleshooting guide can help you one way or the other.
Please support us by subscribing to our YouTube channel. Thanks for reading!
ALSO READ: