Why Can’t I Video Call on My Samsung Galaxy (Android 14): Troubleshooting Guide
Want to video chat with friends but video calling fails on your Samsung? Don’t fret – some easy troubleshooting can fix it.
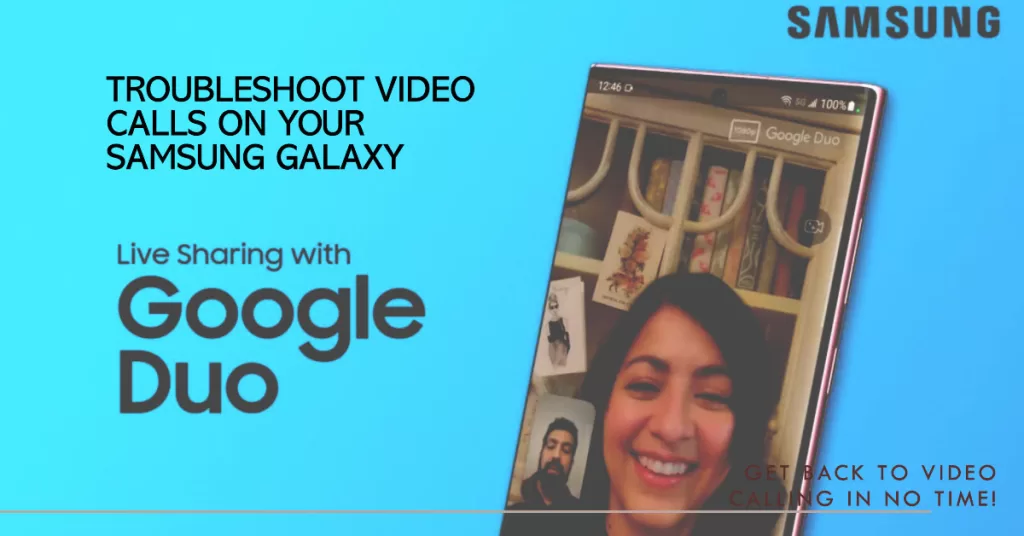
Mobile video chatting makes it easy to connect face-to-face with friends and family. But sometimes you may find video calling doesn’t work properly on your Samsung Android phone – calls fail to connect, switch to voice-only, or have no video on your end.
While video call issues can seem dire, the problem can often be quickly resolved through some basic user-level troubleshooting. Let’s examine why video calling may fail on your Samsung and how to get it working reliably again. With a few quick fixes, you’ll be video chatting effortlessly.
Why Can’t I Video Call on My Samsung Phone?
Video calling issues in Android smartphones are usually attributed to network connectivity issues and software-related glitches.
To give you some clues, here are some common reasons video calls may fail on your Samsung smartphone:
- Buggy app or Android OS needing an update
- Poor cellular data or WiFi connections
- Outdated device drivers needing refreshed
- Blocked app permissions for camera/microphone
- Glitch with front-facing camera hardware
- Restrictive VPN or firewall blocking access
By understanding the specific root cause, we can better resolve it. Let’s get you video calling!
Troubleshooting Samsung Video Call Issues
Once you’ve identified the underlying cause, follow these tips to fix your phone’s video call problems:
1. Ensure you have fast stable Wi-Fi or LTE data
Video calling requires a lot of bandwidth, so it is important to have a fast and stable internet connection in order to avoid issues such as dropped calls, poor video quality, and lag. Wi-Fi is generally the best option for video calling, as it provides a faster and more reliable connection than cellular data. However, if you are not in an area with good Wi-Fi coverage, you may need to use LTE data instead.
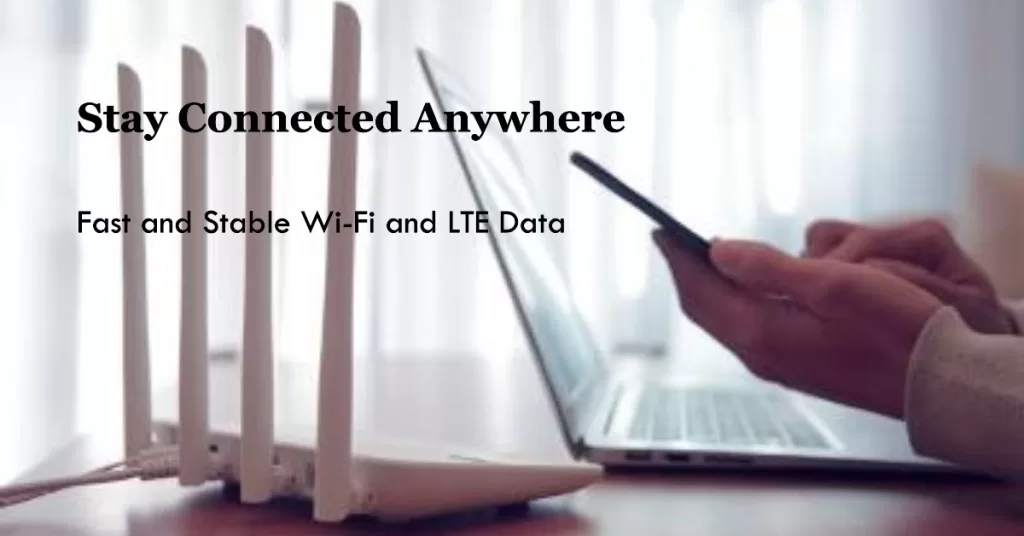
There are a few reasons why fast and stable internet is important for video calling:
- Video calls send and receive a lot of data in a short period of time. This data includes the video stream, the audio stream, and signaling data.
- Video calls are sensitive to latency, which is the delay between when data is sent and when it is received. High latency can cause lag and choppiness in the video stream.
- Video calls can use up a lot of data, especially if you are using a high-resolution video stream.
If you are experiencing video calling issues on your Samsung phone, it is a good idea to check your internet connection to make sure that it is fast and stable. You can do this by running a speed test or by trying to connect to a different Wi-Fi network. If you are using LTE data, try moving to a different location to see if the signal improves.
2. Update your Android OS to the latest version
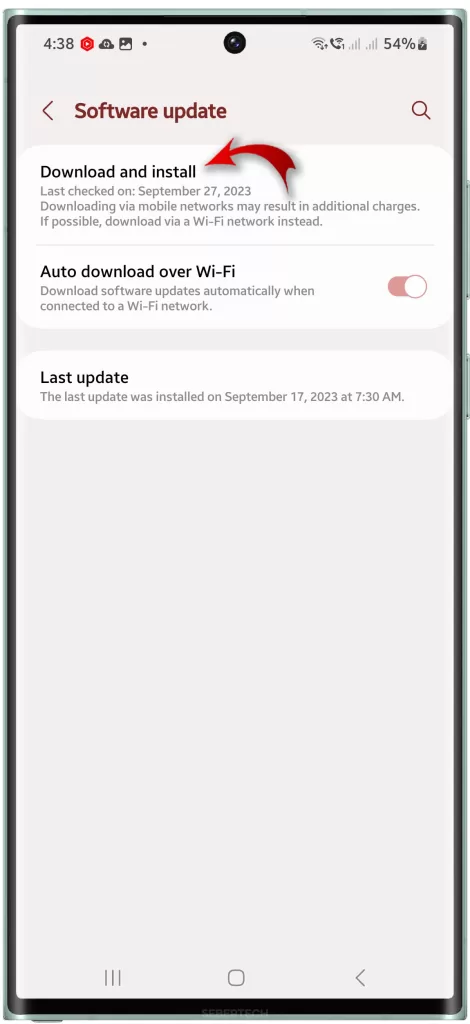
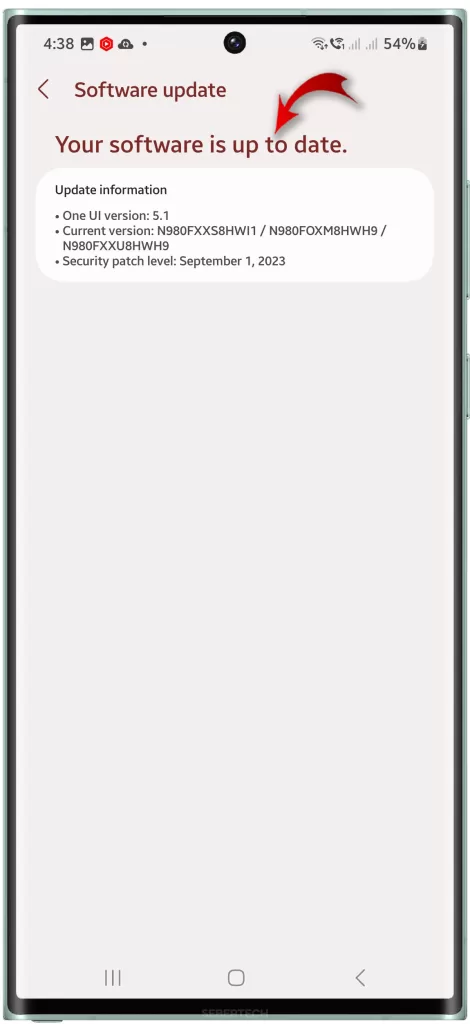
Updating your Android OS to the latest version can help deal with video calling problems on Samsung Galaxy phones in a few ways:
- Bug fixes: Software updates often include bug fixes that can address specific problems with video calling, such as dropped calls, poor video quality, and lag.
- Security improvements: Software updates also include security improvements that can help protect your phone from malware and other threats. This can be important for video calling apps, which often require access to your camera and microphone.
- Performance optimizations: Software updates can also include performance optimizations that can make your phone run faster and more smoothly. This can also benefit video calling apps, which can be demanding on your phone’s resources.
In addition, software updates can sometimes add new features to video calling apps. For example, a recent software update for Samsung phones added the ability to use Google Duo for video calling in the Phone app.
If you are experiencing video calling problems on your Samsung Galaxy phone, it is a good idea to check for software updates.
- You can do this by going to Settings > Software update > Download and install.
Make sure that your phone has a stable internet connection and is sufficiently charged for updating to be successful.
3. Update apps like WhatsApp, Skype, etc.
There are various reasons as to why updating apps like WhatsApp and Skype can help deal with video calling problems on Samsung Galaxy phones. Among the most significant are as follows:
- Bug fixes: Software updates often include bug fixes that can resolve known issues with apps, including video calling problems.
- Performance improvements: Software updates can also improve the performance of apps, which can lead to better video call quality and fewer dropped calls.
- New features: Software updates may also include new features that can improve the video calling experience, such as support for higher resolutions or better noise cancellation.
In addition, updating your apps ensures that you are using the latest security patches, which can help to protect your device from malware and other threats.
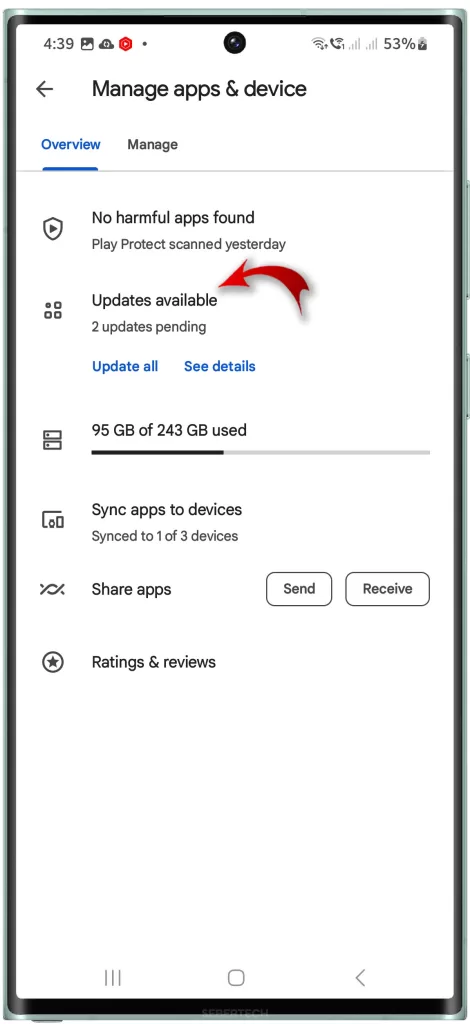
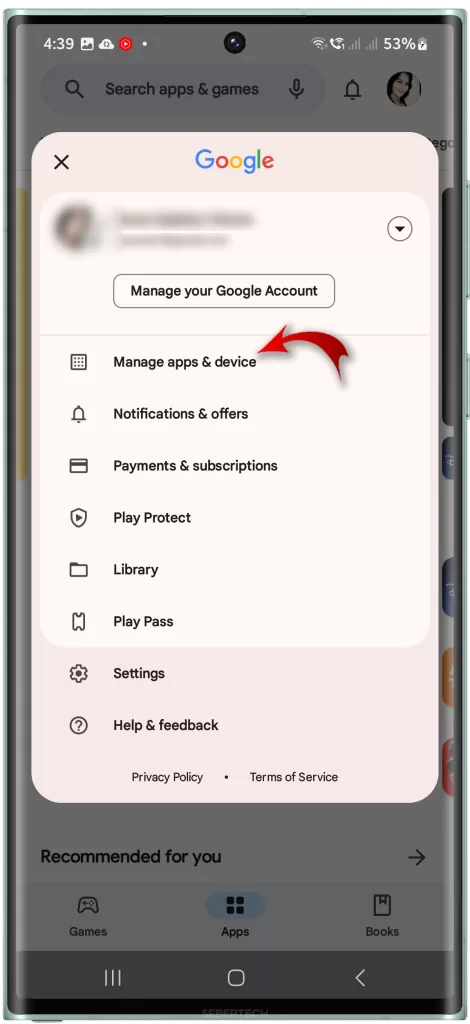
- To update WhatsApp and Skype on your Samsung Galaxy phone, open the Google Play Store app and tap on the three lines in the top-left corner of the screen.
- Then, select “My apps & games” and tap on the “Updates” tab.
- Any apps that have updates available will be listed on this page.
- Tap on the “Update” button next to WhatsApp and Skype to install the latest updates.
Restart your phone after updating apps and then check to see if video calls are now working as intended.
4. Verify camera and microphone permissions
Verifying camera and microphone permissions can help deal with video calling problems on Samsung Galaxy phones in the following ways:
- It ensures that the video calling app has permission to use the camera and microphone. If the app does not have permission to use these devices, it will not be able to make or receive video calls.
- It can help to identify and resolve permission conflicts. For example, if two apps are trying to use the camera at the same time, this can cause video calling problems. Verifying permissions can help you to identify which apps are conflicting and to resolve the issue.
- It can help to troubleshoot technical problems. If you are having problems with your camera or microphone, verifying permissions can help you to determine if the problem is caused by a permission issue.
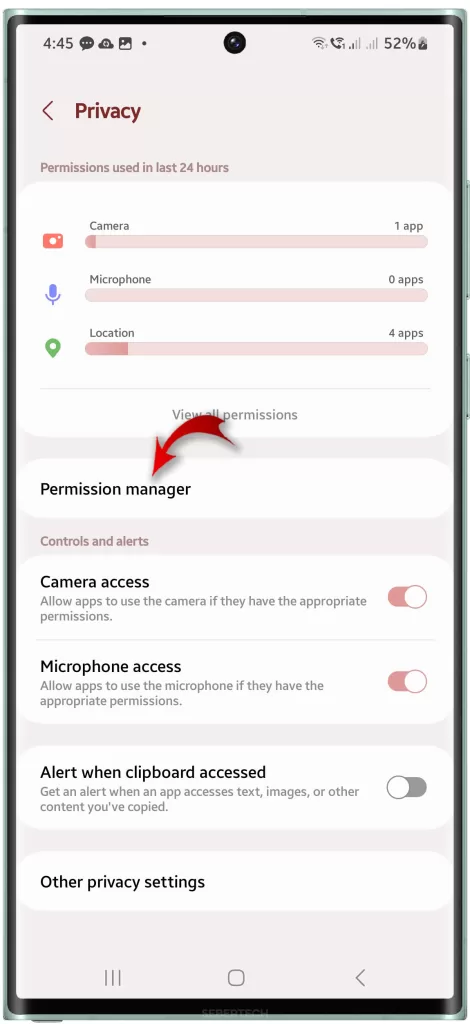
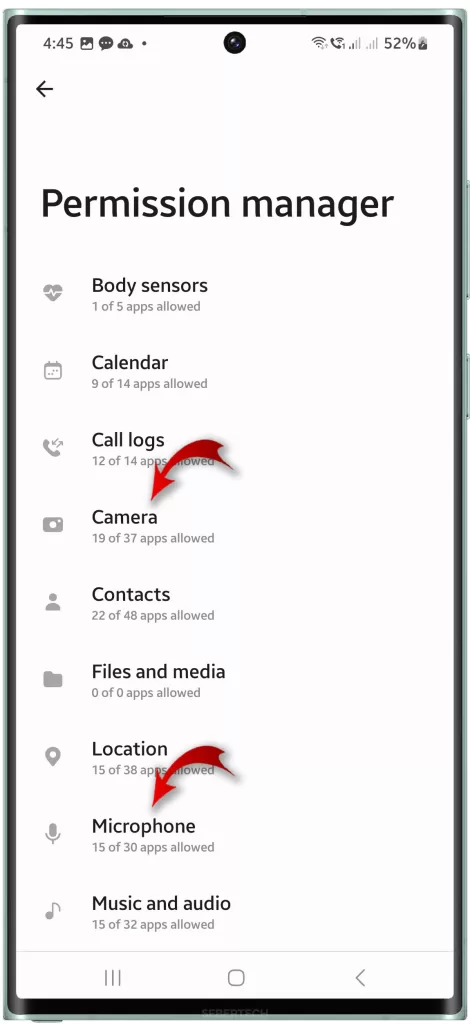
To verify camera and microphone permissions on your Samsung Galaxy phone, follow these steps:
- Open the Settings app.
- Tap on Security and Privacy then tap Privacy.
- Tap on Permission manager.
- Tap on Camera or Microphone.
- Review the list of apps that have permission to use the camera or microphone.
- If you see any apps that you do not want to have permission to use the camera or microphone, tap on the app and then tap on Deny.
If you are having video calling problems on your Samsung Galaxy phone, it is a good idea to verify camera and microphone permissions. This can help to ensure that the video calling app has permission to use the necessary devices and to identify and resolve any permission conflicts.
5. Clear app cache/data and re-login to refresh
Clearing the cache and data for a video calling app can help to resolve video calling problems on a Samsung Galaxy phone due to the following reasons:
- It can remove corrupted data. Over time, the cache and data for a video calling app can become corrupted, which can lead to a variety of problems, including video calling issues. Clearing the cache and data can remove this corrupted data and allow the app to start fresh.
- It can reset the app to its default settings. If you have changed any of the settings for the video calling app, clearing the cache and data can reset these settings to their defaults. This can be helpful if you have changed a setting that is causing problems with video calling.
- It can force the app to update its data. When you clear the cache and data for a video calling app, the app will need to download its data again from the server. This can help to ensure that the app is using the latest data, which can be important for resolving video calling issues.
Re-logging into the video calling app after clearing the cache and data can also be helpful, as it can help to refresh the app’s connection to the server.
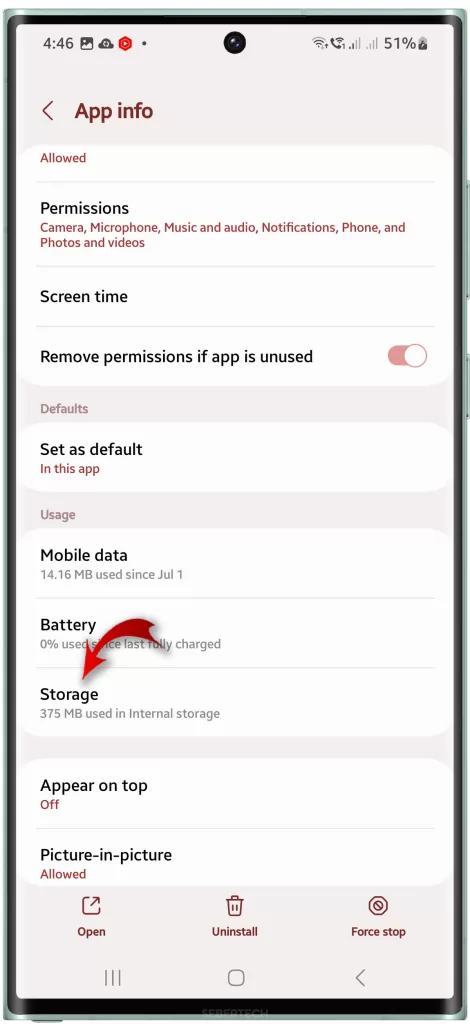
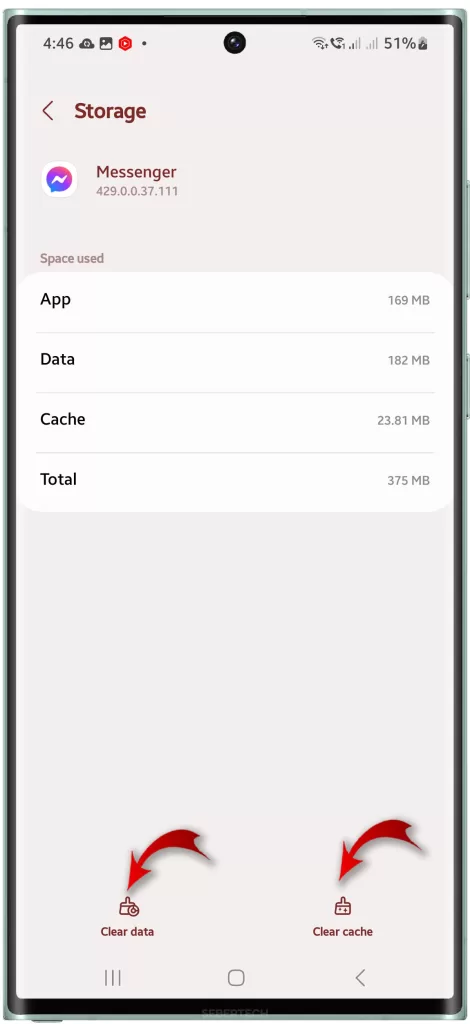
Here are the steps to clear the cache and data for a video calling app on a Samsung Galaxy phone:
- Open the Settings app.
- Tap Apps.
- Tap the name of the video calling app you want to clear the cache and data for.
- Tap Storage.
- Tap Clear cache.
- Tap Clear data.
- Tap OK to confirm.
Once you have cleared the cache and data for the video calling app, re-launch the app and log in again.
6. Try safe mode to isolate any third-party app conflicts
Booting in safe mode is a troubleshooting step that can be used to resolve a variety of issues on Samsung Galaxy phones, including video calling problems.
When you boot your phone in safe mode, only the pre-installed apps and services are loaded. This means that any third-party apps that you have installed will be temporarily disabled. This can help you to identify if a third-party app is causing the problem with your video calls.
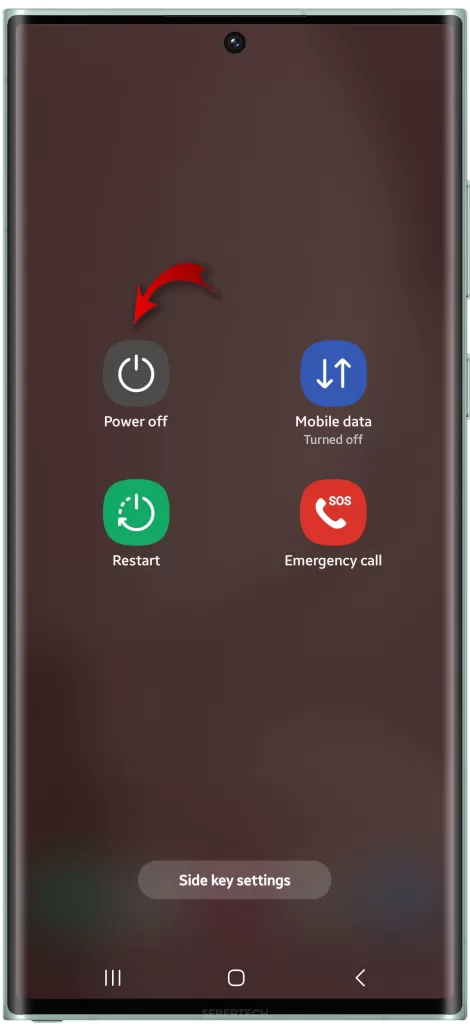
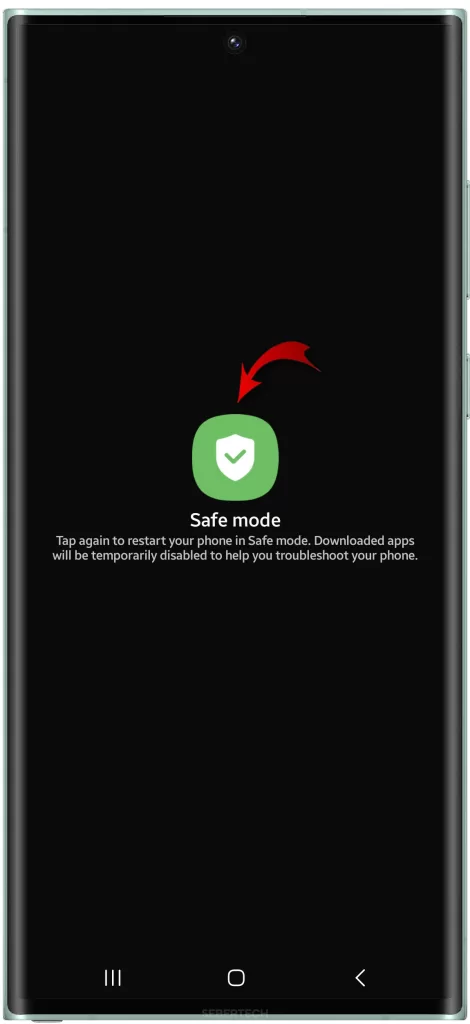
To boot your Samsung Galaxy phone in safe mode:
- Turn off your phone.
- Press and hold the power button until the Samsung logo appears.
- As soon as the Samsung logo appears, press and hold the volume down button.
- Continue holding the volume down button until the phone has finished booting up.
- You will see “Safe mode” in the bottom left corner of the screen.
Once your phone is in safe mode, try making a video call. If the video call works without any problems, then you know that a third-party app is causing the problem.
To identify the third-party app that is causing the problem, you can start by uninstalling any apps that you recently installed or updated. You can also try uninstalling apps one by one and then restarting your phone to see if the problem is resolved.
Once you have identified the third-party app that is causing the problem, you can try reinstalling the app to see if the problem is fixed. If the problem persists, you can contact the app developer for assistance.
To exit safe mode, simply restart your phone.
With some luck, one of these quick fixes will have your video calls working smoothly. Stay positive!
When Hardware Service May Be Required
If video call issues persist after software troubleshooting, a hardware repair could be necessary:
- Visit a Samsung authorized service center
- Have front-facing camera inspected and replaced
- Test microphone and speakers for faults
- Submit warranty or insurance claim if applicable
Don’t give up before your Samsung video calls are working flawlessly! With video calls glitching out on your Samsung, it seems bleak but stay positive. Verify software is up-to-date, connections are strong, and permissions enabled. Through some diligent debugging, you’ll get crystal clear video calls working reliably again.
Many of these options don’t exist on my phone.