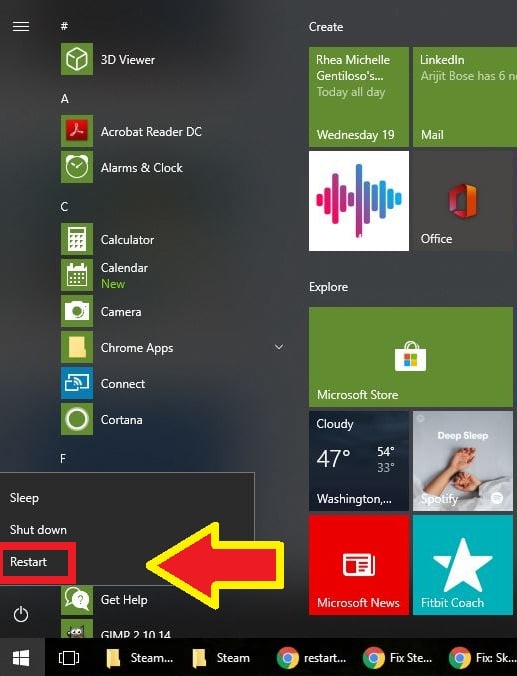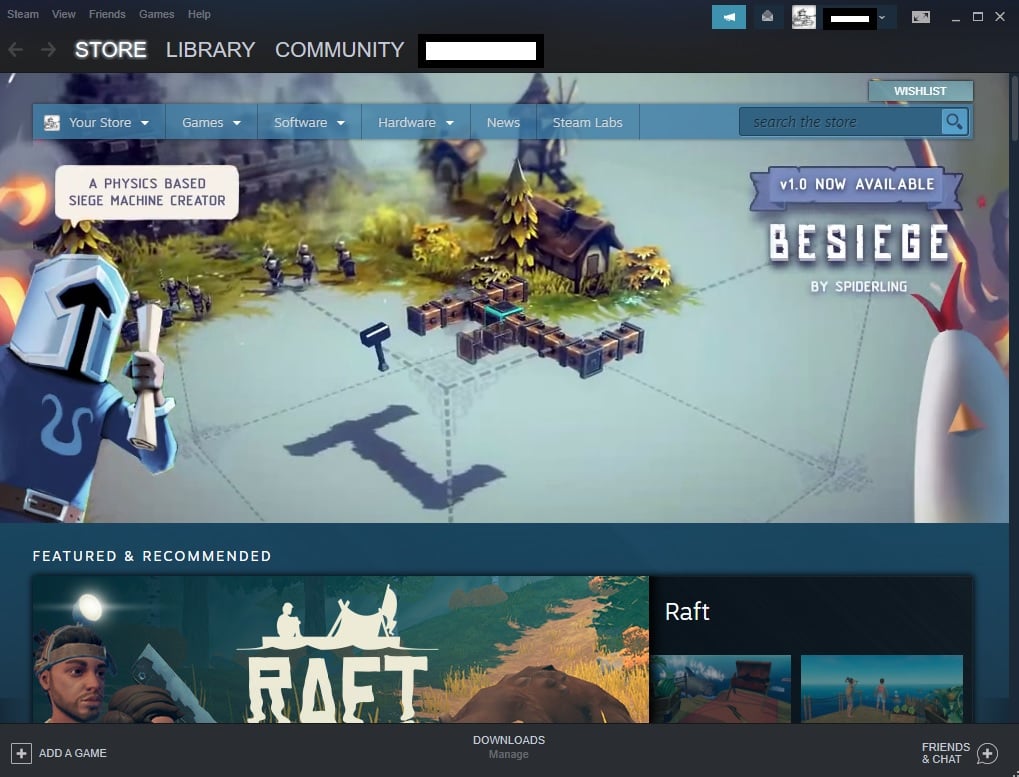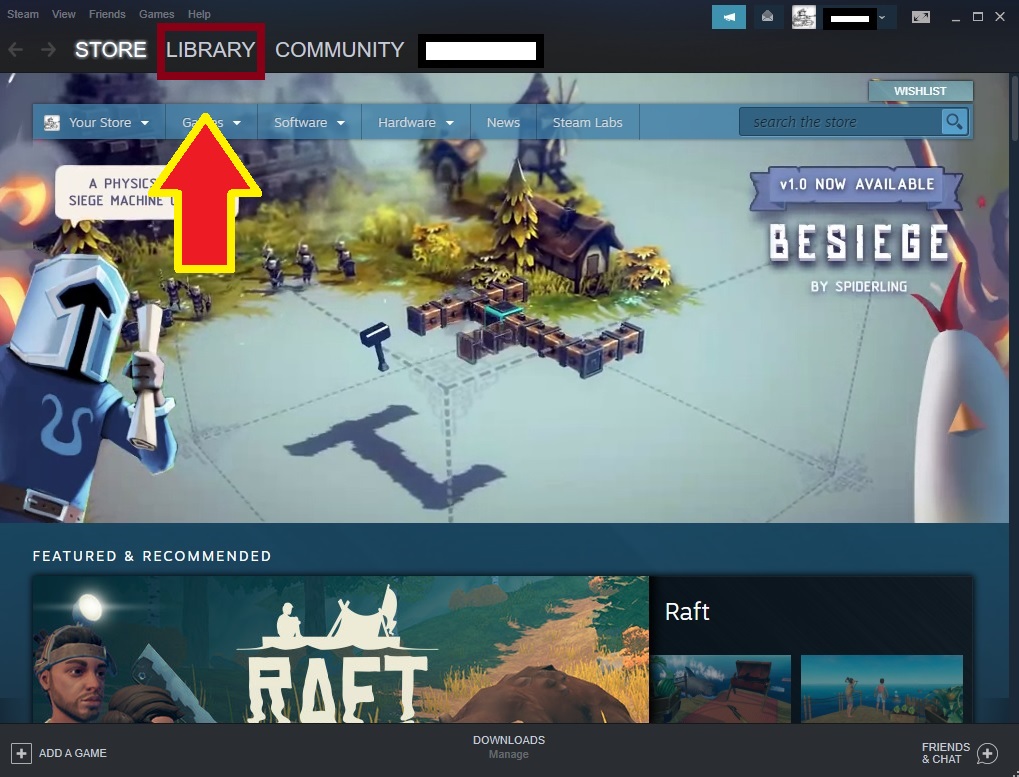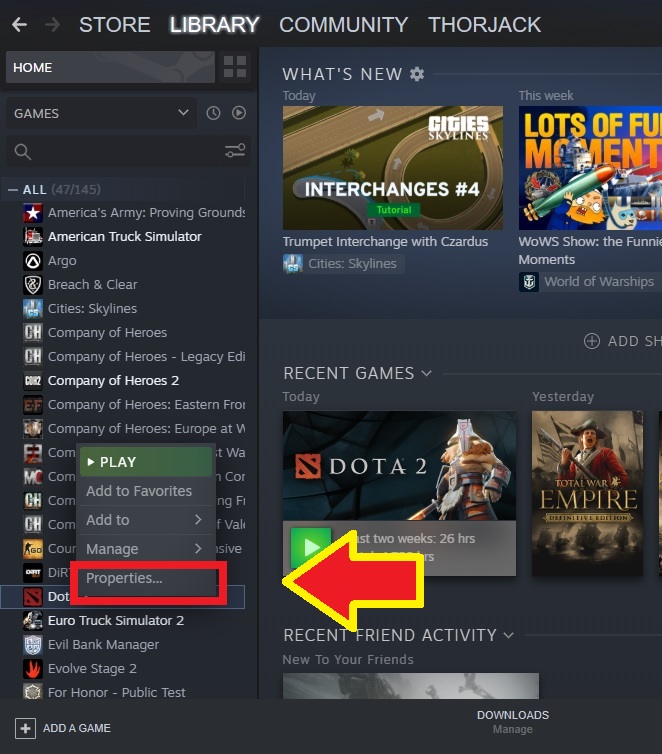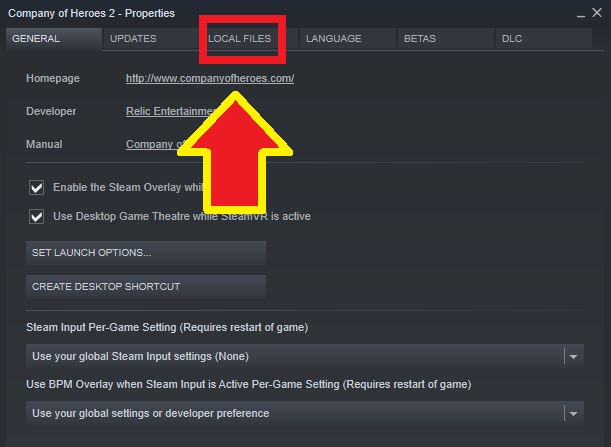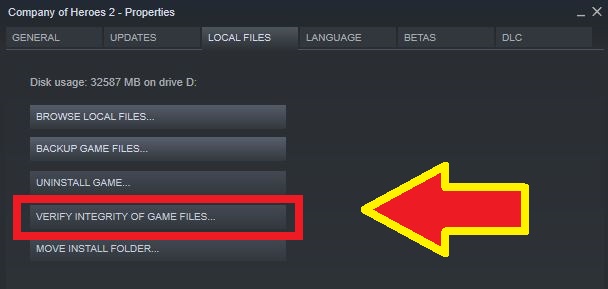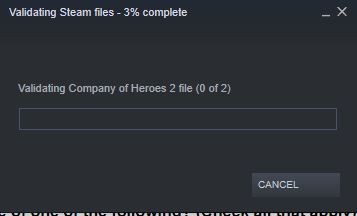How To Verify Integrity of Game Files To Fix Steam Issue
There may be times that your Steam game may not work normally, crash randomly, show visual abnormalities, or display missing world models. Any of such issues can be caused by a bad game cache. To ensure that the integrity of your game files is intact, or to fix certain issues like Steam is already running error, you can let Steam verify it. This procedure is simple and is one of the troubleshooting steps that you must do when dealing with a Steam game problem. Follow the steps in this guide on how to verify integrity of your game cache.
Verifying the integrity of your game files
You’ll have to perform a number of steps in order to let Steam check the status of your game files or cache. Learn what you need to do below.
- Restart your PC.
This is a necessary troubleshooting step whenever you encounter Steam issues.

- Launch Steam client.
Once the PC has restarted, open Steam again.

- Navigate to Library section.
This is one of the tabs found at the top and should show you your list of games.

- Click on game Properties.
From the Library section, right click on the game you’re having an issue with and select Properties.

- Select Local Files.
Under Properties menu, select Local Files tab at the top.

- Select Verify integrity of game files.
Find the Verify integrity of game files button and click it.

- Wait for Steam to check the status of your game files.
It may take a few seconds to a minute for Steam to check. Just wait for it.

Suggested readings:
- How To Fix Steam Extracting Package Error or Update Is Stuck
- How To Make Steam Run With Administrative Privileges
- How To Delete Corrupt Steam “Package” Folder
- How To Fix Steam “Game Is Running” Error
Get help from us
Having Issues with your phone? Feel free to contact us using this form. We’ll try to help. We also create videos for those wanting to follow visual instructions. Visit our Youtube page for troubleshooting.