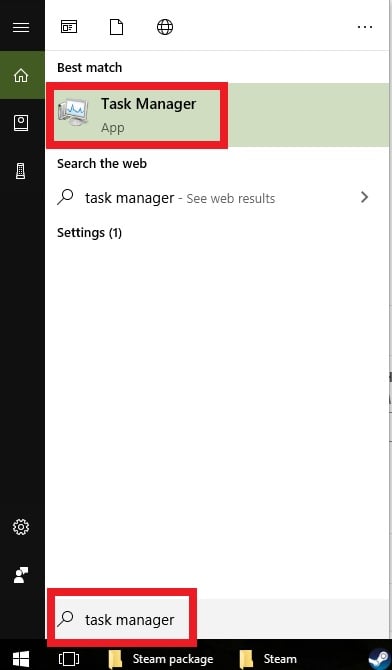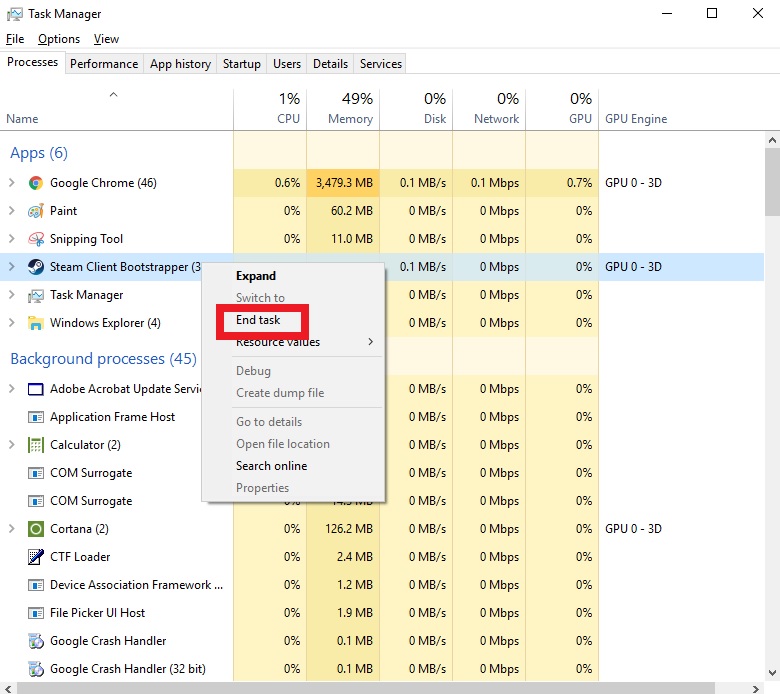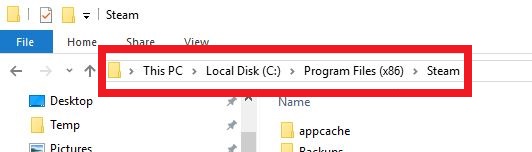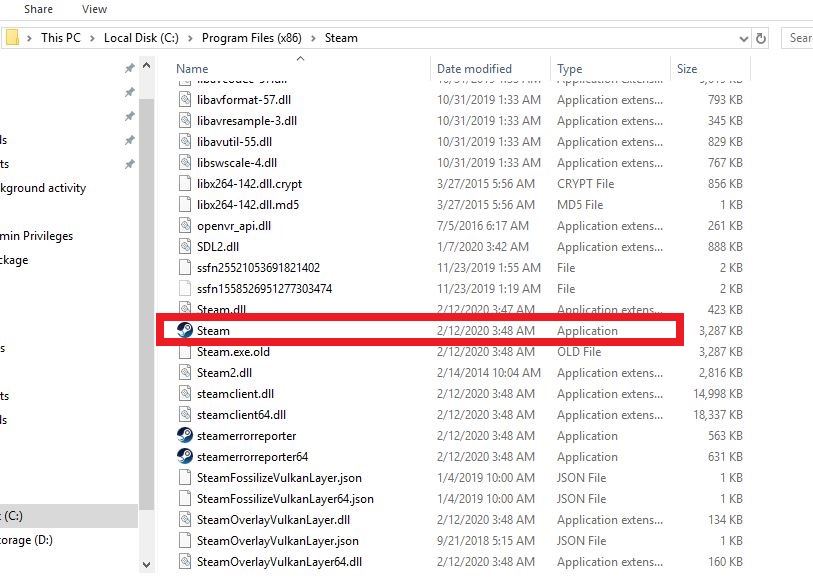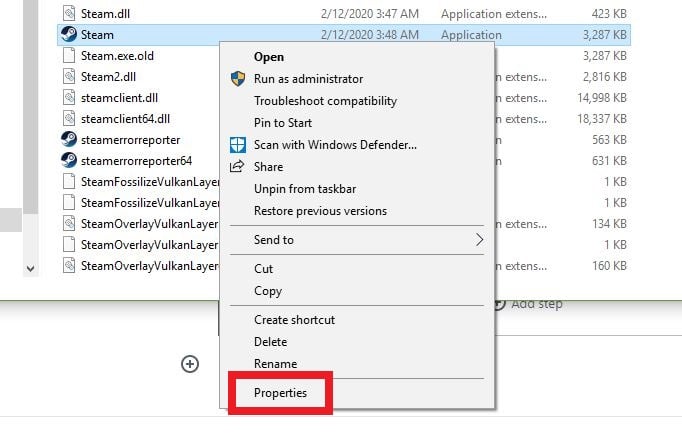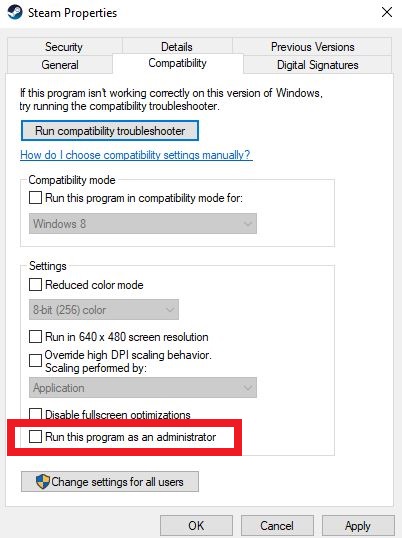How To Make Steam Run With Administrative Privileges
Some cases of Steam errors or problems may require running the client with Administrative Privileges. This is one of the steps when troubleshooting Steam. If you’ve been having a problem with Steam lately, make sure that you run the client in elevated mode.
There are several Steam errors that may require extensive troubleshooting steps and this guide may help. Steam may sometimes need administrative privileges in order to perform task like update itself, or install games. If the needed permission is missing, Steam may stop working properly or may get stuck at a certain point.
Learn how to run Steam with Administrative privileges in this post.
Running Steam with Administrative Privileges
Follow the steps below to let it run with Administrative Privileges.
- Open Task Manager.
Press the WIN + S buttons and type in “task manager.” Then, press enter to launch Task Manager.

- Close all Steam related process.
Under the Processes tab, find all Steam related processes. To end a process, right click on the item and click on End Task.

- Open Steam directory.
The default path of Steam folder is C:\Program Files\Steam. Depending on your machine, the default path could also be C:\Program Files(x86)\Steam.

- Find “Steam.exe.”
Open the Steam folder and locate “Steam.exe” from the list.

- Click Steam.exe Properties.
Right click on Steam.exe and select Properties.

- Enable Run this program as an administrator.
Under the Compatibility tab, find Run this program as an administrator and check the box beside it. Afterwards, click Apply.

- Re-open Steam client.
Launch Steam client and check for the problem.
Suggested readings:
Get help from us
Having Issues with your phone? Feel free to contact us using this form. We’ll try to help. We also create videos for those wanting to follow visual instructions. Visit our Youtube page for troubleshooting.