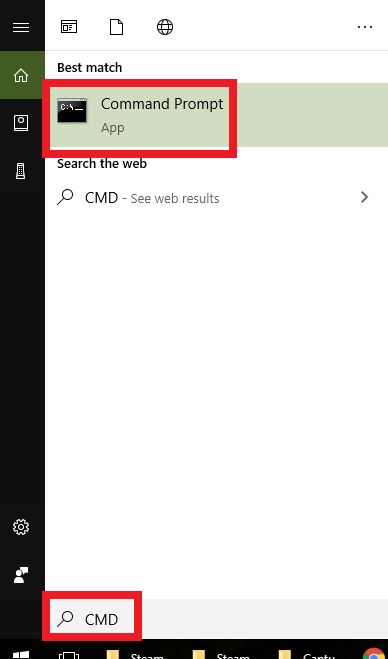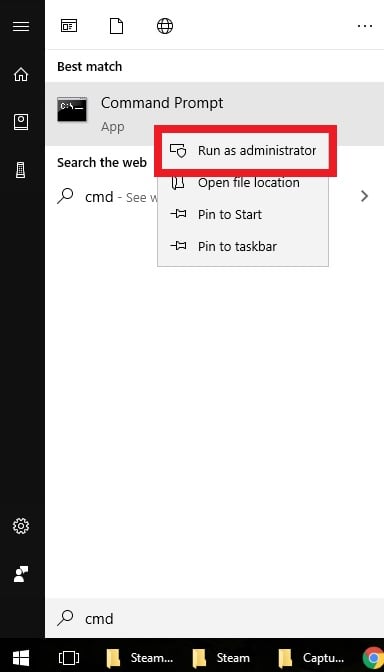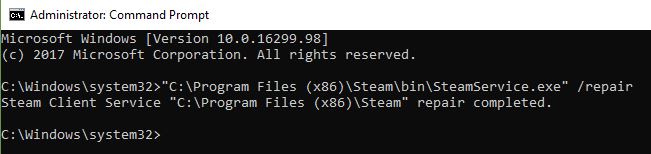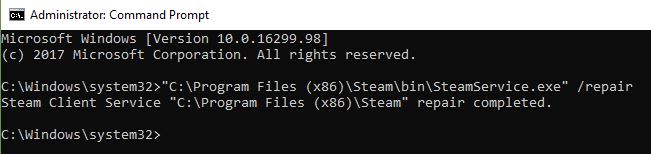How To Repair Steam Client Using Command Prompt
One of the steps that you must do when dealing with a Steam issue is to repair the Steam client. This is done with the help of Windows Command Prompt. Before you execute the command, you want to make sure that the Command Prompt has elevated privileges or administrator access.
Repairing Steam client can take a few minutes depending on your machine and the status of the application.
Repairing Steam client with Command Prompt
There are a number of steps that you need to do in order to successfully repair Steam client. Follow the steps below to do this.
- Search for CMD.
Open the Windows search box by pressing Win + S, then type in “cmd” in the box.

- Pull up Command Prompt as administrator.
Right click on CMD and select “Run as administrator”.

- Execute repair command.
In the Command prompt, type in: “C:\Program Files (x86)\Steam\bin\SteamService.exe” /repair then press enter.
The path between the quotation marks must be changed if your Steam folder is located somewhere else. What we provide here is the default path.
- Wait for a few seconds.
Your machine will try to repair the Steam client for a few moments. All you have to do is to wait for the process to finish.

- Check for the problem.
Log out of your account, close Steam and relaunch it. Then, log back in and check for the problem.

If the cause of the problem is a broken Steam application, the steps above should help you fix your problem. However, Steam issues can be affected by a number of factors so if this guide won’t help, we suggest that you continue looking for other solutions.
Try our other Steam troubleshooting articles below to see if they can help. Steam issues are usually fixable on a user’s level. Unless the reason for your problem lies with the game server or with Valve’s systems, solutions that you can find online should work.
Let us know if you have trouble fixing your own Steam issue.
Suggested readings:
- How To Verify Integrity of Game Files To Fix Steam Issue
- How To Fix Steam Extracting Package Error or Update Is Stuck
- How To Make Steam Run With Administrative Privileges
- How To Delete Corrupt Steam “Package” Folder
Get help from us
Having Issues with your phone? Feel free to contact us using this form. We’ll try to help. We also create videos for those wanting to follow visual instructions. Visit our TheDroidGuy Youtube Channel for troubleshooting.