How to Take Screenshots on Samsung Galaxy A13 5g
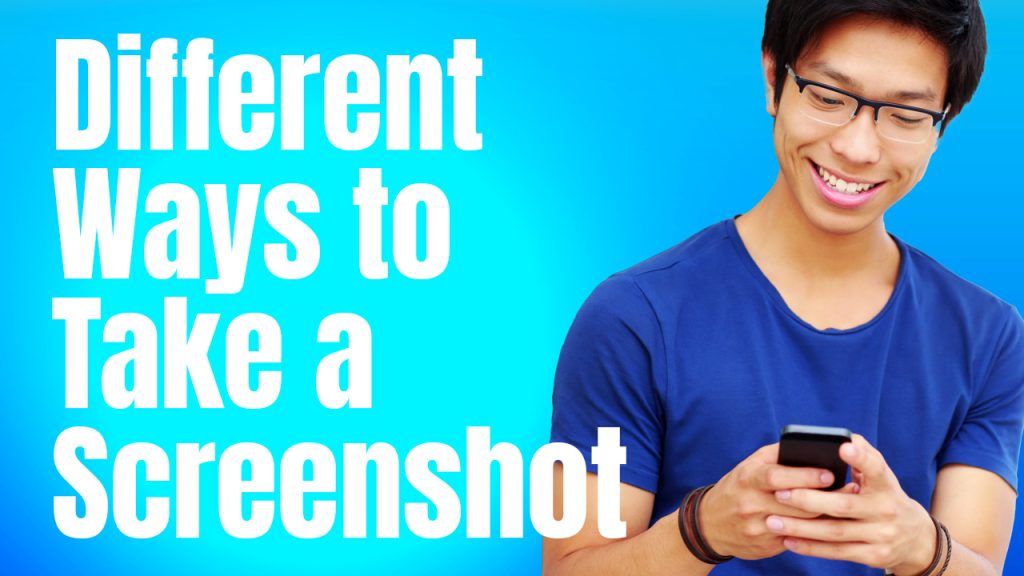
Need help taking screenshots on your Samsung Galaxy A13 smartphone? If so, then this post will walk you through the entire process.
Screenshots are an important feature in smartphones as they provide a convenient way to capture and preserve information displayed on the screen. They are especially useful for saving important information, such as directions, text messages, or images, without having to manually copy and paste the information into a separate document.
Taking a screenshot on a Samsung smartphone is pretty straightforward. You can perform the typical procedure using the hardware keys or use the OneUI advanced features.
Taking Screenshots on Galaxy A13 using Hardware Keys
The key combination for taking a screenshot on the Samsung Galaxy A13 5G is pretty simple. Here’s how it’s done:
- Press and hold the Volume Down button and the Power button simultaneously and then release when the screenshot is captured.
An indication that the screenshot has been taken is a sound or a visual effect/preview of the captured screen, typically appearing at the bottom-left corner of the display.
Other Ways to Take a Screenshot on Galaxy A13
Aside from the key combination, you can also take a screenshot on your Galaxy A13 using the inbuilt advanced Android features such as Palm Swipe to Capture gesture, Assistant Menu, Google Assistant, and third-party apps.
1. Taking Screenshot with Palm Swipe to Capture gesture
To take a screenshot using this method, you need to enable Palm swipe to capture on your phone beforehand.
- Simply go to Settings-> Advanced feature-> Motions & Gestures menu then turn on Palm swipe to capture.
By then, you can take a screenshot by swiping the edge of your hand on your Galaxy A13.
2. Taking Screenshot with Assistant Menu
The Assistant menu is one of the Interaction and dexterity features on the Galaxy A13. To use this feature in taking screenshots, you will need to enable it first.
- To turn on this feature, go to Settings-> Accessibility-> Interaction and Dexterity menu and then turn on the Assistant menu.
By then, you should be all set to use it in taking screenshots on your phone.
3. Taking Screenshots with Google Assistant
The Galaxy A13 also allows you to take screenshots using your voice. This is made possible with Google Assistant.
- To use this feature, simply press and hold the Home button then say “Ok Google, take a screenshot.”
This command triggers Google Assistant to take a screenshot of your phone’s display.
4. Taking Screenshots with Third-party Apps
You can also make use of some third-party applications to take a screenshot on your phone. Many of these apps can be downloaded through the Google Play Store for free or via a one-time fee.
Just do a quick search on the Play Store by entering relevant keywords or the name of the app that you’d like to use.
Where to find screenshots on Galaxy A13?
Screenshots taken on the Galaxy A13 are automatically saved in the Gallery app, particularly in the Screenshots folder.
Aside from the Gallery app, screenshots are also accessible through the Photos app. Simply open the Photos app on your phone and navigate to the Screenshots folder. In this folder, you will see all recently captured screenshots on your device.
How to Edit Screenshots on Galaxy A13?
Basic editing tools and commands are also available for you to enhance your screenshots.
You can make use of the built-in editing tools from the Samsung Gallery app.
To do so, simply launch the Gallery app then select the screenshot that you’d like to edit. While in the editing menu, select the editing tools that you’d like to use. Once you’ve achieved the desired output, save and update your screenshot.
How to Share Screenshots on Galaxy A13?
Sharing screenshots from the Galaxy A13 is pretty simple. To get this done, you will need to launch the Gallery app and then select the screenshot that you would like to share.
You can share screenshots through email, social media, or any other supported apps on your device.
Available sharing methods may however vary between device models and software versions. That said, be sure to keep your device software up-to-date so that you’ll have access to all advanced sharing tools.
Taking screenshots on your smartphone can be beneficial in many ways. You can make use of screenshots to share information from within your Samsung Galaxy phone with others. For example, you can easily share a funny meme or a conversation with friends by capturing a screenshot and sending it through messaging or social media apps.
In addition, screenshots can be handy for reporting technical issues or bugs in applications, as they provide a visual representation of the transpiring issue. They can also be useful for creating tutorials and instructions, as screenshots can provide a step-by-step guide for completing a task.
Overall, screenshots play a crucial role in smartphone communication and information management, making it easier to capture, save, share, and access important information.
Hope this helps!