Samsung Galaxy A32 5G Screen Capture: How to Take a Screenshot
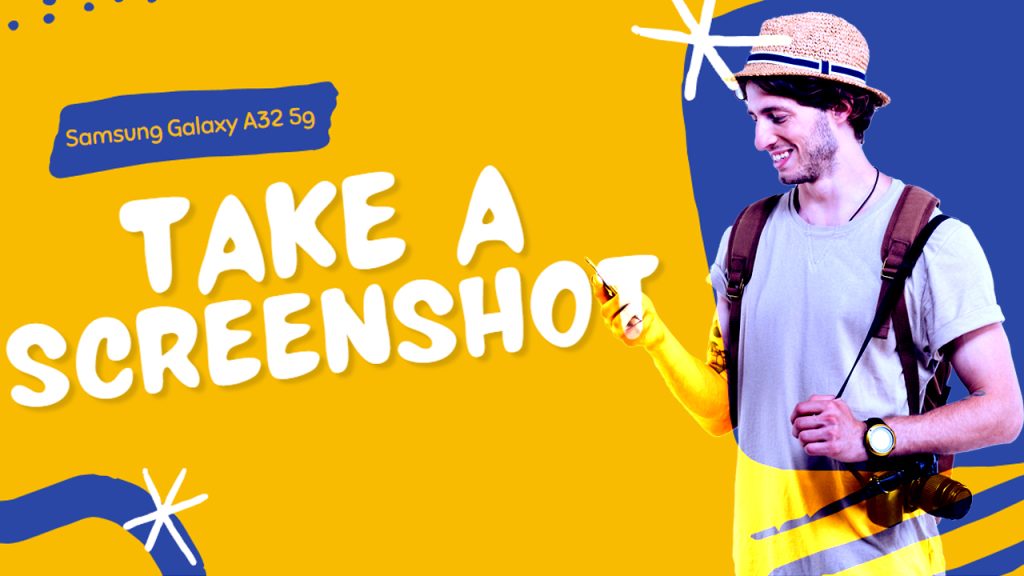
The presence of modern smartphones has offered a lot of benefits to end-users, particularly in terms of productivity. And screen capture or screenshot is among these useful smartphone features. Screenshot procedures may vary between smartphone models and operating systems.
In this post, we will walk you through the various methods of taking a screenshot on the Samsung Galaxy A32 5g smartphone. Read on for more detailed instructions.
Screenshot Feature Overview
The screenshot feature in smartphones allows you to capture an image of whatever is displayed on your device’s screen. This can be useful for sharing information, saving important data, or troubleshooting technical issues.
Taking a screenshot in Samsung Galaxy smartphones is typically carried out using hardware key combinations, gestures, or voice commands. When you take a screenshot, your phone essentially takes a snapshot of the current screen and saves it as an image file.
Every screenshot taken will be saved in the built-in Gallery app. You can also create a separate folder dedicated to screenshots on your device.
In some newer smartphones, additional screenshot features like scroll capture are also available. This feature allows you to take a screenshot of an entire web page or document by scrolling through it.
Screenshot Methods on Galaxy A32 5g
Outlined below are various ways to take a screenshot on your SAMSUNG Galaxy A32 5G smartphone. Just choose the one that works best for you.
1. Key Combination Screenshot Method
This is by far the commonly used method to take a screenshot in various smartphones given that it’s quick and straightforward. Here’s how to use the Galaxy A32 key combinations to take a screenshot:
- First, navigate to the screen that you want to capture.
- Once you’re in the desired screen, press the Volume Down and Power buttons simultaneously until the screen flashes.
Depending on your phone’s audio settings, a quick sound/click will be played once the screenshot is taken. A preview will also appear beneath the display, in a separate menu that contains relevant options and basic editing controls.
By then, the screenshot will be saved in your Gallery app. That’s where you should go in case you need to view, edit or share any of your screenshot files taken.
2. Palm Swipe Screenshot Method
The palm swipe feature is a gesture-based feature that is available in later Samsung Galaxy smartphones. It allows you to take a screenshot by swiping the edge of your hand across the screen of your device. Such is a better alternative if you have difficulty pressing the hardware buttons on your phone.
In order to use the palm swipe feature, you will need to enable it first by heading to your phone’s Settings -> Advanced features-> Motions and gestures menu and then turn on the switch next to Palm swipe to capture.
After enabling the feature, you can take a screenshot using Palm Swipe. And here’s how you do it on the Galaxy A32 5g:
- First, navigate to the screen you want to capture.
- Once you’re in the desired screen, position your hand vertically and place the edge of your hand on one side of the screen.
- To take a screenshot, swipe your hand across the screen in a horizontal motion.
You should hear a sound or see an animation indicating that the screenshot has been taken.
To access and edit your screenshots, simply head over to the phone’s Gallery app and look for the screenshot that you want to edit.
If you’re having trouble taking a screenshot with the palm gesture, adjusting the phone’s sensitivity feature in the Settings menu can help. Otherwise, you can always use any of the other screenshot methods.
3. Voice Screenshot Method (Voice Commands)
Voice commands in Samsung Galaxy smartphones allow you to perform actions on your device using voice prompts instead of tapping buttons or typing commands. This feature uses speech recognition technology to interpret your voice commands and execute actions accordingly.
In order to use voice commands to take a screenshot, you will need to enable the feature in your device’s settings beforehand. Here’s how:
To enable voice commands on a Samsung Galaxy A32, you can follow these steps:
- First, open the Settings app by tapping on the gear icon from the Home/Apps screen.
- In the Settings menu, scroll down and select Advanced features.
- Next, tap on Bixby Routines.
- If Bixby Routines is not already turned on, toggle the switch to turn it on.
- Once Bixby Routines is activated, you can set up a new routine by tapping on the “+” icon in the upper-right corner of the screen.
- Specify a routine name like Voice Commands and the like.
- After naming the routine, ta Add Action.
- Then ,scroll down and select Bixby Voice.
- Tap on Start Recording to continue.
- On the next screen, say the voice command you want to use to activate Bixby, such as “Hey Bixby” or “Hi Bixby.”
- Finally, tap Save.
- After saving your voice command, return to the Voice Commands routine and tap Add Action again.
- Select the action you want to perform, such as “Take a screenshot.”
- Follow the prompts to configure the desired action then tap Save to save the routine.
- By then, you should be all set to take a screenshot using Bixby Voice on your phone.
- Just say, “Hey Bixby, take a screenshot” and the phone will capture the current screen.
The screenshot file will be saved in your Gallery app.
4. Scroll Capture Screenshot Method
The Scroll Capture feature in Samsung phones allows users to take a screenshot of an entire webpage or app screen, even if it is longer than what can be displayed on the device’s screen at one time. This feature works by stitching together multiple screenshots taken in sequence to create one long screenshot. Here’s how it’s done:
- Select the screen, open the app or navigate to the webpage that you want to capture.
- Once you’re in the desired screen, take the screenshot using any of the screenshot methods that you prefer.
- At the bottom of the screen, you should see the Scroll Capture or Capture More icon.
- Simply tap on the Scroll Capture icon multiple times until you have captured all the content you want.
- Once you are done, tap on Done or Save to save the scroll capture screenshot to your device.
After taking a screenshot, you can edit, share, or delete it directly from the phone’s Gallery.
You can use the scroll capture screenshot method if you need to save a full page of information or capture a long conversation thread in Messages or other apps, without having to take multiple screenshots.
And that’s all there is to the Samsung Galaxy A32 5g screenshot feature.