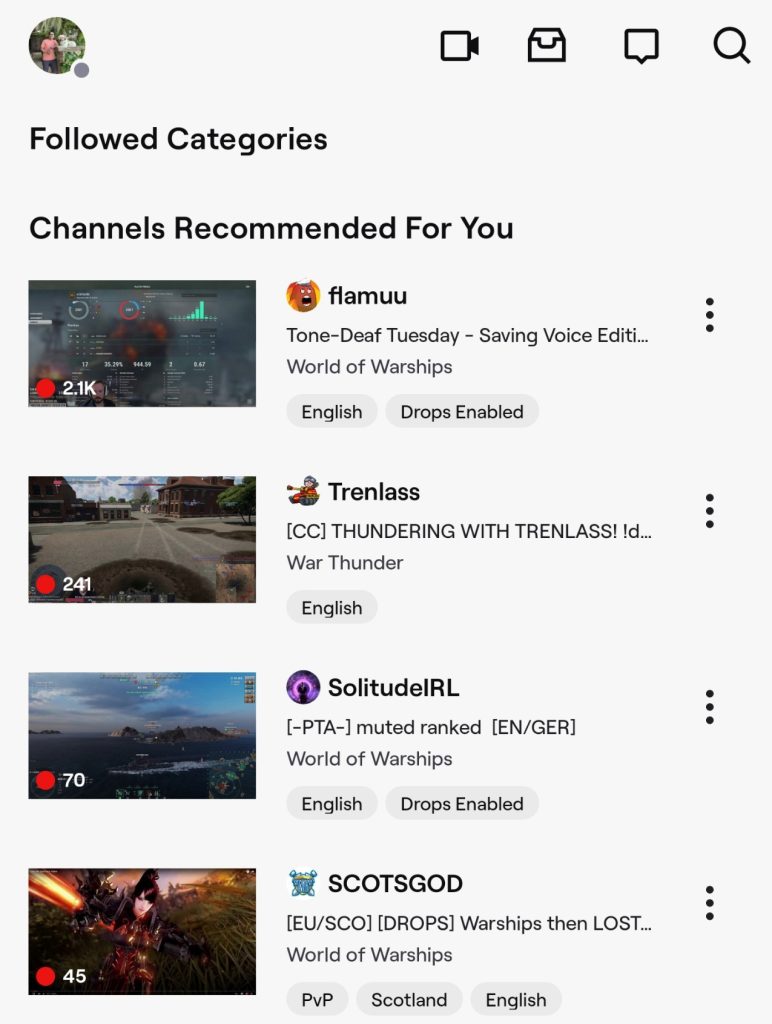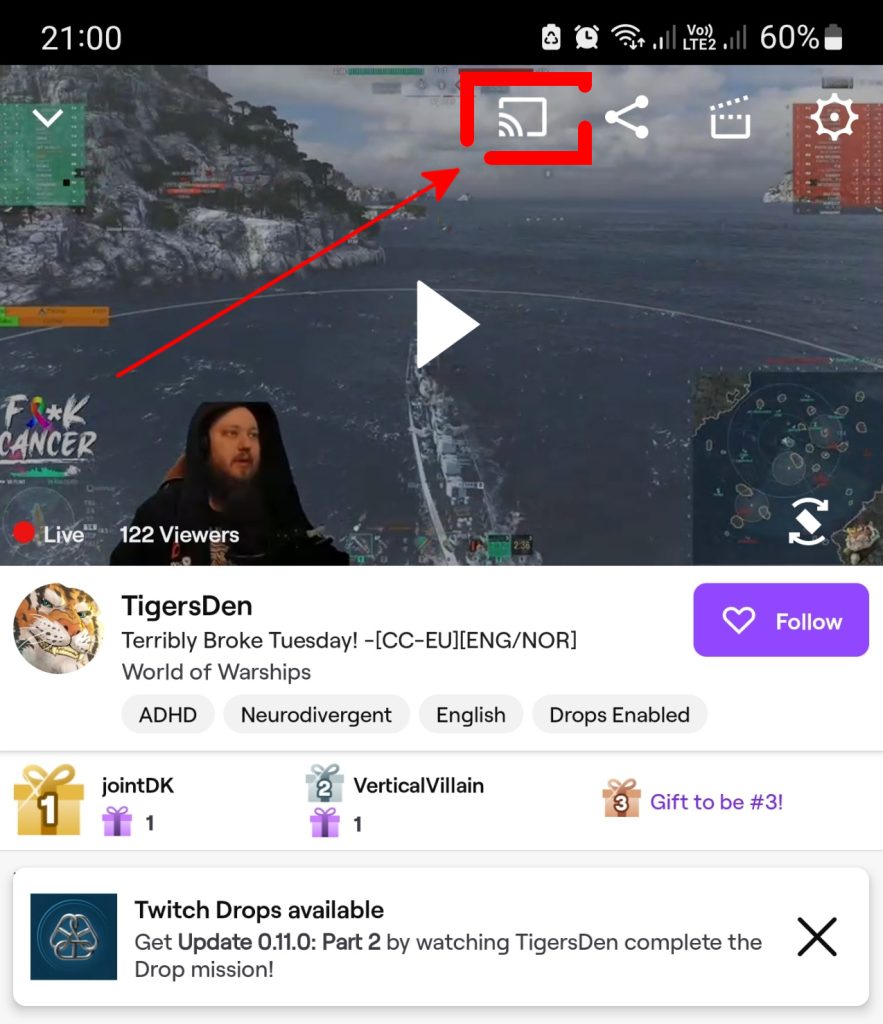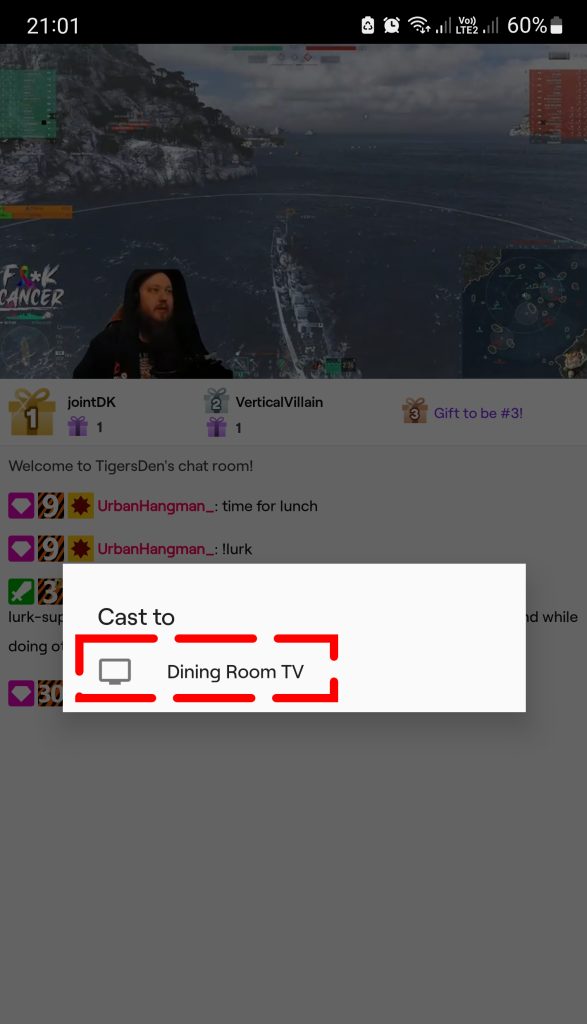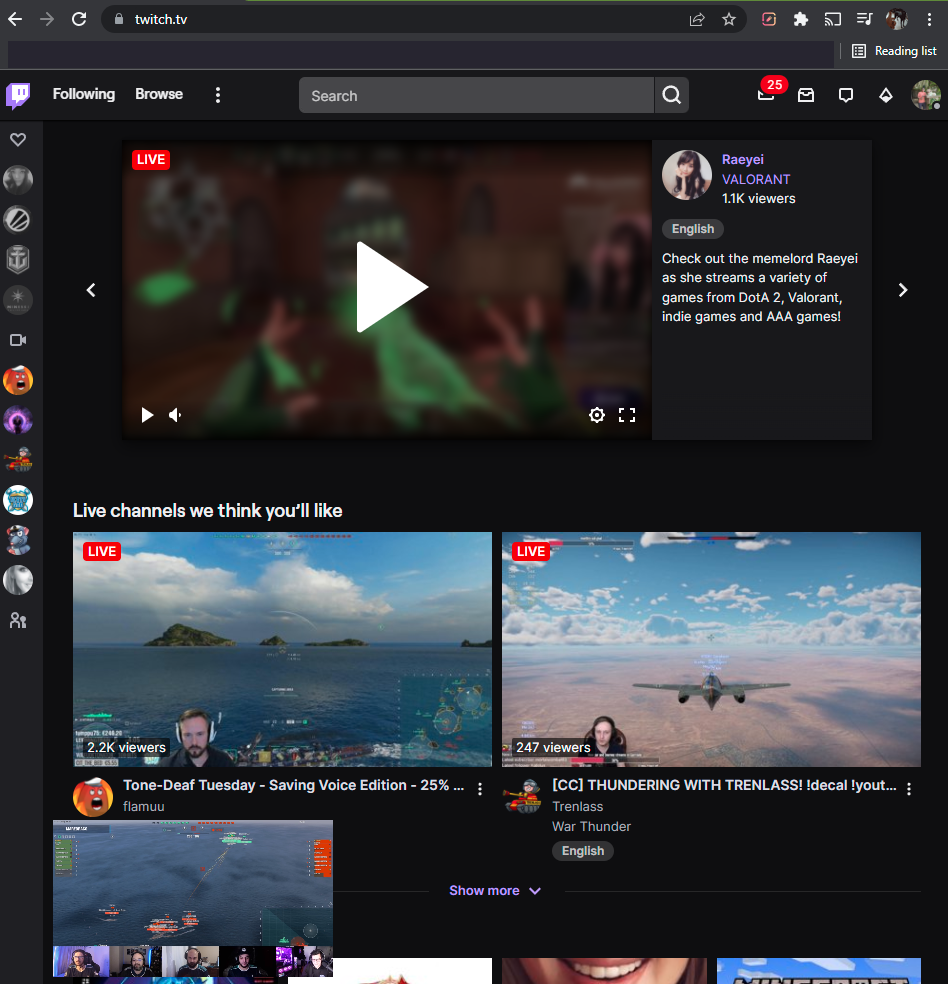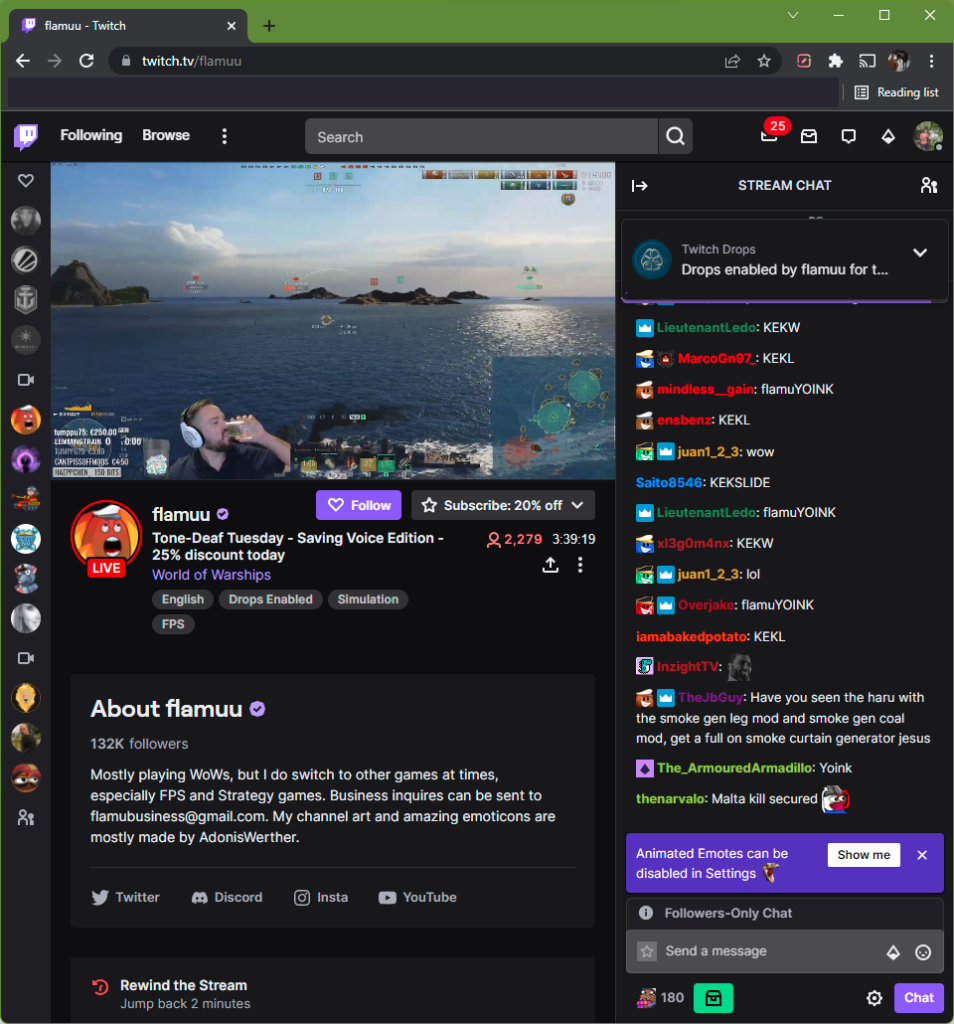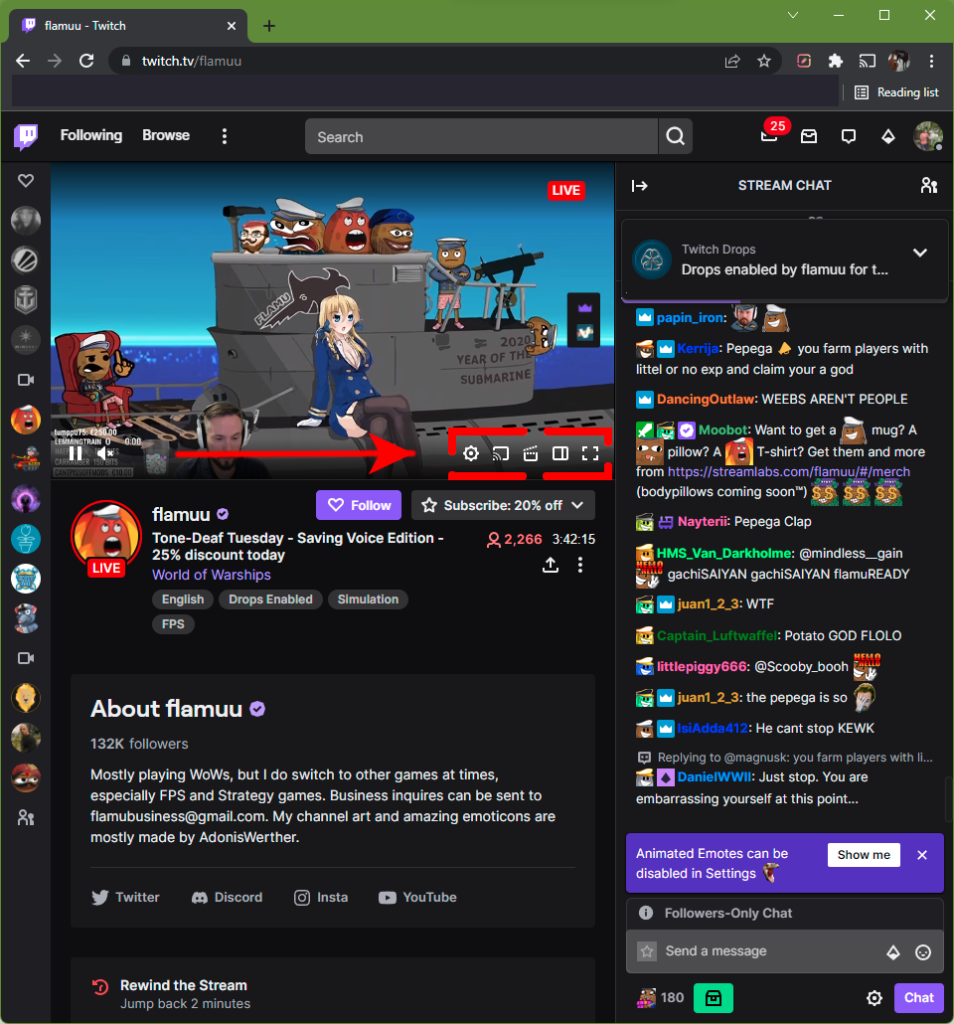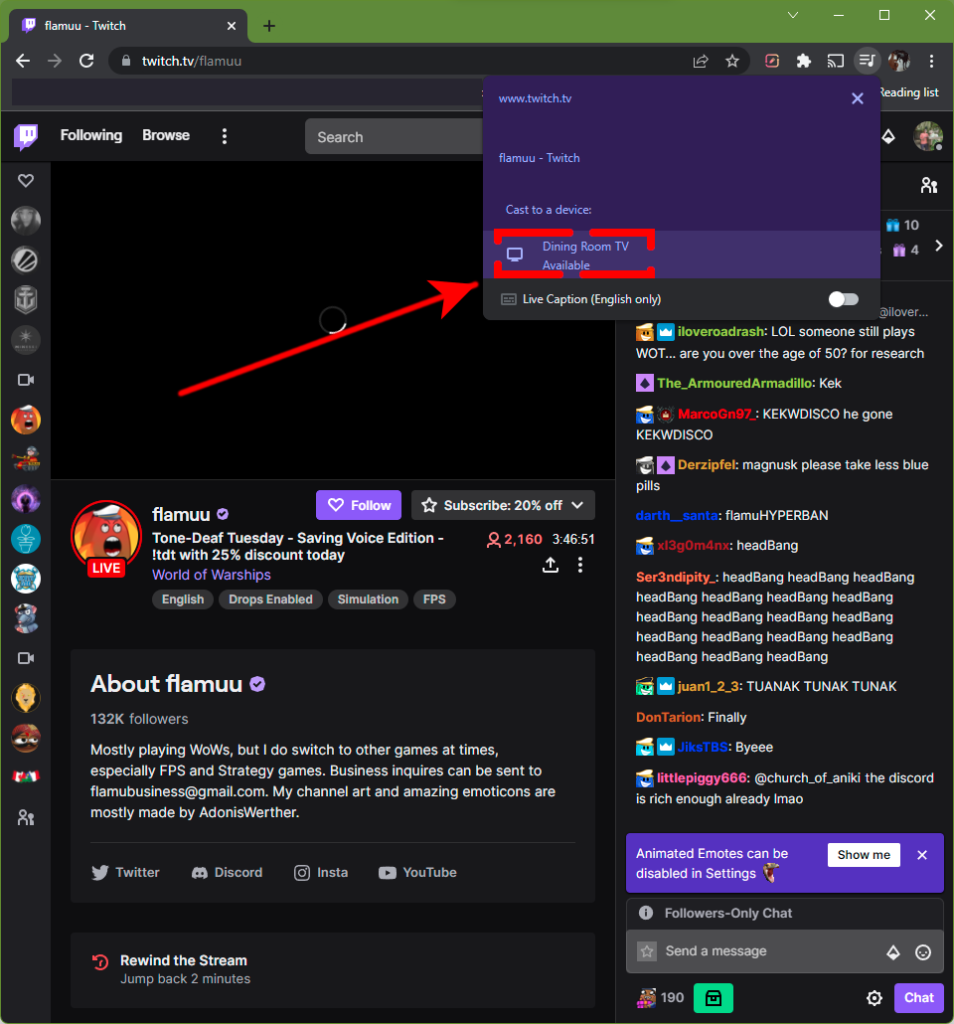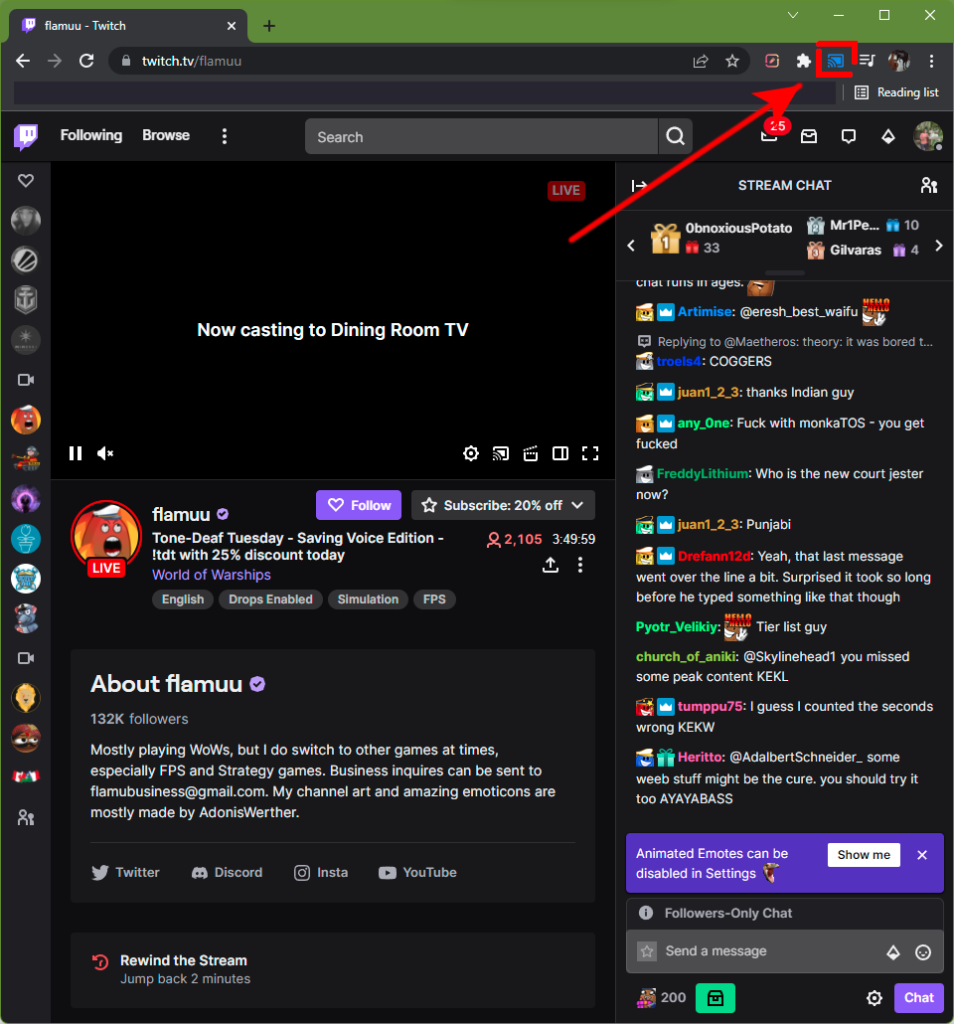How To Stream Twitch On Chromecast | Updated Steps [Updated 2023]
If you love watching gaming clips and videos on TV, one of the best available options for you is to cast Twitch to your screen using Chromecast. Twitch supports casting via Chromecast and the process is easy and is almost always smooth-sailing.
This guide will show you how to cast a Twitch stream or video on Chromecast dongle or through a Chromecast-connected TV.
How to stream Twitch on Chromecast connected TV?
Casting Twitch to a Chromecast-connected TV is simple. As long as your Chromecast is already set up on your TV and ready to go, all you have to do is to find the cast icon on the Twitch app and you can start to watch Twitch video right away.
One key piece of information that you need to know though is to ensure that both the Chromecast device and the device where you open Twitch are on the same wi-fi network. You won’t be able to cast Twitch videos if your Chromecast is connected to a wifi network but your phone is using mobile data.
The same is true if you’re trying to cast Twitch videos from your laptop. Both the laptop and Chromecast must be on the same wifi network in order for this to work.
- Turn on the Chromecast device on your TV. If you’re using a Chromecast-compatible TV, power it on.
- Open the Twitch app on your mobile phone (Android or iOS).
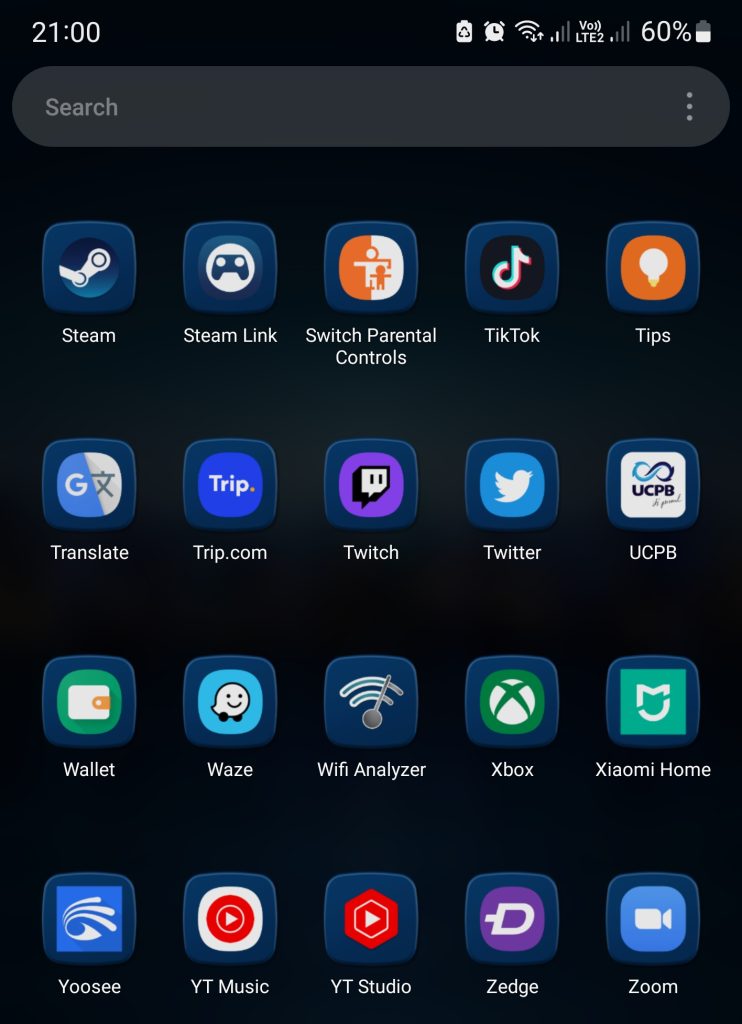
- In the Twitch app, find the video or content that you want to cast from Twitch to Chromecast.

- Tap the cast icon at the top. This icon looks like a TV with a broadcast signal coming from the lower left.

- Select the name of your Chromecast or TV in the cast dialog screen that should appear at this point. If you did not change the default name of your TV, it’s name should show a series of numbers or letters, or if you have a Chromecast dongle, it’s default name should say “Chromecast.” In this demonstration, it shows as “Dining Room TV” as I’ve changed the default Chromecast dongle name.

How to cast Twitch via Google Chrome?
If you have a laptop and you want to watch Twitch videos on a bigger screen like your Chromecast-connected TV, you can do so by using the Google Chrome browser. Just make sure that the Chromecast device or TV and your laptop are connected on the same wifi network.
- On your computer, open Google Chrome browser and pull up the Twitch website.

- Select the video that you want to stream to your smart TV screen.

- Hover your mouse over the video so you’ll see the playback options. One of the options should be the Cast icon. If you don’t see the Cast icon, you can click the More settings icon (three dots on the upper right) and click on click on Cast… then select the Cast icon.

- Select the name of your Chromecast dongle or Chromecast-connected screen.

- You should know if Twitch is streaming content to your TV as the Cast icon on the upper right should change its color to blue.

Adding the Cast button to the Chrome toolbar
By default, the Cast icon on the Google Chrome browser is hidden. You can pin it beside your extensions by doing these steps:
- Click the Chrome Settings icon (three dots at the upper right).
- Click on Cast….
- Once the Cast icon appears, you can right click on it and put a checkmark beside Always show icon. This should pin the Cast icon in your Chrome toolbar.
If you want to unpin the Cast icon later on, simply remove the deselect the Always show icon.
Other ways to cast Twitch to your TV without a Chromecast
If you want to watch Twitch videos on a bigger screen but you don’t have Chromecast, there are other ways to do so.
- Your first alternative is to determine whether or not your smart TV supports Twitch. To do that, visit the app store of your TV and search for the Twitch app. If the Twitch app is available, then you can simply activate your Twitch account on that smart device.
- Twitch is not limited to an online platform like Android smartphone or smart TV. In fact, since it’s mainly designed for gamers, it’s fully supported by major gaming platforms like PlayStation and Xbox. You can install the Twitch app in your gaming console, log in to your Twitch account and watch videos on your TV. You can also live stream your games on Twitch using your gaming console so if you’re into that, that’s definitely a plus.
- Watch Twitch using the web browser in your smart TV.
- Steam Twitch on your Apple TV. Twitch has is now available in the Apple Store so you can install it on your Apple TV as well.
- Use a wired connection. You can use an HDMI cable from your PC, laptop or mobile device to stream Twitch content to your TV. You will have to find the appropriate adapters or dongles though if you want to watch Twitch on your TV screen from your mobile device.
OTHER INTERESTING ARTICLES YOU MAY LIKE:
- How To Activate Twitch On PS4, PS5, Xbox One and Xbox Series X|S
- How To Fix CPU Fan Error On Windows 10/11 | Updated [2022]
- How To Fix An Error Occurred While Updating Steam Game [2022]
- 10 Ways To Fix YouTube Not Working On Firefox | Updated [2022]
Visit our TheDroidGuy Youtube Channel for more troubleshooting videos and tutorials.