How to Stop YouTube Videos from Playing Automatically on Samsung Galaxy Note 20| Disable YouTube AutoPlay
This post will help you disable YouTube AutoPlay feature and set your Note 20 to stop YouTube videos from playing automatically. Read on if you need help altering your Note 20’s YouTube settings to disable the app’s auto-play feature.
YouTube Auto-Play Feature
Auto-Play is one of the YouTube features that allow users to automatically play another relevant video after watching the current one. The next videos to play are based on your current viewing history thus, they’re related to the one you’re currently watching. While this feature makes it easier for you to decide which content to watch, having auto-play enabled may not be applicable at all times. In this case, you can configure the app settings to stop videos from playing automatically instead.
If you’re wondering how to get this done on your Note 20 YouTube app, I’ve laid out a quick demo for you to follow. Here’s how to disable YouTube auto-play on your new Galaxy Note device.
Easy Steps to Disable YouTube AutoPlay and Stop YouTube Videos from Playing Automatically on your Note 20
The following are actual steps carried out on the Note 20 YouTube app settings. While these settings are likewise applicable to the latest YouTube app integrated on other Samsung devices, actual screens and menu items may vary depending on the device model and service provider.
1. From the Home screen, swipe up from the bottom to launch the Apps viewer.

Different app icons and shortcut controls will load up on the next display.
2. Locate the G Suite or Google Folder and then tap on it.

The G suite opens with all Google-related apps and services.
3. Tap YouTube to open the app.
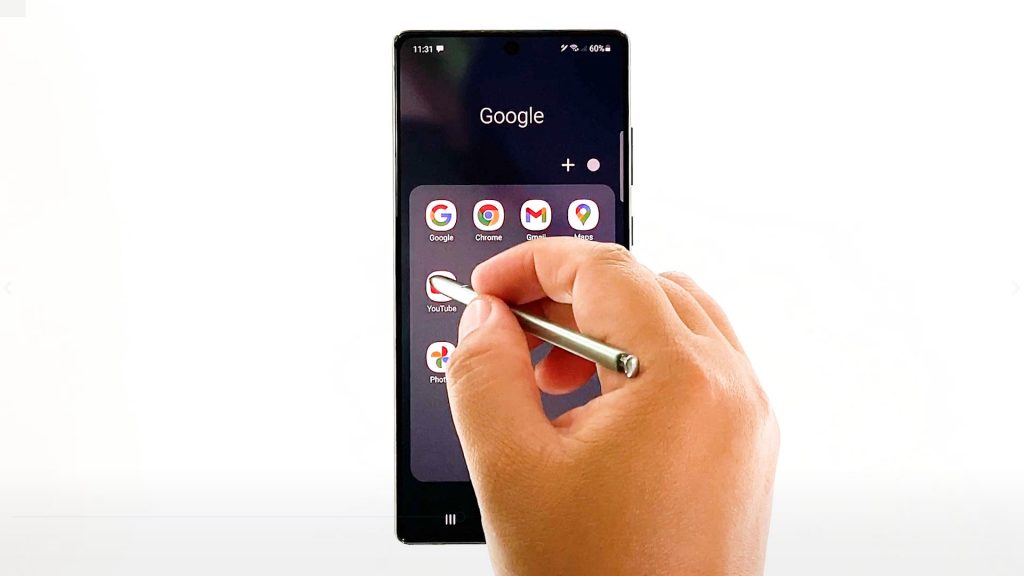
Doing so will route you to the YouTube app’s main screen.
4. Tap on your YouTube profile icon or logo located on the upper-rightmost corner of the screen.
The YouTube menu opens with a list of different items and features.
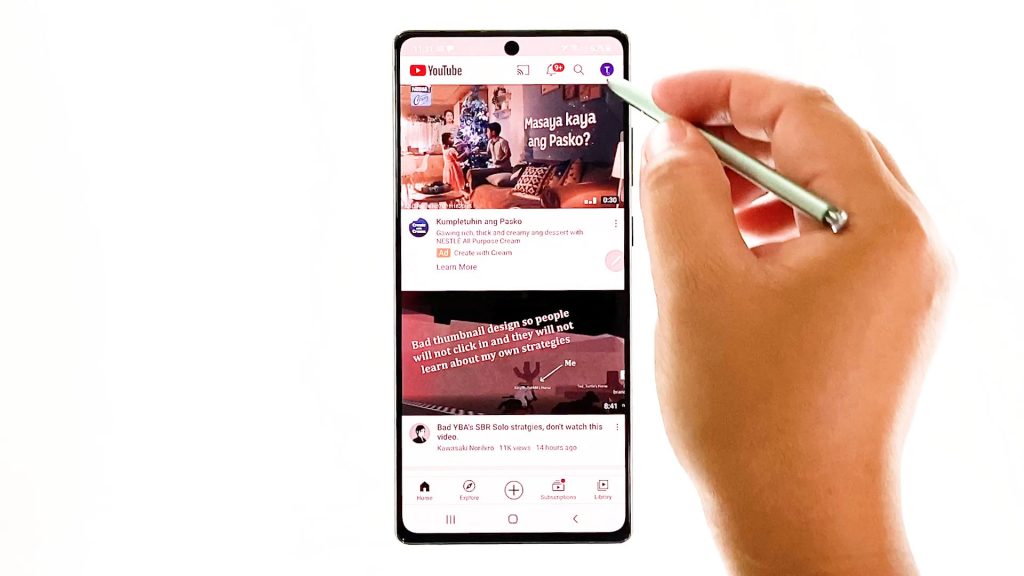
5. Scroll down and then tap Settings.
The settings menu will launch. Here, you will see all the features of the YouTube app that you can use or customize.
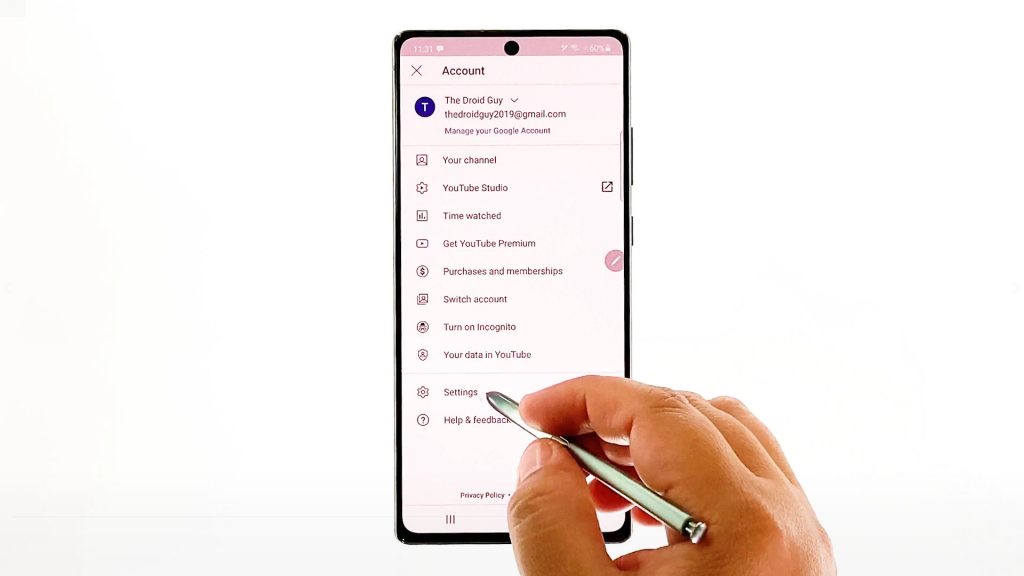
6. Select Autoplay to proceed.
Doing so will route you to the AutoPlay menu where you can find the switch to turn the feature off or on.
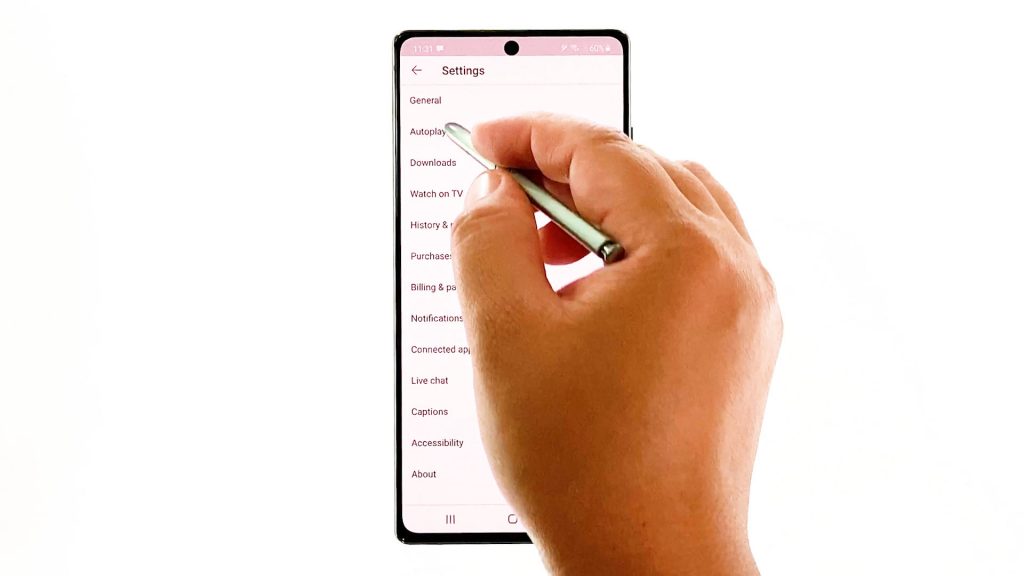
7. To stop videos from playing automatically while using the YouTube app on your phone, toggle to turn off the switch next to Autoplay next video.
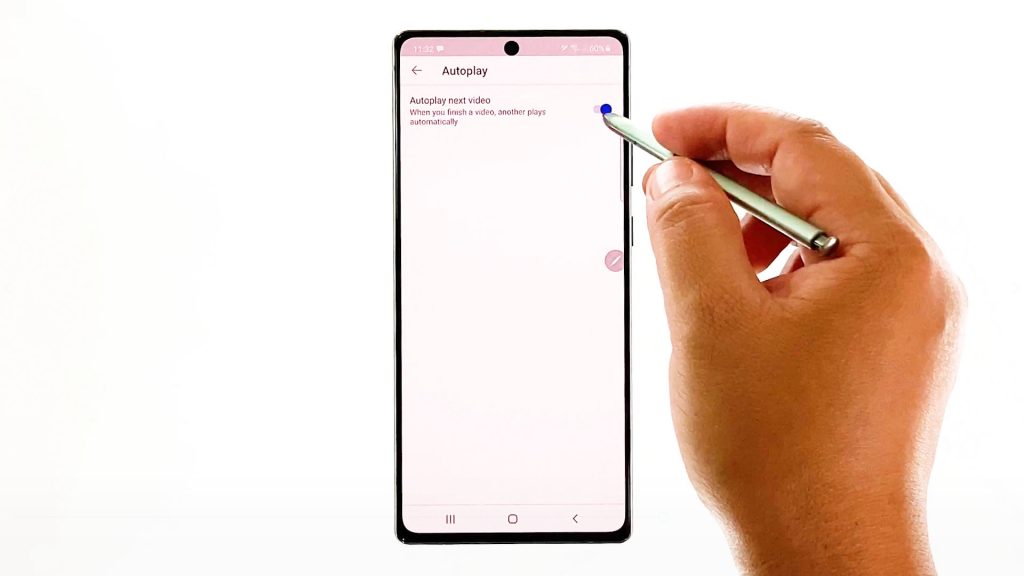
That should stop the next video from playing automatically when you finish watching a video through the app.
To see if it works, launch the app and then try watching any video you preferred and then see if the next suggested videos will play automatically afterwards. In this case, it shouldn’t, given that the autoplay feature is turned off.
Should you wish to make the next video play automatically again, then all you have to do is to turn the autoplay switch back on.
Just get back to the same settings menu of your phone’s YouTube application.
And that’s how you switch off auto-play on YouTube.
Another Way to Disable Auto-Play on YouTube
Aside from using the in-app settings, you can also disable autoplay straight from the YouTube app itself. Simply toggle the Auto-play switch right below the subscribe link while watching a YouTube video.
Having trouble with YouTube Auto-Play?
If for some reason, you cannot stop the videos from playing automatically even after disabling AutoPlay on your YouTube app, forcing YouTube to close and then restarting it will likely fix the problem. This is usually what happens if the app gets corrupted and needs a clean start.
Performing a soft reset or restarting the phone is also another potential solution, should random app glitches are the underlying cause.
None of these solutions affects any saved information on the phone and thus, creating backups beforehand won’t be necessary.
Hope this helps!
More Video Tutorials
To view more comprehensive tutorials and troubleshooting clips on different mobile phones and tablets, feel free to visit The Droid Guy channel on YouTube anytime.
You might also want to read:
- How to fix Samsung Galaxy A5 that won’t play videos, prompts “can’t play video” error? [Troubleshooting Guide]
- How to Listen to YouTube Music With Screen Off in 2025
- How to Play YouTube Videos In The Background For Galaxy Note 9
- What to do if Youtube videos won’t play on Galaxy S10 | Fix Galaxy S10 Youtube won’t load issue