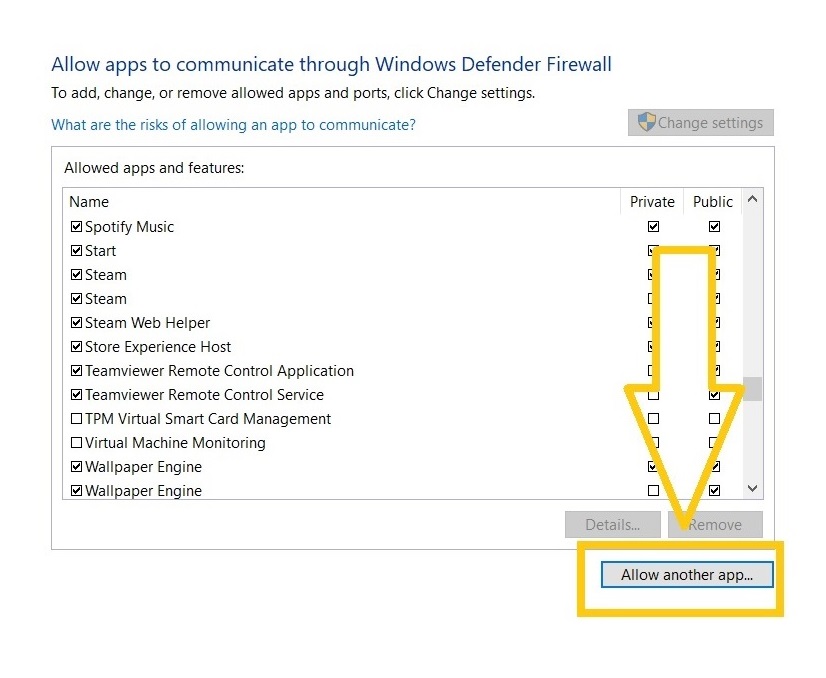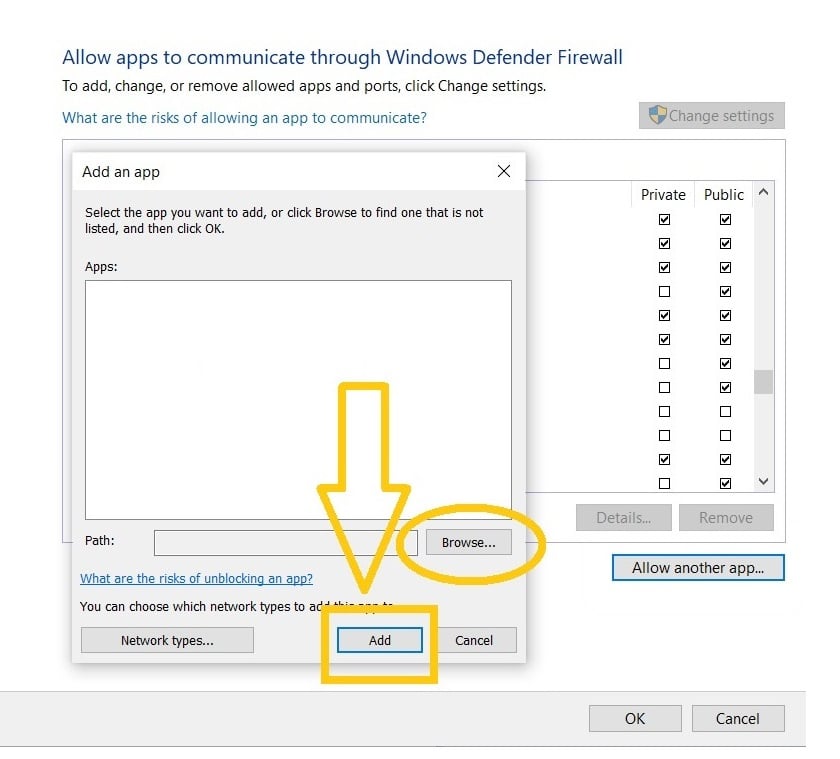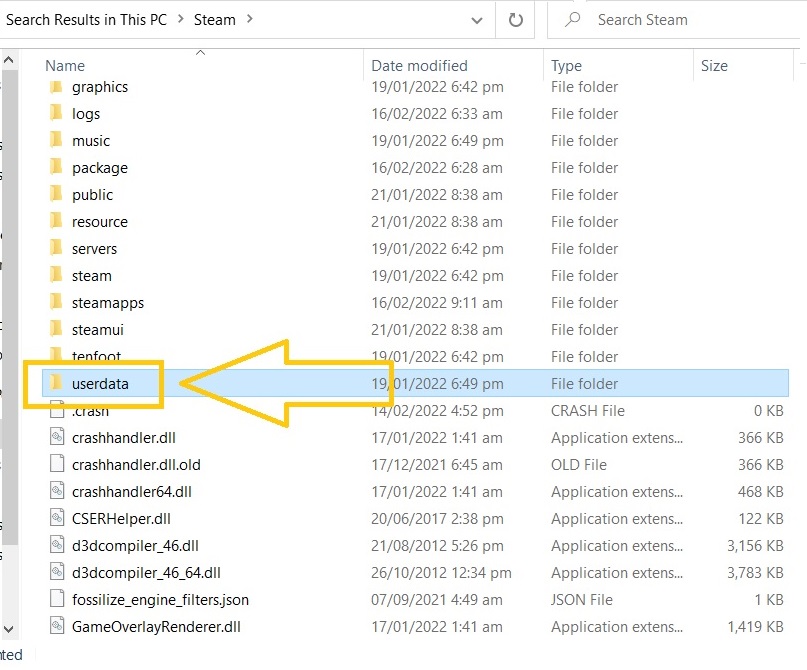How To Fix Steam Unable To Sync Your Files Error [Updated 2023]
Have you encountered the error stating that Steam was unable to sync your files? If you do, you are not alone as there are other Steam users who are complaining for the same error. In this troubleshooting guide, we will show you the effective solutions on how to resolve this common error from one of the most used gaming platforms in the world.
Steam Sync Error? Learn How to Fix It Now
When you encounter the “Steam unable to sync” problem, it means that your Steam client is unable to synchronize your account data with the Steam servers. This can result in the loss of game progress, achievements, and other data that are stored on the Steam cloud. It can be frustrating, especially if you have spent numerous hours on a game and want to continue your progress on a different device.
Common Causes for Steam Synchronization Issues
There can be several reasons why you may be facing the “Steam unable to sync” issue. Some of the common causes include:
- Your internet connection is unstable or slow.
- Your Steam client is outdated or corrupted.
- Your game files are corrupted or missing.
- Your Steam Cloud storage is full or disabled.
- There is a conflict between your local and cloud files.
How to fix Steam was unable to sync your files error
Here are some of the potential solutions for the error that shows Steam was unable to sync your files while launching the game. Since it is difficult to pinpoint the root cause of the problem, we recommend that you apply three or more of these suggestions provided to successfully eliminate the error.
Fix #1: Check the Steam servers status.
Double check if there is a downtime with the Steam servers that might have caused the issue. You can check if there are any reports with Steam by searching online or go to the Downdetector page.
Fix #2: Adjust the settings on your Windows Firewall.
There are times when Windows Firewall blocks suspicious files or applications which could be the possible reason why the error message exists when trying to launch a Steam game. For the gaming service to function properly, you need to allow Stream through Windows Firewall by following these steps:
- Press the Start button located at the bottom-left corner of your screen.
- Type the work firewall and choose Windows Defender Firewall.
- Select Allow an app or feature through Windows Defender Firewall.
- Click Change Settings.
- Find the Steam application and ensure to put a checkmark on each box labeled as Private and Public respectively.
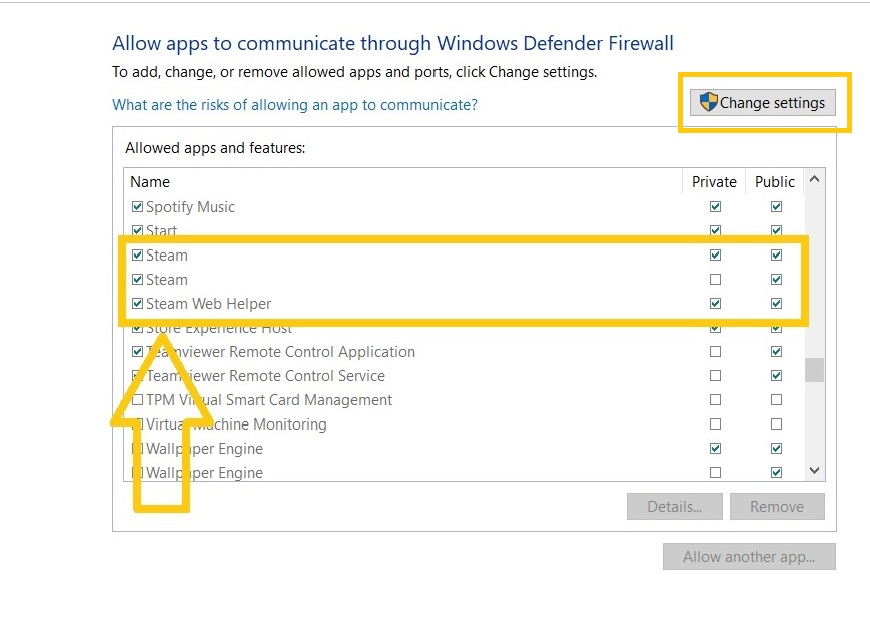
- In case the Steam app can’t be located, press Allow another app button found at the bottom of the page.

- Click Browse next to search for where Steam is located.
- Select Steam once located and click Add.

- Click OK.
- Restart Steam to check if the error message has now been removed.
Fix #3: Delete userdata folder where the Steam cloud configuration files are stored.
Some players have confirmed that the error message “Steam was unable to sync your files” was fixed after they have deleted the userdata folder inside the Steam directory. Here’s the guide on how to delete your userdata folder:
- Press the Window Key + X to access the WinX Menu.
- Select File Explorer.
- Find the Steam directory on your computer.
- Inside the Steam directory, search for the userdata folder.

- Delete the folder or transfer the folder to a different location on your computer.
- Relaunch Steam client to check if Steam cloud sync files error is fixed.
Fix #4: Fix Steam Library folder.
Repairing the Steam Library folder is another solution that we highly recommend if the error continues to exist. Here’s how to do it:
- Launch the Steam client.
- Press Steam found on the top-left corner.
- Select Settings.
- Then select Downloads.
- Choose Steam Library Folders next.
- Click the three dots found in the Store Manager and select Repair Folder.
- After you have repaired the Steam folder, try relaunching the game to verify if the problem is removed.
Fix #5: Delete ClientRegistry.blob.
If the gaming service shows it is still unable to sync the Steam files on the cloud, deleting ClientRegistry.blob should be included in your troubleshooting steps. Ensure to close any Steam processes through the Task Manager on your computer before doing the instructions below:
- Press Window Key + X.
- Select File Explorer from the list of options.
- Go to your Steam installation directory.
- Select clientregistry.blob file.
- Delete the file or move the file in a different location on your PC.
- Try to launch the app to check if Steam files can now be sync to the Steam cloud.
Fix #6: Check integrity of Steam files.
Game files can sometimes get corrupted when the application is not properly closed and can be the culprit why Steam was unable to sync files to the Steam cloud. Good thing that application has a feature where it can repair any damaged, corrupted or missing game files through these steps:
- Launch Steam.
- Go to the Library tab.
- Find the game where you have encountered the message and right click.
- Choose Properties.
- Then go to the Local files tab.
- Select Verify integrity of game files. Wait for a few minutes until the process is complete.
- Close the page.
- Restart Steam to check if the error has been fixed.
OTHER INTERESTING ARTICLES YOU MAY LIKE:
- How To Fix Minecraft 0x803f8001 Error | Updated Steps [2022]
- How To Fix PS4 Cannot Use The Content Error | Updated Solutions [2022]
- How To Fix Youtube Not Working on Roku [2022]
- How To Fix God Of War Won’t Launch On Steam | 2022
Visit our TheDroidGuy Youtube Channel for more troubleshooting videos and tutorials.