How To Fix Steam Says Game Is Running Error [Updated 2023]
Some PC players are annoyed by an error in which Steam says the game is running even if it is not reflected on the screen. If you came to this page looking for a solution to the same problem, you’ve come to the right place. We will show you the different ways to fix the error message encountered when trying to update the game in this post.
How to fix Steam says game is running error
Enumerated below are the solutions to resolve the error “game is running” on Steam. Feel free to try any of these suggestions and we hope that it will help you resolve the problem.
Fix #1: Check the Steam server status.
Investigate if there is a downtime with the Steam server that may have triggered the error. You can check the server status by accessing their community hub, SteamDB.
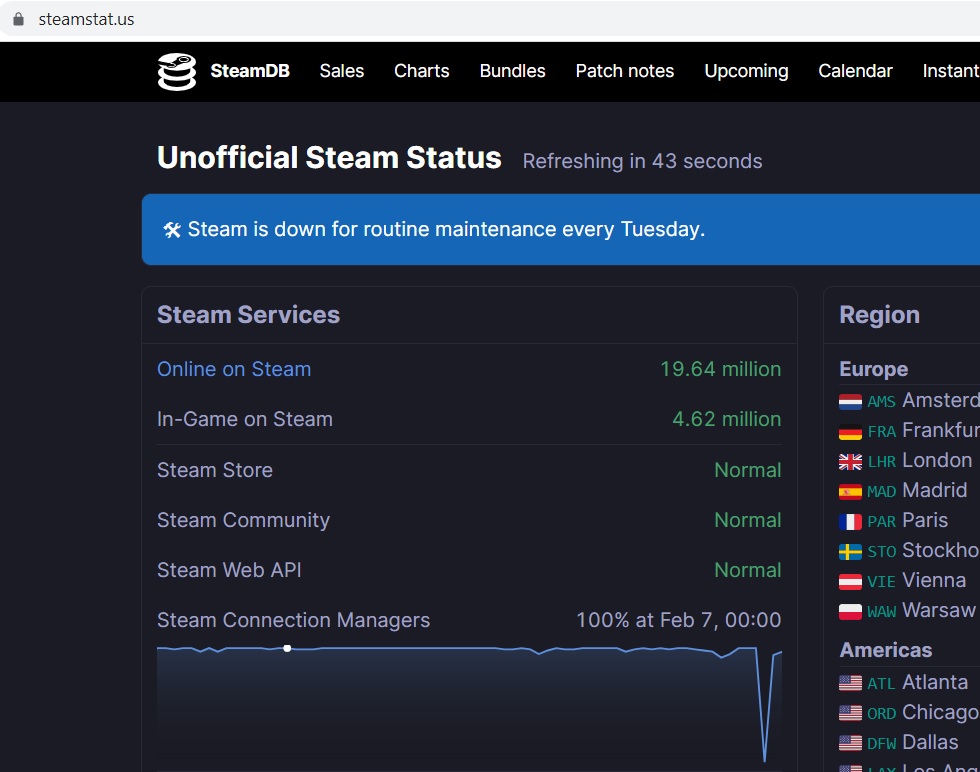
Fix #2: Restart Steam Client and your computer.
Restarting the application and device should be one of the first things you do when you get an error when playing video games. The majority of errors, especially those that are caused by minor glitches and random bugs, have been proven to be solved by this simple approach.
Fix #3: Verify integrity of game files.
Another possible solution for the Steam error that shows the game app already running even if it is not launching is to verify the integrity of game files. As there could be corrupted or missing game files that might have caused the error on Steam. Here’s how to do it:
- Launch Steam client on your computer.
- Go to the Steam Library section.
- Look for the game where you had the issue installing updates and right-click the game.
- Choose Properties from the options.

- Select Local files.

- Select Verify integrity of game files next. Wait for a few minutes until the process to check and repair the Steam files is completed.

- Start the game and install the updates to check if the problem has been fixed.
Fix #4: Logout other accounts on your computer system.
There are times when an application displays a message that says it’s running because a different user account has accessed the game on your computer. If there are other user accounts registered on your computer, it is best to log them all out. Once you’re done, try to check if the game can now be successfully updated on Steam.
Fix #5: Update your Steam Game Launcher.
If you have encountered the error in other games installed in your Steam account, the possible culprit for the error message could be an outdated Steam app. Ensure to update Steam to its latest version to prevent problems such as this one and other frustrating errors because of incompatibility.
Fix #6: Close app using Windows Task Manager.
According to Steam support, the error usually exists when a game is not properly closed and ends up corrupted. In this case, you need to access your Task Manager to close the application completely. Refer to the instructions below.
- Press the Start button on your Windows computer. You can also use the shortcut keys Ctrl + Alt + Del to access Task Manager directly.
- Enter the word Task and select the Task Manager app.

- Go to the Processes tab.
- Look for the game’s executable file and then right-click.
- Select End Task to close the game completely.

- Close Task Manager and relaunch Steam.
- Access your Game Library and try to update the game to check if the error message is now eliminated.
While accessing the Task Manager, you can also close other programs that you have not used but are still currently running in the background as these can also trigger issues or interference from Steam.
Fix #7: Use the regular version instead of Steam beta if applicable.
Some users have removed the error message when they choose to opt out of the Steam beta. If you are participating in the Beta programs, try to change the settings and use the usual version of Steam and check if the issue is resolved. Here are the steps that you can follow:
- Access your Steam account.
- Select Steam located at the top-left corner of the page.
- Select Settings.
- Look for Beta Participation on the right pane of the Account section.
- Click Change next.
- Tap to view the drop-down list.
- Select NONE – Opt out of all beta programs.
- Select OK.
- A prompt will reflect on your screen, select Restart Steam to complete the process.
Fix #8: Reinstall the game.
If you have only encountered the “game is running” error on a particular Steam game, try to delete the file and reinstall it again if the restart option didn’t fix the issue. Ensure to delete everything from that game before reinstalling it.
Fix #9: Uninstall and Reinstall Steam.
If all the provided solutions have failed to completely remove the error, delete and reinstall Steam on your computer as there might be bugs that have developed on Steam.
OTHER INTERESTING ARTICLES YOU MAY LIKE:
- How To Stream Twitch On Chromecast | Updated Steps [2022]
- How To Activate Twitch On PS4, PS5, Xbox One and Xbox Series X|S
- How To Fix CPU Fan Error On Windows 10/11 | Updated [2022]
- How To Fix An Error Occurred While Updating Steam Game [2022]
Visit our TheDroidGuy Youtube Channel for more troubleshooting videos and tutorials.



