How To Fix Snapchat Stuck on Sending Issue
Are you experiencing the Snapchat stuck on sending issue? There are various factors that can cause this problem such as the internet connection, Snapchat server outage, corrupted cached files, or even an outdated version of the app. To fix this you will need to perform several troubleshooting steps.
Snapchat is a free to download social networking app that’s available for Android devices and as well as the iPhone. The app allows users to share photos, videos, or even drawings. It was originally created for personal photo sharing but has since evolved to include other features such as live video chatting, texting, and making Bitmoji characters just to name a few. Snapchat is most known for its “snaps,” which are multi-media messages made up of a photo or a brief video that may be enhanced with filters, effects, text captions, and drawings.
Why is my Snapchat stuck on sending?
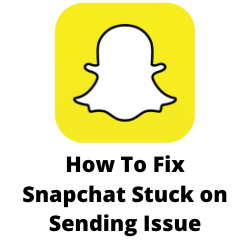
One of the issues that you might experience when using the Snapchat app is when it gets stuck on sending messages. This can be a frustrating experience especially if you are sending something important that’s time sensitive.
Here’s what you need to do to fix the Snapchat stuck on sending issue.
Solution 1: Check your internet connection
One of the factors that can cause the Snapchat stuck on sending issue is because of a weak internet connection. When your phone has a poor internet connection then you will have difficulty sending messages or even receiving messages.
You can check the status of your internet speed with the help of online speed test checkers such as speedtest.net.
Checking your internet speed
- Open a browser.
- Go to speedtest.net.
- Click on Go.
Take note of the ping, download, and upload results. These results will determine if your connection is good.
In order for the Snapchat app to function properly on your phone your download and upload speed should be good.
If you have an unstable WiFi network connection then you can check if it is caused by your networking equipment by following these steps.
- Turn off your phone.
- Unplug your Modem and Router from the power source.
- Wait for a minute then plug your modem and router back into the power source.
- Wait until the lights turn back on.
- Turn on your phone.
- Reconnect your phone to the internet.
Here’s what you can do to avoid any possible network issues.
Try to disconnect other devices connected to the Wi-Fi router while you use the Snapchat app. This will allow the device to use the maximum internet bandwidth.
Move closer to the router when you use the Snapchat app. This will allow the device to get a much stronger Wi-Fi signal and improve the connection speed.
If you have a dual band router try to connect to the 5Ghz band instead of the 2.4 GHz band.
You should also try turning off the Wi-Fi switch of your phone then use the mobile data of your cellular network. This way your phone will be using the data connection from your network.
Make sure that you have enough data credits on your account. If you use mobile data then you have to make sure that you don’t have a slow internet connection. It’s best to have a 4G LTE or even 5G signal on your phone.
Solution 2: Relaunch Snapchat
There’s a possibility that this problem is caused by a glitch in the app itself. The app might be crashing or freezing when you send Snaps. To fix Snapchat stuck issues caused by this glitch you should force stop the app then open Snapchat again.
Force Close Snapchat Android
- Open the Settings menu.
- Select Apps & Notifications.
- Select App Info.
- Find Snapchat and select it.
- Tap the force Stop icon.
- Tap Ok to continue.
Force close Snapchat iPhone
For newer iPhone models just swipe the home button up from the bottom then swipe up Snapchat to close it.
For older iPhone models just double tap the home button and swipe up Snapchat to close it.
Open the app again then check if this will fix Snapchat stuck issues.
Solution 3: Check the Snapchat servers
There are instances when the Snapchat server will experience issues such as an outage or maintenance. When this happens you will not be able to use the app.
To check the status of the Snapchat outage reports you can visit the DownDetector website. You will get detailed information here on the status of the servers.
Alternatively, you can check the social media accounts of Snapchat to check for any reports of a server outage.
Solution 4: Log out of Snapchat then log back in
Sometimes there will be a glitch between your account and the Snapchat server that can cause certain issues to occur. In order to fix this glitch you will need to refresh your login credentials. A simple log out and log in is all that’s needed to fix Snapchat stuck in sending issues.
Log out of Snapchat
- Open Snapchat.
- Select Settings.
- Tap the log out option.
- Enter your login credentials again then login.
Solution 5: Clear app cache files
Another reason why you can’t send a Snapchat message or trying to send Snaps fails is because of corrupted cache files. Most apps will store the most commonly used data to the cache memory since this will help improve the overall user experience. Sometimes though, the Snapchat cache can be come corrupted which can lead to issues.
In order to fix this you will need to clear cache files of Snapchat.
Clear cache Snapchat
- Open Settings.
- Tap Apps. Select All apps.
- Select Snapchat from the list of available apps.
- From the App info screen, open Storage.
- Tap Clear cache.
Solution 6: Update Snapchat
You need to make sure to use the latest version of Snapchat since this will come with several bug fixes and have new features. Updating Snapchat to the new version of the pap will most likely fix the sending error you are experiencing.
Update Snapchat on Android
- Access Play Store app .
- At the top right, tap the profile icon.
- Tap Manage apps & device. Apps with an update available are labeled “Update available.”
- Tap Update.
Update on iPhone
- Open the App Store.
- Tap your profile icon at the top of the screen.
- Scroll to see pending updates and release notes. Tap Update next to an app to update only that app, or tap Update All.
Snapchat will get periodic updates so make sure to check on this regularly.
Solution 7: Change storage location
If you installed the Snapchat app on the external memory such as the microSD card then there’s a possibility that this is what’s causing the problem. You need to install Snapchat to the internal memory of your phone to fix this problem as this is the default storage location of the app.
Solution 8: Reinstall Snapchat
In case you are still unable to send messages after following the troubleshooting steps listed above then you need to uninstall Snapchat then install it again.
Uninstall Snapchat
- Close all Running Applications.
- Go to Settings.
- Locate and tap on the Apps
- Select Snapchat
- Click on the option which says Uninstall
Install Snapchat
- Open the Google Play Store.
- Type Snapchat on the search box at the top
- Click on Snapchat.
- Click Install.
- Wait for the installation to finish.