How To Fix WhatsApp Not Opening On PC
Are you experiencing WhatsApp not opening on pc? Several factors can cause this problem such as poor internet connection, corrupted software, or outdated Windows system. To fix the WhatsApp desktop app not opening on a PC, you will need to perform several troubleshooting steps.
WhatsApp Messenger, also known as WhatsApp, is a freeware, cross-platform, centralized instant messaging (IM) and voice-over-IP (VoIP) service that is accessible worldwide and is owned by the American company Meta Platforms. It enables users to send text and voice messages, make voice and video calls, and share images, documents, user locations, and other content. WhatsApp’s client application runs on mobile devices but is also usable from desktop computers with the use of the WhatsApp desktop app. To use the service, you must have a mobile phone number. To make free calls and text messages, the service primarily relies on a Wi-Fi connection. In 2014, Facebook purchased this service, which had been in operation since 2009. More than 2 billion people use it each month, according to the company today.
WhatsApp desktop app not opening? Here’s how to fix WhatsApp desktop not opening
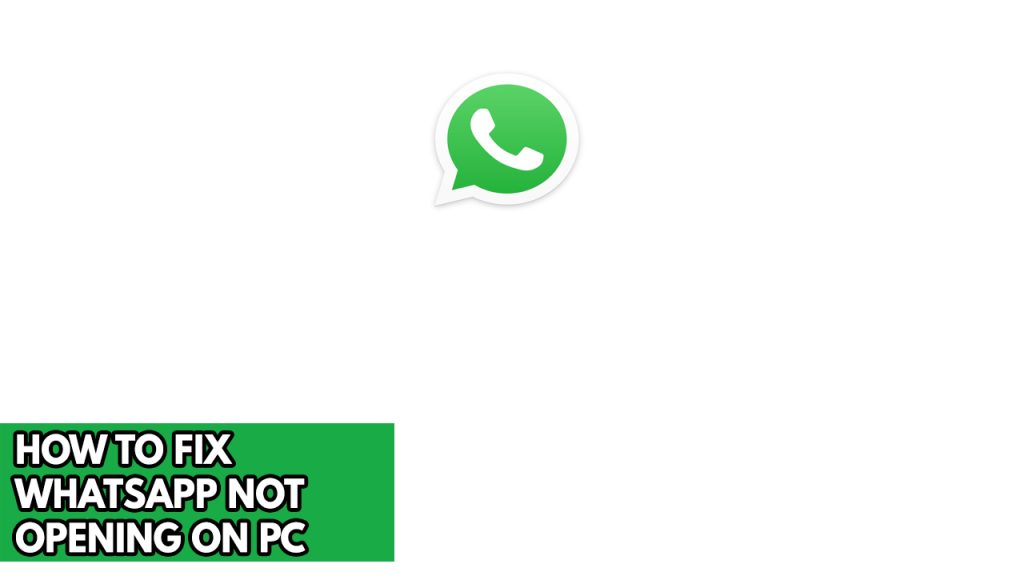
One of the issues that you might experience when using the WhatsApp desktop app is when it does not open. You might also open WhatsApp web but then it won’t work. This can be a frustrating experience especially if you are in a hurry because you need to contact someone.
Below are some methods to fix the issue.
Method 1: Check internet connection
The first thing you need to do in this case is to make sure that your computer has a good internet connection since it might be the cause that your WhatsApp is not opening due to an unstable internet connection. You can check the status of your internet speed with the help of online speed checkers such as speedtest.net.
You will have trouble opening WhatsApp if your internet is slow and your connection drops out frequently.
An issue with your router or internet service provider may momentarily stop you from opening the WhatsApp desktop app. This problem can be resolved by simply rebooting your network equipment.
Restarting devices
Step 1: Your computer should be turned off.
Step 2: Remove the power cords from your Modem and Router.
Step 3: Reconnect your modem and router to the power supply after a minute and turn on the devices.
Step 4: Wait for the lights to come on again.
Step 5: Turn on your PC.
Method 2: WhatsApp web server status
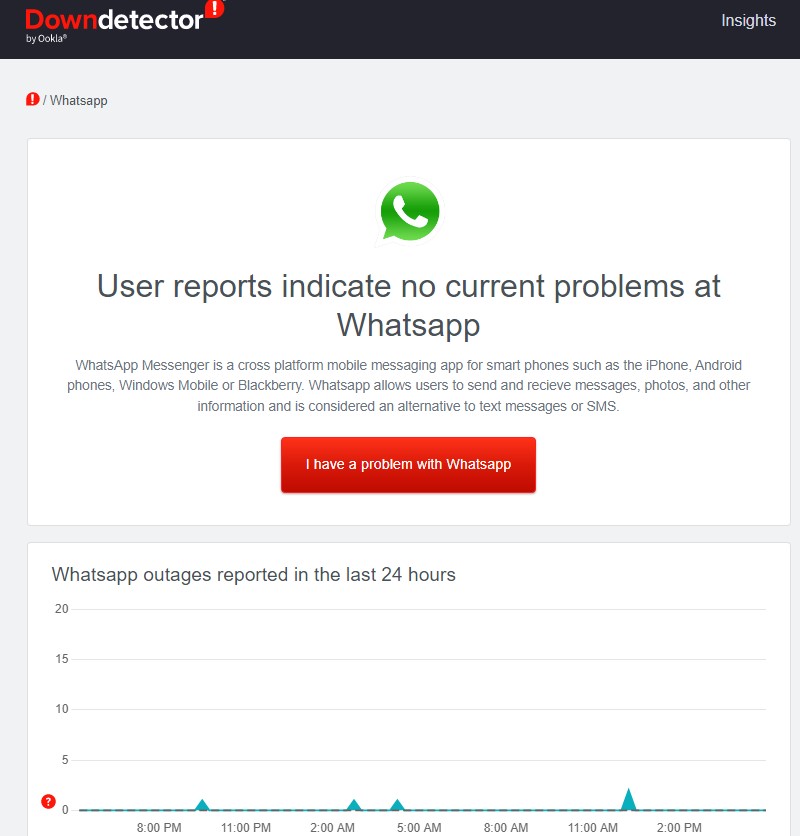
The next thing to do is to check the WhatsApp server status if you have a stable internet since it might be caused by the server. You won’t be able to open WhatsApp app if there are ongoing maintenance or ongoing outages. Check the status of the server if there are any ongoing issues with DownDetector.
Method 3: Close WhatsApp desktop app
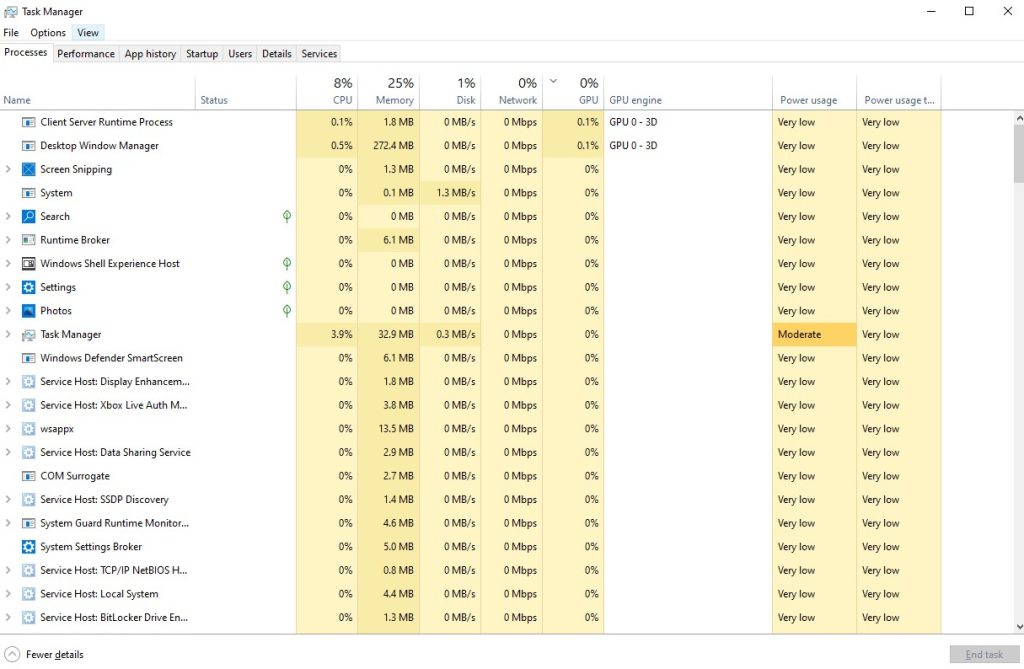
It’s possible that another WhatsApp service is running in the background on your computer and is interfering with your attempt to run WhatsApp. You must entirely close the WhatsApp desktop using the Task Manager PC tool in order to fix WhatsApp desktop not opening on PC.
Closing whatsapp desktop app
Step 1: Right click on the Start button.
Step 2: Select Task Manager.
Step 3: On the pop up window, Click processes tab
Step 4: Right-click on the running program then select end task.
Method 3: Run WhatsApp in compatibility mode
You might need to change the compatibility mode for the WhatsApp desktop program depending on the version of Windows you’re running. You should also check the compatibility of your browser if you use WhatsApp Web. Browsers that work with WhatsApp Web include Google Chrome, Safari, Firefox, Opera, and Edge.
Running in compatible mode
Step 1: Right-click on the WhatsApp executable file from the installation folder or you can right-click WhatsApp shortcut.
Step 2: Select Properties.
Step 3: Click on the Compatibility tab.
Step 4: Make sure to place a checkmark on the Run this program in compatible mode for.
Step 5: Click on Apply then Ok.
Method 4: Update WhatsApp desktop on Microsoft Store
You might try downloading the latest version of update if you have an old version of WhatsApp because it has been reported to fix the problem for some users. Whether you’re still using the older version, update WhatsApp on the Microsoft Store and check to see if the issue is resolved. The more recent version should fix certain bugs and bring new features.
Installing latest version
Step 1: Enter Microsoft Store and click Open to access the store.
Step 2: To get updates, select More > Downloads and updates.
Step 3: To update the WhatsApp desktop application, follow to the onscreen directions.
Method 5: Update operating system
Make sure your Windows PC has the most recent updates installed. These upgrades, which also include speed enhancements, security patches, and bug fixes, will fix the WhatsApp not opening issue. It is advised to download and install the most recent update.
Updating Windows operating system
Step 1: Right click the Start button.
Step 2: Select Settings. This will open Windows settings.
Step 3: Select Windows Update found on the bottom left menu of the new windows that appears which will take you to the Update section.
Step 4: Select Check for updates.
Method 6: Reinstall WhatsApp
In the event that none of the above troubleshooting methods have worked, WhatsApp may need to be uninstalled and then reinstall to fix the issue.
Hi,
I have downaload whatsapp from Microsoft Store, Installed and add shoutcut on taskbar. But not able open whats app, once try to open open its try but finaly nothing happen.
Hoque
Banani, Dhaka