How To Fix Snapchat Not Loading Snaps
Do you experience Snapchat not loading snaps or stories? Several factors can cause this issue such as an internet connection issue, snapchat servers issue, corrupted cached files, or an outdated app. To fix Snapchat not loading snaps or stories, you will need to perform several troubleshooting steps.
Snapchat is a social media platform that’s available for Android devices and as well as the iPhone. Users of the social media app can exchange images, videos, and even doodles. It was first designed for exchanging private photos, but it has since expanded to offer other functions including texting, live video conferencing, and creating Bitmoji characters, to mention a few. Snaps are multi-media messages made comprised of a snapshot or a quick video that may be augmented with filters, effects, text captions, and drawings. Snaps are what Snapchat is most known for.
Fix Snapchat App Not Loading Snaps Or Stories
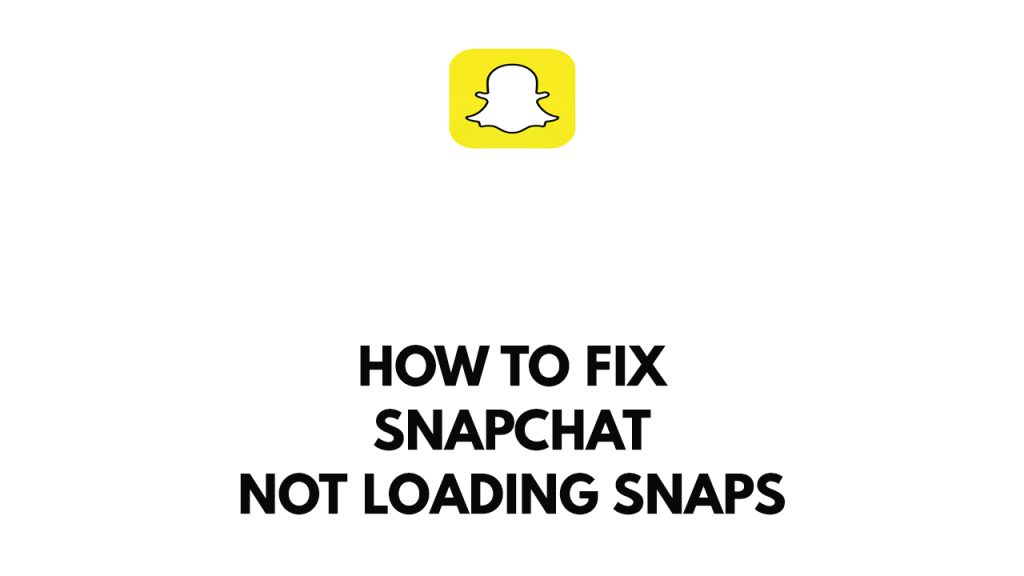
One of the issues that Snapchat users might experience when using the Snapchat app is when the Snapchat snaps or Snapchat stories does not load on your mobile phone. This can be a frustrating experience especially if you want to use the app and see snaps and stories of your Snapchat friends.
Here’s how to fix Snapchat not loading snaps or stories issue.
Fix #1 Check internet connection
One of the factors that can cause the Snapchat not loading snaps issue is because of a poor internet connection. When you have a poor internet connection then you will have difficulty using Snapchat. Check network connection by doing an internet connection speed test. You can use an online speed test checker such as speedtest.net to see if you have a network connection issue.
Checking internet connection
Step 1: Open your browser on your android smartphone.
Step 2: Type speedtest.net to have your internet speed check. Speedtest site is one of the most popular web tools to check your connection speed.
Step 3: Press the Go button. Pressing Go button will start the speed test.
Step 4: Wait for the results of the speed test to be completed. Find out how fast is your download and upload speed.
If you are using a Wi-Fi connection then you can also check if the issue is with your network devices and it might need a reboot.
Step 1: Unplug the power cords from the power socket on your Modem and Router.
Step 2: Reconnect your modem and router to the power supply after a minute and turn on the devices.
Step 3: Wait for the lights to come on again.
If you have a slow connection or intermittent connection then you can contact your internet service provider to report the issue with your internet as this will be the main reason you have trouble loading snaps.
To have a stable signal with your WiFi connection. You can do these steps:
Step 1: While using your android device, try to disconnect any other devices that are connected to the same Wi-Fi network. This allows Hulu to utilize the maximum amount of bandwidth.
Step 2: Bring the device closer to the modem. This will allow the devices to receive a significantly stronger reception.
Step 3: If you have a dual-band device, try connecting the streaming device to the 5GHz channel rather than the 2.4GHz band.
If you are using mobile data connection, you should have a 4G connection mobile data or a 5G connection mobile data with your smartphone to have a stable internet connection. If you are using a pocket Wi-Fi device to connect your smartphone to the internet then make sure the device has good Wi-Fi connection.
After you have done the steps, try to check if the Snapchat error is fixed.
Fix #2 Check Snapchat servers
If you have a stable network connection then the next thing to do is to check Snapchat server status. There could be an issue with Snapchat server that is causing for your Snapchat snaps to not load. You can try to check the status of the server of Snapchat by going to downdetector site.
Fix #3 Relaunch Snapchat app
There’s a possibility that this Snapchat not loading snaps problem is caused by a glitch in the app itself. The app might be crashing or freezing when you send Snaps. To fix Snapchat not loading snaps issues caused by this glitch you should force stop the app then open Snapchat again.
Force close google search
Step 1: Open settings app.
Step 2: Select Apps.
Step 3: Select Snapchat.
Step 4: Tap the Force Stop button.
Step 5: Tap Ok to continue.
Force close snapchat on IOs users
- From the Home Screen, swipe up from the bottom of the screen and pause in the middle of the screen.
- Swipe right or left to find Instagram.
- Swipe up on the app’s preview to close the app.
Fix #4 Restart your device
To fix Snapchat app not loading snaps or snapchat stories, you can try to restart your smartphone device. This step will refresh the operating system of your phone which can fix any temporary bug that you are encountering with the app.
Restarting your Android
Step 1: Press and hold the Power button.
Step 2: Tap Power off or Restart.
Step 3: Press and hold the Power button until your device turns on again.
Restarting IOS device
- Press and hold either volume button and the side button until the power-off slider appears.
- Drag the slider, then wait 30 seconds for your device to turn off. If your device is frozen or unresponsive, force restart your device.
- To turn your device back on, press and hold the side button (on the right side of your iPhone) until you see the Apple logo.
Try to check if it fix Snapchat not loading issue.
Fix #5 Update Snapchat app
If Snapchat users have an outdated Snapchat app on your Android or IOS device then this maybe one of the reason your Snapchat snaps or Snapchat stories is not loading. Update your Snapchat app to the latest version to fix issues that you are encountering.
Updating snapchat app on google play store
Step 1: Open Google Play store.
Step 2: At the top right corner, tap the profile icon.
Step 3: Tap Manage apps & device. Apps with an update available are labeled “Update available.”
Step 4: Tap Update.
Updating snapchat app on apple app store
- Open the Apple App Store.
- Tap your profile icon at the top of the screen.
- Scroll to see pending updates and release notes. Tap Update next to an app to update only that app, or tap Update All.
After you have update Snapchat, try to check if it fix Snapchat stories and Snapchat snap not loading issue.
Fix #6 Clear Snapchat cache files
For Android users, Snapchat may have corrupted cached data which could be the cause of the issue to not load snaps. You should delete data cached files to ensure that there are no corrupted data files.
You will need to re-login your Snapchat account after you clear cache and data to access Snapchat.
Clearing cache and data for android users
Step 1: Open Settings Menu.
Step 2: Select Apps.
Step 3: Choose Snapchat.
Step 4: Select Storage.
Step 5: Tap the Clear Snapchat Cache and Data icon.
After you have clear snapchat cache try to check if the load snaps issue is fixed.
Fix #7 Reinstall Snapchat
If the Snapchat application installed in your phone is corrupted, then there’s a possibility that this is what’s causing the snapchat issue. The best way to troubleshoot Snapchat for specific user issue is to uninstall the corrupted app then install a fresh version of the app.
Reinstalling snapchat for android users
Step 1: Go to Settings app on your device.
Step 2: Select Applications.
Step 3: Tap Snapchat app then uninstall.
Step 4: Open your smartphone’s Play Store then search for Snapchat app.
Step 5: Tap Install.
Step 6: Open Snapchat.
Step 7: Login Snapchat account.
Reinstalling snapchat on IOS Devices
Step 1: Tap and hold the Snapchat application.
Step 2: Click Remove App.
Step 3: After selecting Remove App, confirm by selecting Delete.
Step 4: Launch the App Store.
Step 5: Search Snapchat.
Step 6: Tap Install.
After you have reinstall Snapchat, try to check if snaps or stories is now loading.
Fix #8 Update phone to the latest version
If you are running on an outdated version of your phone then you need to perform a software update, it is recommended to get the latest version as this will usually fix any software bugs present in the older version that might be causing frequent app crashes on android.
Manually getting update
Step 1: Open Setting on your device.
Step 2: Find about phone and tap update.
Step 3: Tap Download and install to check for a new update.
Your device will need a reliable connection if you update. It is recommended to connect to a Wi-Fi network rather than a mobile connection data because a Wi-Fi connection is faster and more reliable.
Fix #9 Factory Reset Device
If at this point you are still getting the load snaps issue, then you should consider doing a factory reset on your device. Before you proceed with this step, you need to back up your phone files. Any photos, files, contact lists, or notes just to name a few that you have saved in your phone will be deleted so make sure to make a backup copy of these.
Factory Resetting android
Step 1: Turn off your Android device.
Step 2: Simultaneously press and hold the Volume up and side buttons until the device vibrates and the Android Recovery screen appears then release all buttons.
Step 3: From the Android Recovery mode screen, select Wipe data/factory reset. You can use the volume buttons to cycle through the available options and the side key to select.
Step 4: Select Factory data reset.
Step 5: Select Reboot system now.
Step 6: Set up your Android.
Factory Resetting iPhone users
Step 1: Tap Settings > General > Transfer or Reset [Device]
Step 2: If asked, enter your passcode or Apple ID password. Then confirm that you want to erase your device.
Step 3: Wait for your device to erase. Depending on your device, it can take a few minutes to completely erase your data.