How to Set Up Samsung Pass on Galaxy Note 20
This post will help you enable and set up Samsung Pass on the Galaxy Note 20. Read on if you need help imposing a highly secure login method when signing to apps and websites on your new Samsung phablet.
Samsung Pass Overview
One of the most secure ways to sign into websites and apps on your Galaxy smartphone or tablet is through Samsung Pass. With Samsung Pass, biometrics are being utilized to ensure secure and easy logins. That said, memorizing usernames and passwords is no longer needed for logins only requiring fingerprints.
Samsung Pass works by encrypting your biometric information and saves it in the safest space in your Samsung device called Trust Zone. This information stays in your device because only the public key of your registered biometrics will be used for website login authentication.
If you’re wondering how to activate and set up this feature on your new Galaxy Note, here are the outlined steps for you to follow.
Steps to Set Up Samsung Pass on the Galaxy Note 20
Before you begin, make sure that your device is connected to the Internet, preferably via Wi-Fi network and that you have signed into your Samsung Account. If you don’t have a Samsung account, then you must create one beforehand.
- Start by swiping up from the bottom of the Home screen to launch the Apps viewer.
Different app icons or shortcut controls will load up on the next display.

2. Tap the Settings icon to continue.
The Settings menu will launch, highlighting the basic and advanced settings for you to manage and customize.

3. Scroll down or up to view more items. Then, tap Biometrics and security.
Advanced security features and settings will populate the next display.
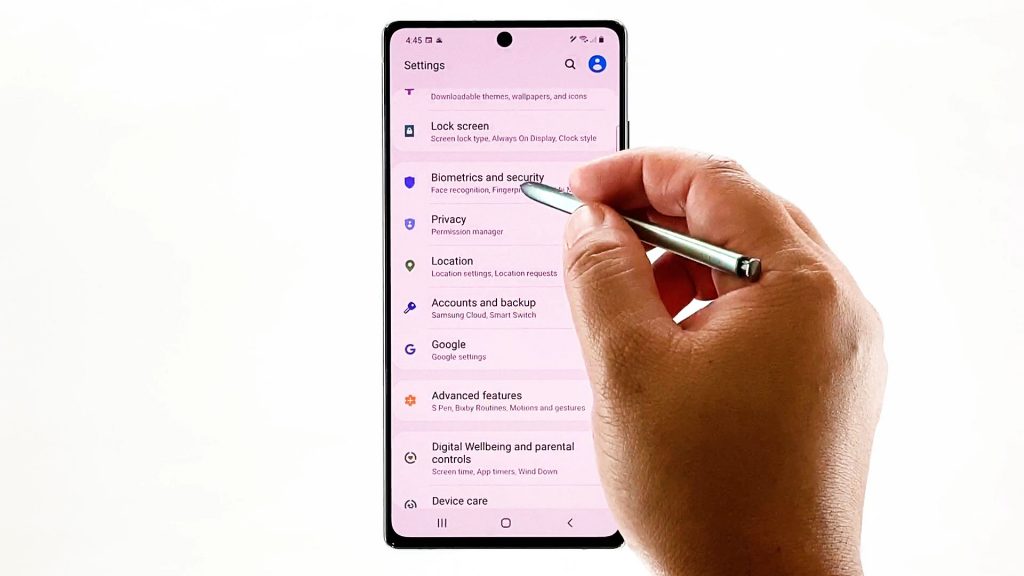
4. Scroll down and then tap Samsung Pass.
The Samsung Pass setup wizard opens.
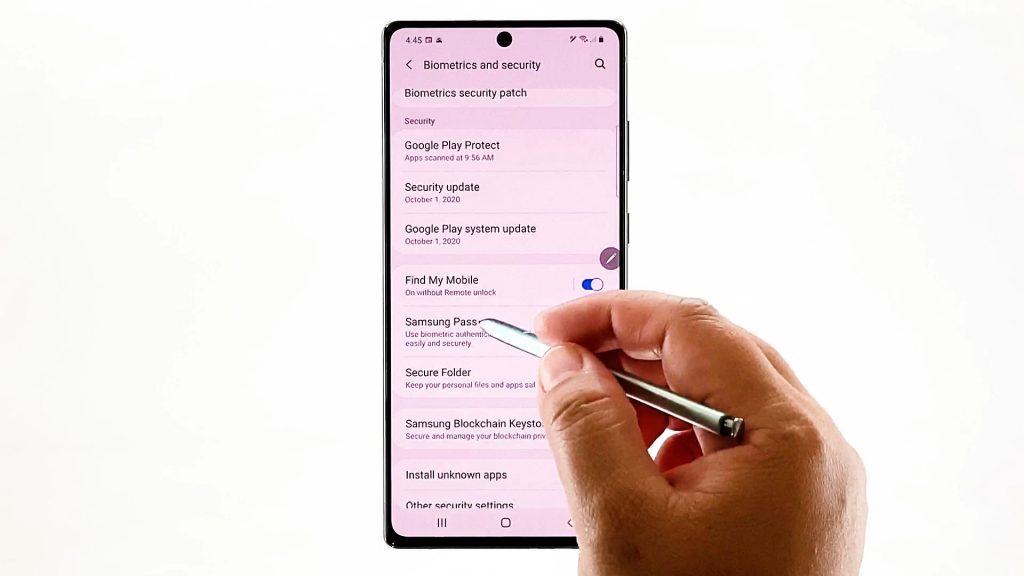
5. Read the welcome information then tap Agree to proceed.
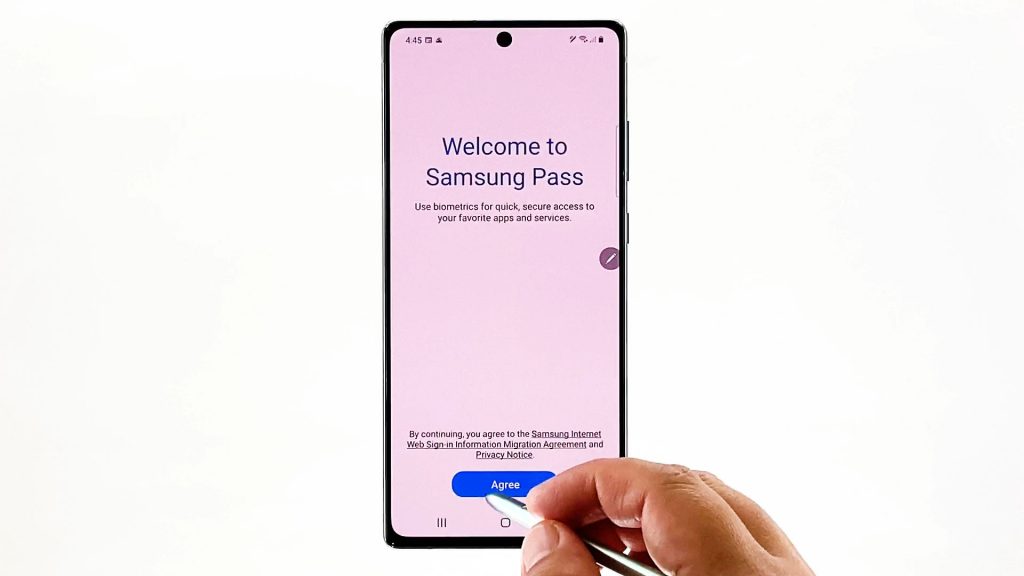
6. Verify your Samsung account to continue. Simply enter the correct password for your Samsung account then tap Done.
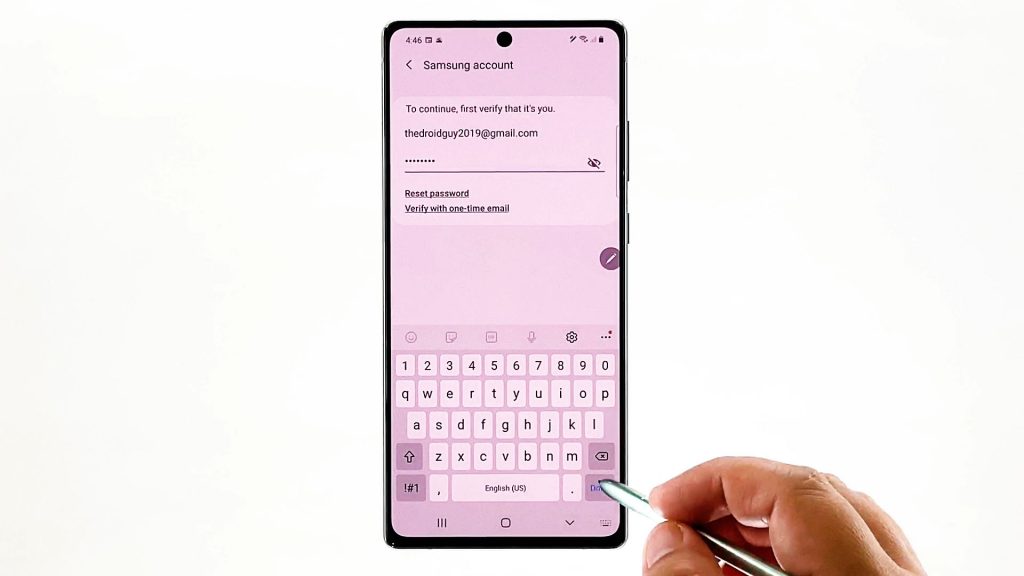
Wait for the authentication process to finish. After successfully authenticating your account, you will be routed back to the setup wizard.
Then, the Samsung Pass setup instigates.
7. If prompted, place your finger on the fingerprint sensor to start scanning. You will need to register your fingerprint to verify your identity.
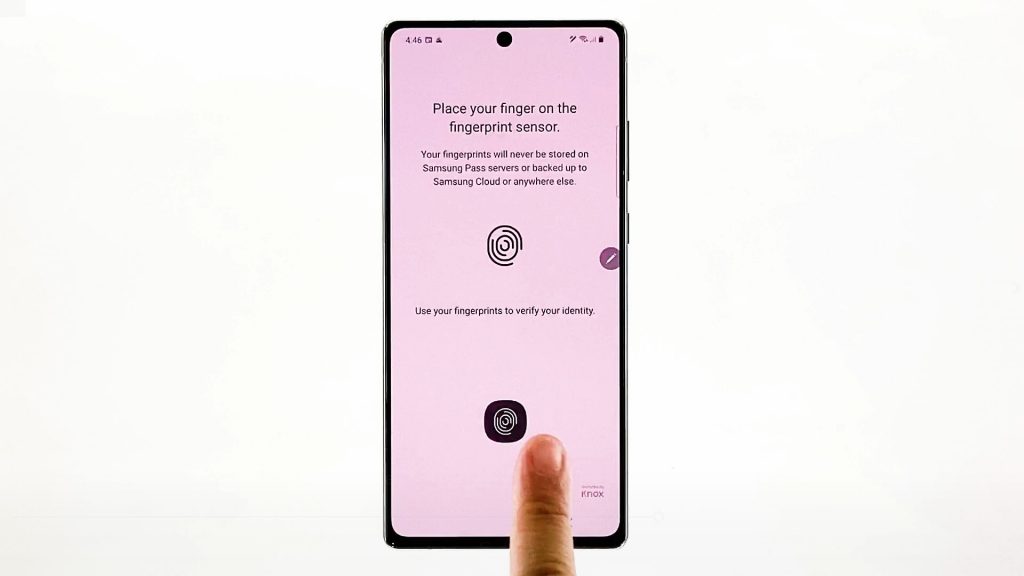
If the fingerprint matched, you’ll be greeted with the You’re signed in screen.
8. Read and review the information then tap Next to continue.
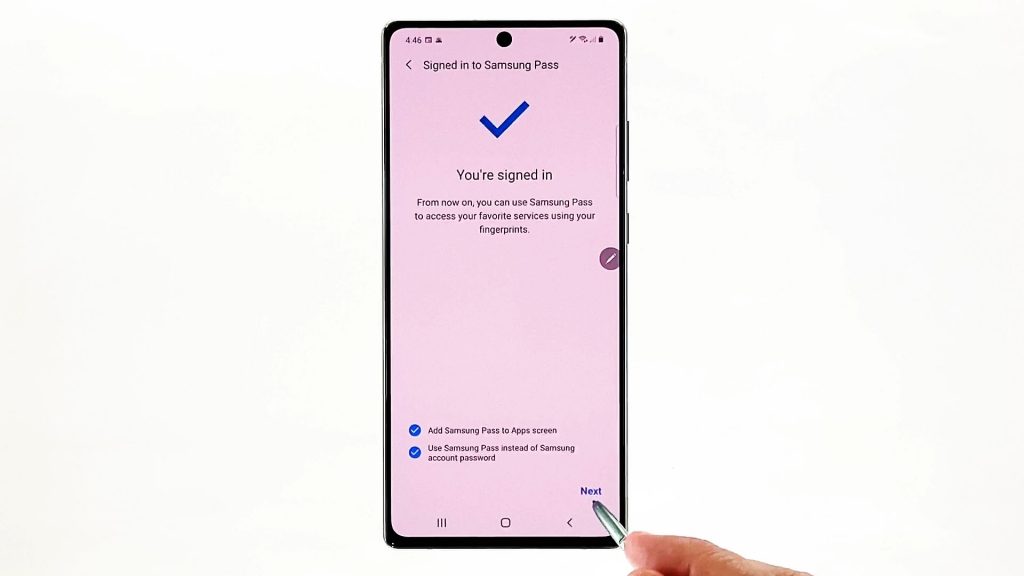
On the next screen, you will see a list of websites and apps that you can sign in to with Samsung Pass.
Scroll down to view all apps and services in the list
Start Using Samsung Pass
After signing into Samsung pass, you can go to any of the websites or apps that require a password like Google or Facebook. Once you’re logged in to your account, Samsung Pass will ask you to save your sign-in information including the username and password for the app or website.
Be sure to check the Sign in with Samsung Pass button then tap Remember.
The next time you sign to the site or app, you can do it with just a tap.
Samsung Pass Not Working
If for some reason, Samsung Pass is not working as intended on your phone, check your internet connection. A stable network connection is necessary for Samsung Pass to work. It does not work offline due to security risks. A network connection is also needed for Samsung to verify the status of the device.
In the case where Samsung Pass doesn’t work due to account-related errors, verify and ensure that you’ve used a valid Samsung account.
Keeping your device software up to date is also recommended. If necessary, check your device for new updates and if there’s any, install it. Software updates not only offer new features but also integrate fix patches to fix existing system issues, particularly those that are inflicted by stubborn bugs.
Performing a soft reset on the phone can also help fix the problem if random software glitches are causing it. Just turn your phone off for a few seconds and then turn it on again.
Resetting all settings can be deemed among the last options, in case the problem continues.
Need to Disable Samsung Pass?
If you change your mind and decide not to use Samsung Pass anymore, then that shouldn’t be a problem because this feature can be disabled anytime you want.
Just follow these steps to disable Samsung Pass on your Note 20:
- Open the Settings app.
- Tap Biometrics and security.
- Select Samsung Pass.
- Tap More Options.
- Tap Settings.
- Tap Delete data then tap Delete.
- Enter the password associated with your Samsung account and then tap OK twice to confirm.
Samsung Pass will then be disabled and its default settings are restored.
More Video Tutorials
To view more comprehensive tutorials and troubleshooting clips on different mobile phones and tablets, feel free to visit The Droid Guy channel on YouTube anytime.
You might also want to read: