How To See My Saved Passwords On Google
Google Chrome browser has this feature of remembering usernames and passwords so that you are able to access the passwords anytime. But what if you are using another device to access the website, will you still be able to use the remembered passwords on Google Chrome? In here, let us show you how you can see your saved passwords on Google Chrome browser even using another device.
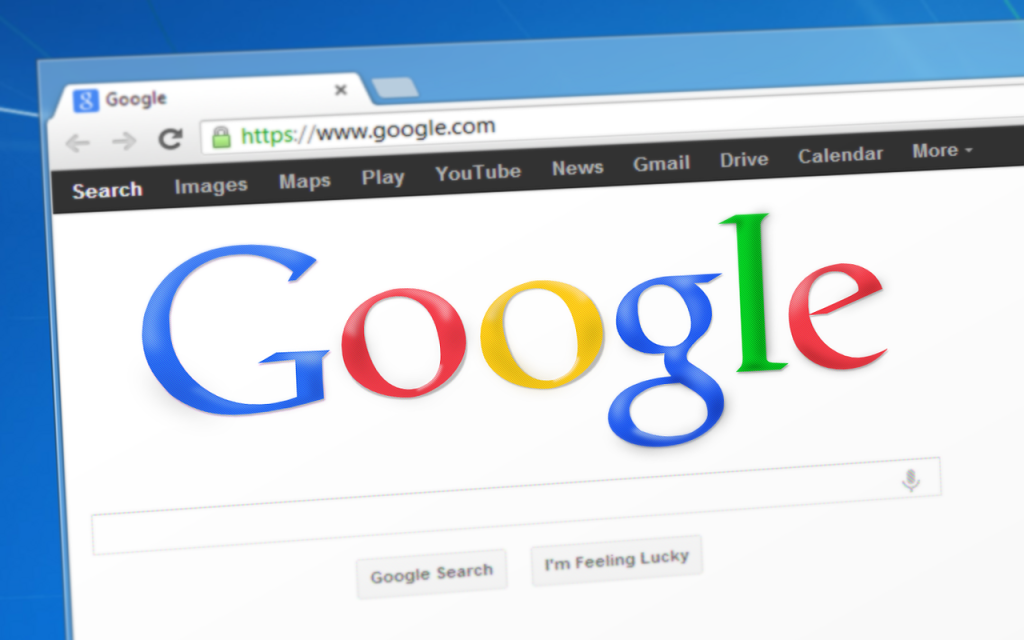
See My Saved Passwords On Google
When you use Google chrome to save passwords on your accounts, you can access the accounts on either your desktop web browser, smartphone devices and chromebooks. It is very hard to remember passwords especially multiple accounts using different passwords. If you are one of the many who always forgets their used passwords for accounts, lucky for you because you can save passwords in Google Chrome.

How to View Saved passwords in Google Chrome
The steps below is applicable to use on the latest version of Google Chrome. However, if the steps will not work on your Google Chrome, it is likely possible that you are using the older version of Google Chrome browser. But not to worry though, viewing saved passwords on older versions of Google Chrome will be discussed below.
Here’s how you can view Google chrome passwords:
After clicking the eye icon, the saved password of that website will be displayed. However, there are times when a prompt message appears asking for your Windows password to allow showing of website passwords. Enter windows password and then click OK. The password will show on the screen. If the password does not appear, it means it was not saved on Chrome.Click the eye icon if you want password to be hidden from the screen.
When chrome requires users to enter Windows password before viewing saved passwords in google chrome is an added security to the browser. That way not too many people can have access to the passwords especially for public computers or if you are not the only one using the same computer.
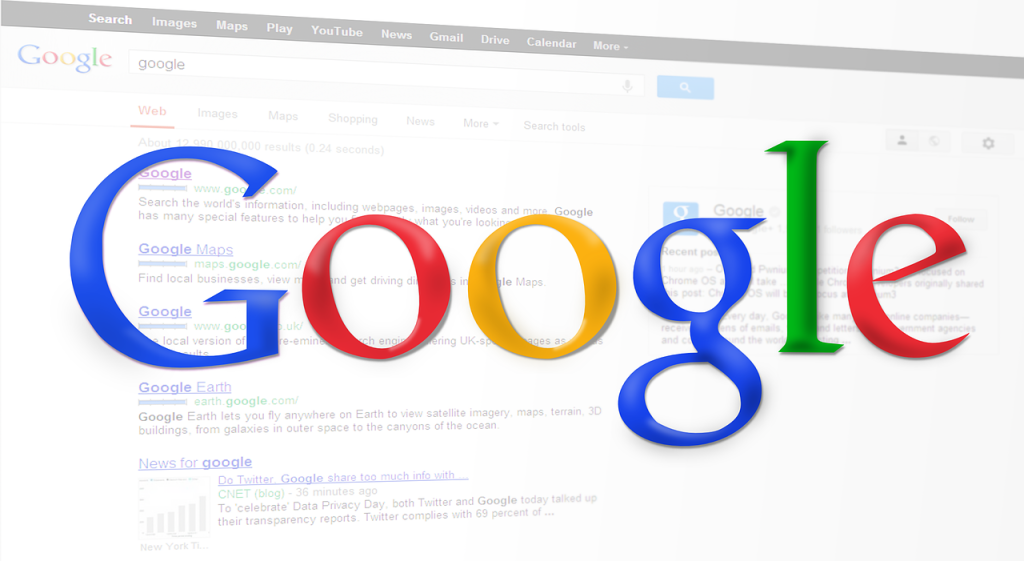
How to View passwords saved in Google Account
If you are signed in to your Google Account, saved passwords on your Google Chrome will also be saved to your Google Account. The saved passwords on google account will still be the same passwords saved in Google Chrome’s password manager. But the good thing here is that, you can gain access to the password of the website even if you are using another device. Just make sure to sign in to your Google Account.
Here’s how to view passwords saved in Google Account:
- Launch Google App such as Gmail or Google Docs.
- Click on the profile icon located at the upper right corner.
- Choose Manage Your Google Account.
- Select Security tab located at the left side
- Scroll down and select Password Manager
- Click for the Password.
- A prompt message appears asking for the Google Account password.
- Click on the eye icon next to the password or the website you want to view saved password.
Another method that you can do to access saved passwords in Google Chrome is via the address bar of the browser.
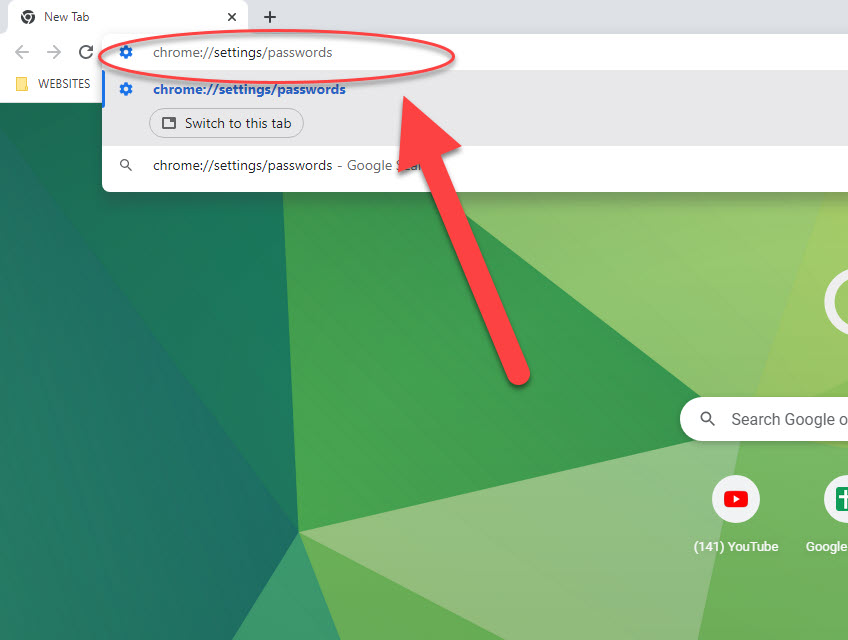
How to access saved passwords in Google Chrome address bar
Aside from accessing saved passwords from Chrome settings, saved passwords can also be viewed using the address bar. The address bar is located at the top portion of the browser. It can still direct you to the same section where the saved passwords are located but using a different method.
Here how to do it:
- Open Chrome.
- Click on the address bar. It is located at the top portion of the Chrome window.
- Type the following address on the address bar: chrome://settings/passwords
- At saved passwords section, click on the eye icon next to the saved password that you want to view. You will then see saved google passwords on the screen.
- Also, when the list of passwords are displayed, you can also adjust the saved password options such as enabling or disabling save password feature and auto sign in option.
When using this method to view saved passwords, make sure the web address you type on the address bar is correct, make sure to type chrome://settings/passwords and not this common misspelled web addresses such as chorme://settings/passwords or cchrome://settings/passwords/. Entering an incorrect web address will not direct you to the password manager settings.
On Chrome’s password manager menu, there are other settings that you can make sure of. Aside from allowing users to save passwords, there is also another setting that allows users to autofill the save passwords when logging into a particular website with the saved passwords.
If you click on the three vertical dots beside the eye icon on the saved password section, you will drop down options: Copy password, edit password or remove password.
The methods mentioned above are ways on how to view saved passwords on your Google Chrome using the browser on your PC. But what about when you want to view saved passwords stored on Google Chrome on your mobile device?

How to view Google Chrome Saved Passwords on Android and iOS devices
It is also possible to view saved chrome passwords on your mobile devices. The steps are applicable for both OS devices.
To do this:
- Launch Chrome app on mobile device.
- Click on the three dot icon located at the upper right corner for Android device or 3 horizontal dots located at the lower right corner for iOS devices.
- Tap Settings app from the drop down menu.
- Tap on the Password manager option as Settings page. For other iOS versions, you can tap on Settings. Then tap Passwords option.
- Under the Saved Passwords section, a list of saved websites appear.
- If you want to view the username and password of a particular site, tap on the greater than arrow (>).
- If you want to view the password of that site, tap on the eye icon. A prompt message appears, click OK to confirm. There are times when PIN or passcode is asked, enter correct PIN or passcode to confirm. Password will now appear on the password field.
- To hide again password, tap on the eye icon again. Though when you close the screen, the password will automatically hide. You will have to go through entering the PIN or passcode again to view saved password.
How to save password on Google Chrome using Windows
Now that you know how to view saved Chrome passwords, you must also know how to save passwords using either Windows, Linux and or Mac devices. This is how saved chrome passwords works.
- When you open a website and enters the password (for password required websites) for the very first time, Google Chrome will ask users to save the password. Although there is also that “never save” option list. Choose Save option
- There are websites lets say email websites wherein there could be more than one password. If that’s the case and you only have to save one password, click on the email field and then choose the username or email that you want to add and save password.
- If after entering the password on the website for the first time and the “save your password” option will not appear, this means that the feature is not enabled. If you want to enable the feature:
- Launch Google Chrome
- Click on your Profile icon. Usually located at the upper right corner of the screen.
- Click on the key icon also indicates password.
- Under password manager, toggle ON the option offer to save passwords if it is disabled.
- Once “Offer to save password” option is enabled, Google chrome will now save password to Google Account.
How to save password on Google Chrome on mobile device
Here’s how to save password on Google Chrome using your mobile device, make sure offer to save password under password manager is enabled.
- Launch Google Chrome on mobile device.
- Click on the 3 vertical dots located at the upper right corner for Android device or 3 horizontal dots located at the lower right corner for iOS devices.
- Under password manager section, check if the option “offer to save passwords” is enabled. If not, toggle the switch to enable the feature.
Once the feature is enabled, everytime you log in to a website for the first time login credentials will be saved otherwise if you choose not to.
Also, Auto sign in option for Android and Autofill passwords options for iOS devices are available. Although the auto sign in and autofill passwords is not recommended especially if you are more than one accounts in a single website. It can sometimes cause issues.
How to edit saved passwords in Google Chrome Browser
If you happen to change your password, you also need to change the password saved on Google Chrome so that passwords are updated. Here’s how to do it:
- Launch Google Chrome
- Click on the 3 vertical dots located at the upper right corner.
- Select Settings from the drop down menu.
- At left pane, click Autofill
- At right pane, select Password Manager option.
- List of saved passwords appears on the screen with usernames and websites too.
- Click on the 3 vertical dots beside the eye icon.
- Click Edit password from the drop down menu.
- A prompt message appears requiring you to enter Windows password to make changes. Enter the correct windows password and then click OK.
- At the Edit password section, you can now change the password. Make sure the password you are updating matches to the correct password for that particular website.
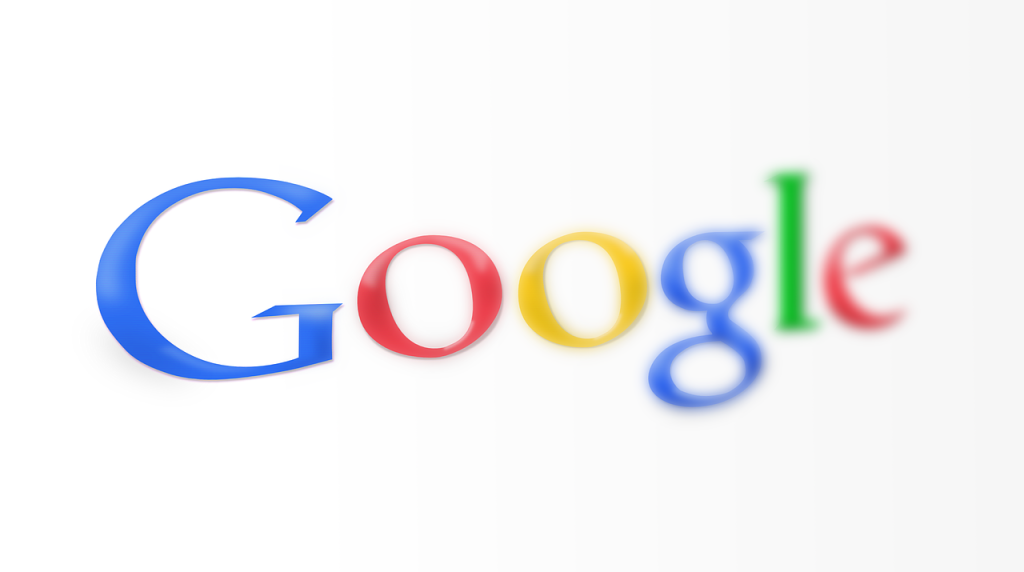
FAQs
Final Thoughts
Now that you know how to view saved password on your Google Chrome using your PC and mobile devices, you can now have easy access and view passwords when you need them.
When you can easily access your password, it saves you time and effort when signing in to a web browser and can be extremely helpful especially if you forget your password. The password manager on Google Chrome always comes in handy in lost and forgotten passwords.