How To Fix Gallery That Keeps Crashing on Galaxy Note 20
In this troubleshooting guide, we will show you what to do to fix Gallery that keeps crashing on your Samsung Galaxy Note 20 and how to prevent it from happening again. There are some procedures you need to do to fix this problem.
Gallery is a pre-installed app and the default pictures manager. Needless to say, it should work without a hitch but some Note 20 owners reported that the app started to keep crashing. If you’re one of those users, then here’s what you should do:
First solution: Close Gallery and do the Forced Restart
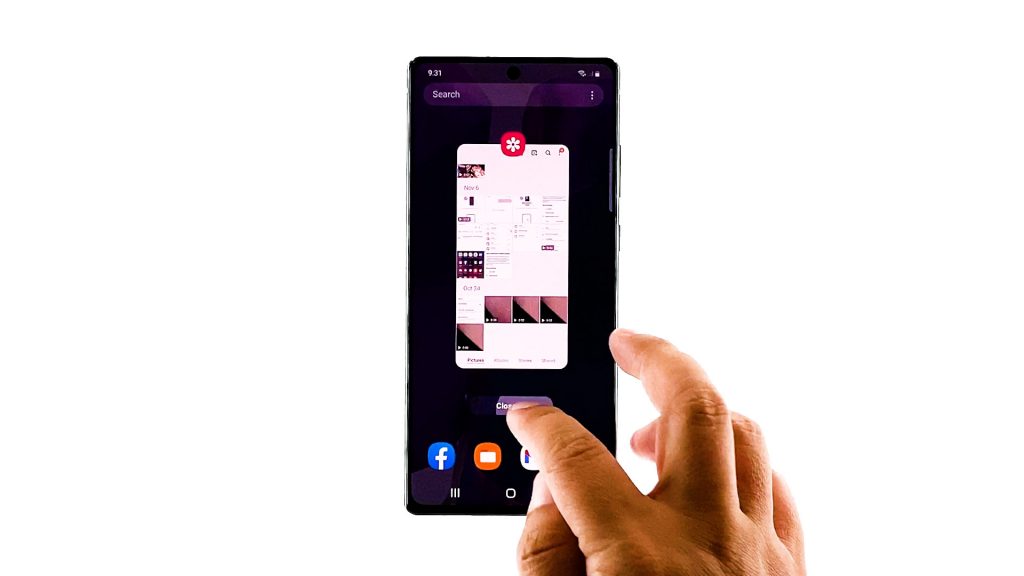
Glitches happen all the time and it can be one of those times wherein the app just crashes without apparent reason. Thus the first thing you need to do is reload the app and refresh the memory of your phone. Here’s how it’s done:
- Tap the Recent Apps button at the lower-left corner.
- Tap Close all to exit all apps running in the background.
- After closing the apps, press and hold the Volume Down button and the Power key for 10 seconds. This will trigger your phone to shut down and power back up.
- Once the logo shows, release both keys and allow your phone to finish the boot process.
Once the reboot is finished, open Gallery and see if the problem still occurs.
Second solution: Clear the cache and data of Gallery
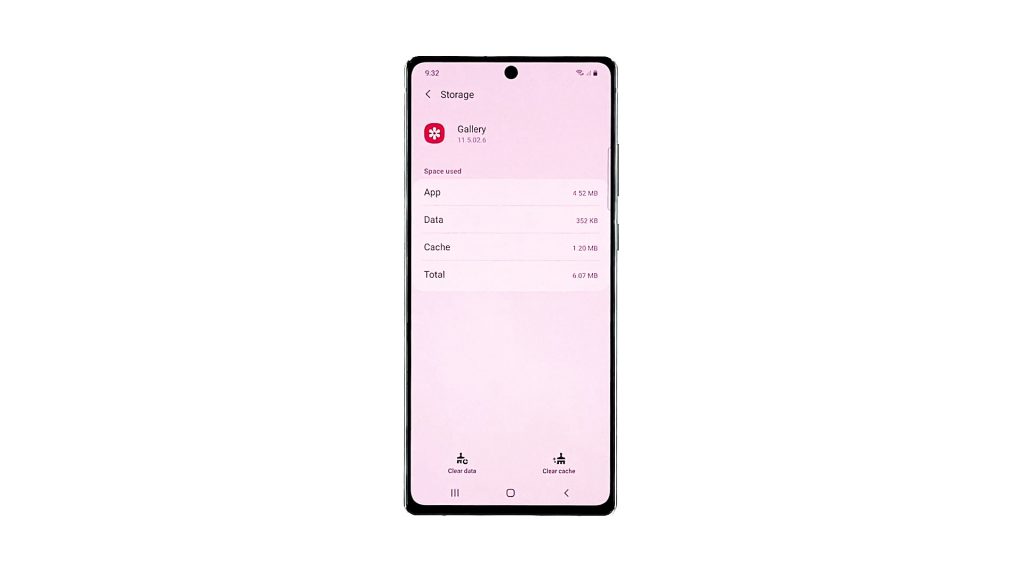
When it comes to app crashes, a reset often fixes them. A reset for apps means clearing the cache and data, and that’s what you need to do at this point. You don’t have to worry about your videos and photos as they will not be deleted. Here’s how it’s done:
- Go to the screen where the Gallery icon is located.
- Tap and hold on its icon until the options show.
- Tap App info.
- Tap Storage.
- Tap Clear data at the bottom of the screen, and then tap OK to confirm.
Now open the Gallery again and see if the problem is fixed.
Third solution: Run the phone in safe mode
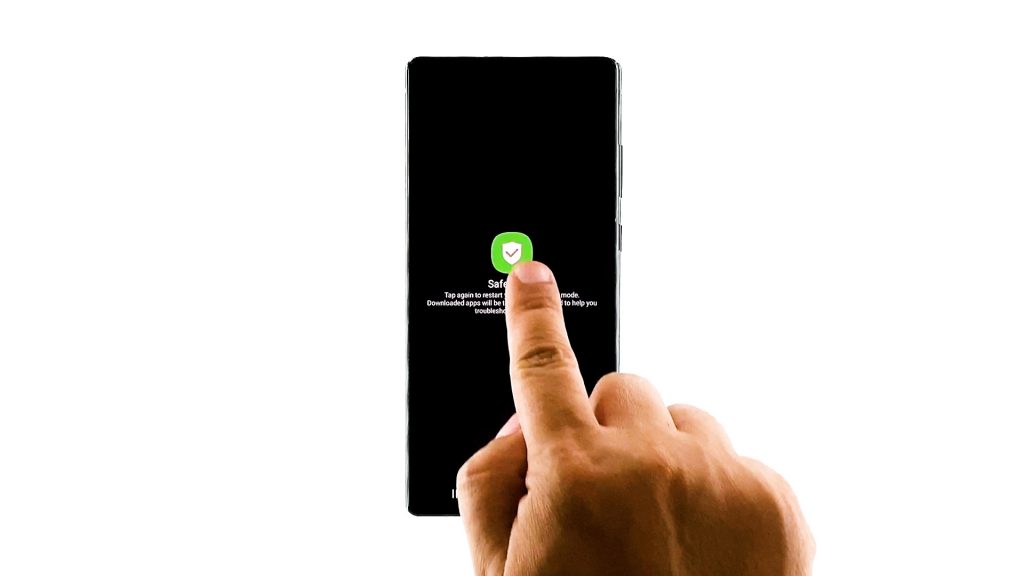
The purpose of this procedure is for us to determine if the app crashes are caused by third-party apps and services, because if so, then you just have to find the app that causes the problem and uninstall it. To run your Note 20 in safe mode, follow these steps:
- Swipe down from the top of the screen and tap the Power icon.
- Tap and hold the Power off option until it turns into Safe mode.
- Now tap Safe mode to restart your phone.
Once your phone has finished rebooting, you’ll notice a text at the lower-left corner that says Safe mode. It means that your phone is now running in safe mode.
Now open Gallery to see if it still crashes. If it still does, then try the next solution.
Third solution: Wipe the cache partition
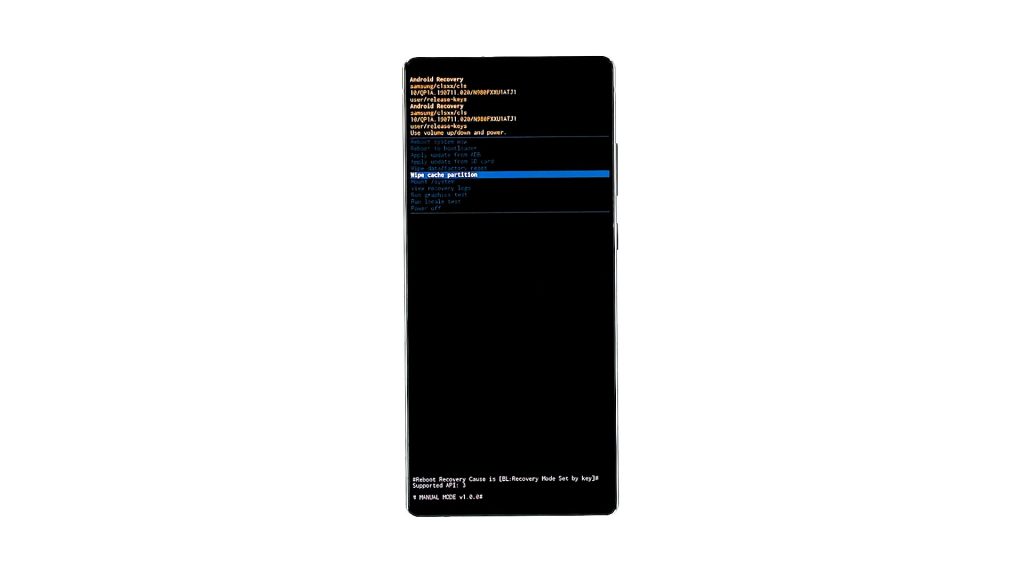
At this point, it’s possible that the problem is caused by some corrupt system cache, especially that the app in question is pre-installed. So to rule out such a possibility, you have to wipe the cache partition so that the system cache will be replaced with a new one. Here’s how it’s done:
- Turn your phone off completely.
- Press and hold the Volume Up button and the Power key for a few seconds.
- Once the logo shows on the screen, release both keys and wait until your phone enters the Recovery mode.
- Using the Volume Down key, highlight wipe cache partition, and then press the Power key to select it.
- Highlight Yes, and press the power key again to confirm.
- After the cache partition is cleared press the Power key to select Reboot system now.
After the reboot, try to see if the gallery app still crashes when opened.
Fourth solution: Factory reset your phone
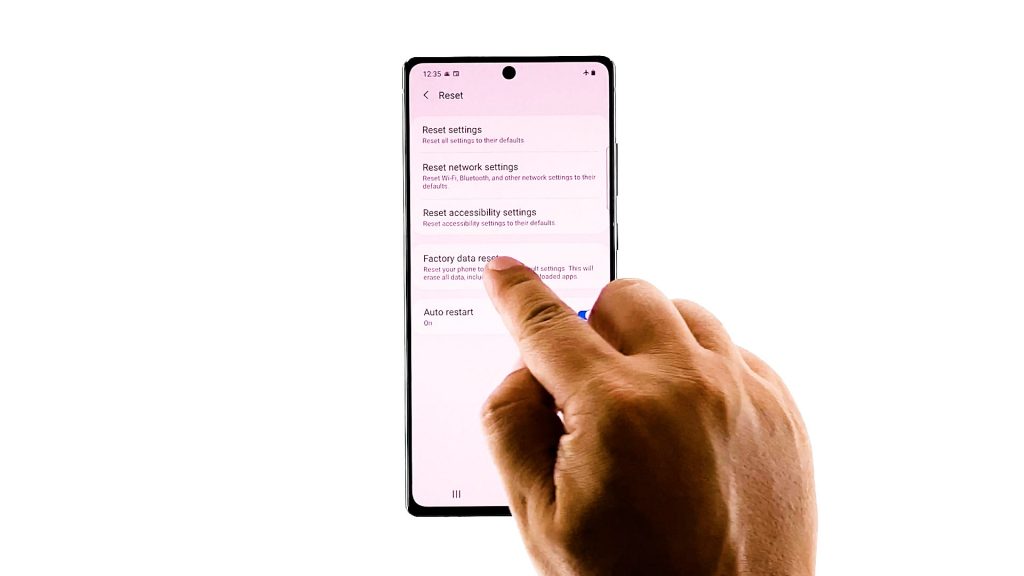
Apparently, this is just one of the firmware issues, so if the previous solutions failed to fix it, a factory reset will. However, make sure to backup your files and data. When ready, follow these steps to reset your device:
- Swipe down from the top of the screen and then tap the Settings icon.
- Find and tap General management.
- Touch Reset.
- Tap Factory data reset.
- Scroll down to the bottom of the screen and tap Reset.
- If prompted, enter your PIN, Password or Pattern.
- Tap Delete all.
- Enter the password of your Samsung account to verify your identity, and then tap done.
Wait for the reset to be completed, and when it’s finished, set up your Note 20 as a new device.
Those are the methods you can use to fix Gallery that keeps crashing. We hope that this troubleshooting guide can help you.
Please support us by subscribing to our YouTube channel. We need your support so we can continue creating helpful contents.
ALSO READ: