How to Transfer/Move Someone to Another Channel on Discord
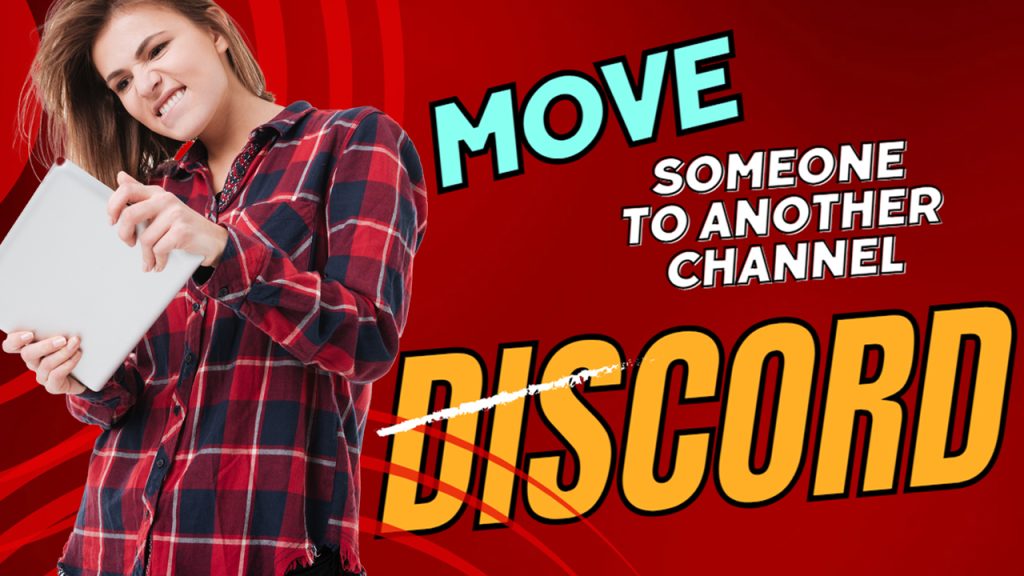
Discord channels are virtual rooms where users can communicate with each other via text, voice, and video. Channels can be created for specific purposes, such as gaming, education, or socializing. Moving someone to another channel on Discord is a simple process that can be completed in a few easy steps.
If you’re new to the Discord platform and need some input on how to move some annoying user to another channel, this post will walk you through the entire process. Just keep reading for more detailed instructions on how to move someone to another channel on Discord.
What to do before moving someone?
There are a few things that you need to consider before moving a user to another channel on Discord. And these would include but not limited to the following:
- Inform the user. If the user that you’d like to remove is still active, you can communicate with that user beforehand and let them know that you will be moving them to another channel. Doing so can help prevent confusion on the other side and ensure that everyone is on the same page. Just tell the user of the main reason behind the channel transfer.
- Match up interest. Also make sure the new channel is appropriate for the user. If you are moving someone to a channel for a specific purpose, such as a gaming channel, make sure they are interested in that activity and will be able to participate. For example, when a gamer Discord user has mistakenly joined your channel that’s purely for education and therefore needs to transfer him/her to a gaming channel.
- Check current status. Furthermore, be aware of the user’s status. If they are in the middle of a conversation or playing a game, it may be best to wait until they are finished before moving them to another channel.
- Verify permissions. Double-check the channel permissions to make sure the user will be able to communicate with other users in the new channel. If there are any restrictions or permissions that need to be changed, make those adjustments before moving the user.
You need to have the necessary permissions to move users. If you are not the server owner or an administrator, you may need to request permission from someone who has those privileges. Once you have the necessary permissions, you’re all set to proceed by finding the user you want to move in the channel list.
Different Ways to Move a User to Another Channel
Moving a Discord user from one channel to another can be done in two ways. Just pick any of the following:
First method:
- Find and then drag the user’s name from the original channel and then drop it to another channel.
Quick notes:
- You are only allowed to move a user from a voice channel to another voice channel or text channel to another text channel.
- In order for you to move someone from one channel to another, you will need to have the move-members permission enabled.
Second method:
- Find the user’s name that you’d like to move to another channel and then right-click on it.
- Select Move To from the pop-up menu and then choose the channel that you want the selected user to be transferred to.
Once you have moved the user to the new channel, they will receive a notification informing them of the recent changes. By then, they can then start communicating with other users in the new channel.
Unable to Move a User to another channel?
If by any chance you cannot move a user/member to another channel, you can ask help from the server owner. Perhaps, additional permissions are required for you to move channel members.
You can also visit the server settings and then click on Roles. There, you’ll see the Move Members permission toggle. This option needs to be enabled as it gives you and other channel members permission to drag other members out of the channel.
If it isn’t already, simply tap to turn the Move Members switch ON.
If you have the permission but are still unable to move members, then you can reach out to the server owner for further assistance.
Aside from moving someone to another channel, you can also enhance your Discord experience by muting a user on your channel, kicking or banning them permanently. Just choose the option that suits you best.
Kicking/Removing Someone on Discord
Should you wish to remove someone from Discord, just log into your account using your Discord credentials. Once you’ve accessed your account, open the menu then select the server where the user is currently located. Find the server channel and then look for the username of the member that you want to remove or kick from the channel.
Note that you will need to select the member’s username for you to pull up the User settings menu on the screen. By then, you can access and then tap the Kick option under the Administrative section. Be sure to tap Kick on the warning prompt to confirm that the selected member will be removed or kicked from the channel.
The transferred or kicked user may still be able to rejoin for as long as he/she regains access to the channel that you’re currently in.
And that’s all there is to transferring or moving a Discord user from one channel to another.