How To Take A Screenshot On Galaxy Tab S6
Taking a screenshot on a Galaxy Tab S6 is as easy as taking a screenshot on any Android phone. In fact, you don’t need to install any third-party application just to be able to capture a certain content on the screen of your tablet.
In this post, I will show you 3 different ways to capture a screenshot on your Galaxy Tab S6. We’ll start from the basic and easiest method and move into the more complicated methods. But don’t worry, they’re actually pretty easy to fix.
Taking A Screenshot Using The Power Key And Volume Down
Taking A Screenshot Using The Palm Swipe
By default, this feature is enabled, so you can take a screenshot by swiping on the screen out of the box. However, some users don’t know that this feature exists, that’s why it’s not as popular as the first method.
- To take a screenshot using this method, open the content you want to capture.
- Place the side of the palm of your hand on the edge of the screen, and in one motion swipe it across the face of the tab.
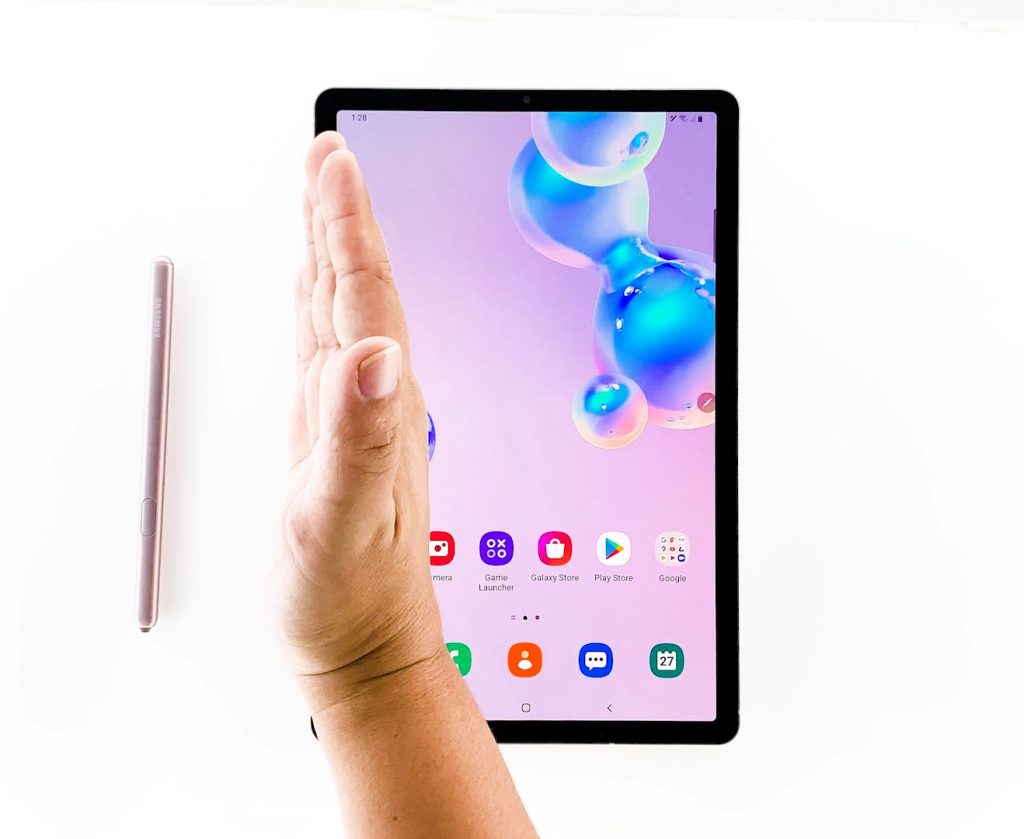
As always, the screen will flash and the screenshot bar shows at the bottom of the screen.
Taking A Screenshot Using The S Pen
It’s not a conventional method but it gets a job done. Basically, you’ll be using the S Pen to access the Air Command, then capture the screen using a certain service. It may take a few taps here and there but it’s not hard.
- Open the content you want to take a screenshot of.
- Open the Air Command using the S Pen.
- From the Air Command Panel tap on the Screen Write option to capture a screenshot.
- This command will allow you to scribble over the image but if you simply want to take a screenshot, just tap Save at the upper-right corner.
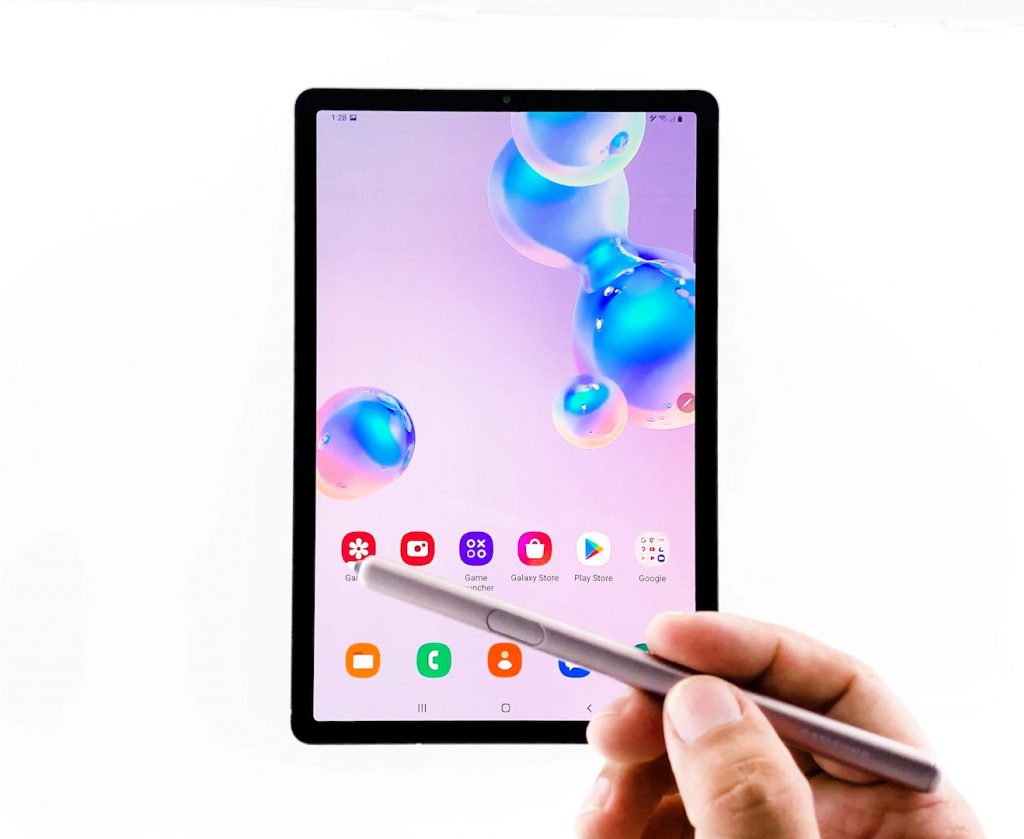
If you want to view the screenshots, open the Gallery and you can find them there.
And that’s pretty much it! I hope that we’ve been able to help you one way or the other.
If this is helpful, please support us by subscribing to our channel.
Not one of the methods worked.
Power+volume down=restart/power off
Swipe across screen = nothing
S pen = don’t know how to open air command