How To Fix Samsung TV Software Update Greyed Out Issue
Are you experiencing the Samsung TV software update greyed out issue? There are several factors that can cause this issue such as a poor internet connection, a software glitch, or even running apps in the background. To fix this you will need to perform several troubleshooting steps.
The Samsung Smart TV is one of the best Smart TV model that you can get in the market today. Its packed with a lot of features that allows you to enjoy watching your favorite shows on your streaming subscription. It is also comes with regular software updates which further improves its performance.
How do I force my Samsung TV to update?
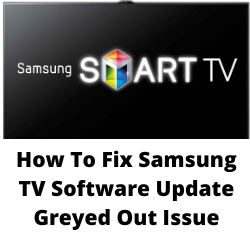
One of the issues that you might experience with your Samsung Smart TV is when the updated button is greyed out. You won’t be able to select it and perform the required software update when this problem occurs.
Here’s what you need to do when your Samsung TV refuses to get the software update.
Solution 1: Check your internet connection
The first thing you will need to do when experiencing the Samsung TV software update greyed out issue is to check the internet connection.
If your Samsung Smart TV is not connected to the internet or if there is no internet connection then you won’t be able to update your TV software.
Try to perform a speed test on the Samsung Smart TV using its browser.
Checking your internet speed
Open a browser on your Samsung Smart TV.
Go to speedtest.net. This is an online speed test tool that is free to use.
Click on Go. This will start the speed test.
You won’t have any internet connection issues if you have a good download and upload speed result. The results should match your subscription plan from your internet service provider.
If you have an issue with the internet connection then you can check if the network problem is caused by your equipment.
- Turn off your Samsung Smart TV.
- Unplug your Modem and Router from the power source.
- Wait for a minute then plug your modem and router back into the power source.
- Wait until the lights turn back on.
- Turn on the Samsung Smart TV.
- Reconnect your Samsung Smart TV to the internet.
Here’s what you can do to get a stable internet connection.
- Try to disconnect other devices connected to the Wi-Fi router while you use your Samsung Smart TV. This will allow the TV to use the maximum internet bandwidth.
- Move the Samsung Smart TV closer to the router . This will allow the device to get a much stronger Wi-Fi signal.
- If you have a dual band router try to connect to the 5Ghz band instead of the 2.4.
Solution 2: Setup auto update of Samsung TV
Your Samsung TV has an auto update feature which automatically downloads and installs any new software update when available. Try turning on this feature and check if your Samsung TV gets the latest update.
Automatically update Samsung Smart TV
- Turn on your Samsung TV
- Connect your Samsung TV to the Internet.
- Press the Menu or Home button on your Samsung TV remote.
- Select Settings menu by using the Samsung TV remote.
- Find Support in the left panel and select it by the TV’s remote.
- Select Software Update.
- Select the option of Auto Update to set your Samsung Smart TV update automatically.
Solution 3: Restart your Samsung TV
One of the common causes of the Samsung Tv not getting any software update is because of a temporary software glitch. To fix this you should restart your Samsung TV as it ill refresh its software which usually removes any temporary bugs.
- To restart your Samsung TV press and hold the power button on your Samsung TV remote control until the TV turns off.
- Unplug the power cord from the outlet then wait for a minute.
- Plug back the power cord of your Samsung TV.
- Press the power button again on the remote control to turn on the Samsung TV.
- When the TV comes back on try top check if you can now get the Samsung TV software update.
Solution 4: Check for running apps
There are instances when you won’t be able to get the Samsung TV software update because of a running app such as Netflix. If you have an app running then try to press the exit button or the back button on the remote control to close the target app.
Once all apps have been closed try to check if the TV software update can be done.
Solution 5: Manually update the Samsung TV
There is an option for you to manually get the Samsung TV software update. In order to do this you will need a USB flash drive. This is where you will store the latest TV software update which you will download from the Samsung website.
Update software manually
- Search for your TV’s model code on the Samsung Support website and then download the Upgrade file.
- Unzip the contents and store it on your USB drive.
- Insert the USB drive into the USB slot on your TV.
- The firmware update will start automatically.
Make sure not to turn off the Samsung TV or pull out the USB drive during the update. To find the model code of your TV you can go to Support menu > About this TV. You can also check this information at the back of your TV.
Solution 6: Factory Reset Samsung TV
If you still can’t get the Samsung TV software update then you should consider doing a factory reset. This will bring back the TV to its default factory settings and usually fix any problems caused by a corrupted Samsung TV software.
Factory reset Samsung TV software
- Open Settings, and then select General.
- Select Reset
- Enter your PIN (0000 is the default).
- Select Reset.
- To complete the reset, select OK.
- Your TV will restart automatically.
After performing the reset try to check if the Samsung TV software update issue still occurs.
I downloaded and copied the firmware upgrade to my memory stick, but didn’t even see a SWU_AUTO_FLAG file.
I have been a computer and tv tech for 66 years and have tried all of these fixes over and over again with no update result. Either the installed software or the update is no good and will not allow USB update to be auto recognized. My TV is a Samsung model is:UN70TU690TFXZA of which I have downloaded the zip file from Samsung support. There are three file folders: T-KSU2EAKUC, T-KTSU2AKUC, T-NKLAKUC, and one file SWU_AUTO_FLAG. I have formatted the 8GB flash drive with exFAT, and FAT32 and unzipped the folders and file to the flash drive. Nothing works. It seems a lot of others have this problem.