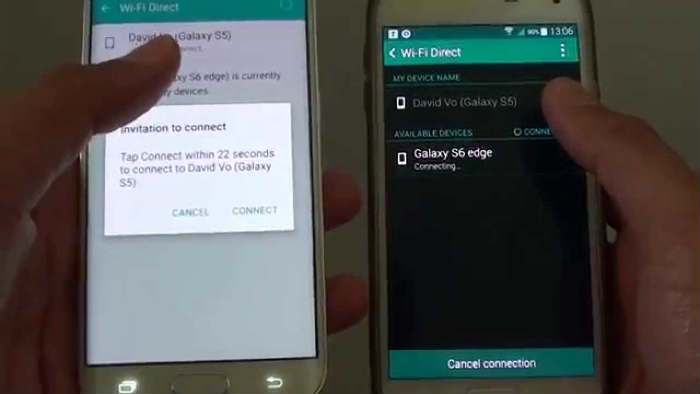Samsung Galaxy S6 Wi-Fi switch is greyed out, Wi-Fi is turned off and won’t turn on [Troubleshooting Guide]
- Read and understand why a high-end phone like the Samsung Galaxy S6 (#GalaxyS6) has its Wi-Fi toggle switch disabled and learn how to troubleshoot your device to try to fix the problem.
Aside from the apps you installed on your phone, there are also other things that run in the background such as the services and process that are used by apps and other functions. When these things crash, you can expect that there would adverse effects on your phone’s overall performance. Some of the functions may be disabled or their switches greyed out.
In this post, I will address a similar issues involving the Galaxy S6 whose Wi-Fi toggle switch was reportedly greyed leaving the owner not being able to turn the Wi-Fi on or off at will. So, if you own this device, or any Galaxy smartphone for that matter, continue reading this article as I will enlighten you on things you may haven’t known before and I will also walk you through in troubleshooting your device in a bid to fix the problem.
For those who are looking for a solution to a totally different issue, visit our troubleshooting page for we have already addressed hundreds of problems since we started supporting this device. Find issues that are the same or similar with yours and use the solutions and/or troubleshooting guides we suggested. If they don’t work for you or if you need further assistance, then fill up our Android issues questionnaire and hit submit to contact us.
Troubleshooting Galaxy S6 with disabled / greyed out Wi-Fi switch
Problem: Hi. I have a Samsung Galaxy S6 and I think there was an update a few days ago that were installed or downloaded but I’m not really sure. The thing is that my phone can no longer connect to Wi-Fi because the switch is all greyed out and I cannot turn it on. Honestly, I don’t know what happened why this is happening since it’s the first time that this problem occurred. Can you guys take a look at my problem and please help me fix it. Thanks a lot!
Troubleshooting: While this problem is not so common, we’ve actually addressed some of them in the past with previous models of Samsung’s Galaxy line of phones. So, it’s not really that strange for us to know that from time to time some of the basic functions of your phones may appear disabled or other words greyed out. There are, of course, some factors we have to consider to know what this problem is all about and why it occurs and for that, I’ve listed the possibilities below…
- Problem is caused by one or some of your downloaded apps.
- The service handling Wi-Fi function may have stopped unexpectedly.
- Some system caches got corrupted for some reason and affected the operation of some services including ones responsible for Wi-Fi.
- System files got corrupted which resulted to the crashing of some processes that run in the background.
- An update got downloaded by some files may be corrupt which may also result to this kind of problem.
Now, based on these possibilities, here’s what I suggest you do….
Step 1: Reboot your phone a couple of times
If the problem happened without apparent reason, then there’s always a chance that it is due to some services or processes that crashed and things like that can easily be fixed by a simple reboot, which refreshes the phone’s memory, runs all necessary services based on the owner’s preferences and disables apps that shouldn’t be running unless launched by the user. If the problem remains after one reboot, then try rebooting your phone once more.
Step 2: Reboot your phone in Safe Mode to know if the problem is caused by a third-party app
This is a very important step as it will tell you immediately if your third-party apps have something to do with the problem or not. If the Wi-Fi switch is enabled in Safe Mode, then one or some of your downloaded apps is causing the problem, otherwise, it’s all in the firmware. This is how you can boot your phone up in safe mode:
- Press and hold the Volume Down and Power keys for 20 to 30 seconds.
- Once you see the Samsung logo, release the Power key immediately but continue pressing the Volume Down key.
- Your phone should continue booting up and you will be prompted to unlock your phone as usual.
- You will know if the phone successfully booted in safe mode if the text “Safe mode” is displayed at the lower-left corner of the screen.
Assuming that the problem is fixed in safe mode, here’s what you need to do:
- Toggle the Wi-Fi switch on and off – this will test this functionality to know if it works perfectly because if it does not, the problem will occur even with all third-party apps disabled.
- Leave the Wi-Fi switch turned on reboot your device– assuming that when you toggled it, it worked perfectly, then leave it enabled and then restart your device to see if the switch is still enabled ’cause of it is, then problem solved. However, if the problem still persists after this, then reboot your phone back in safe mode and then do the next step.
- Find third-party apps that are causing the problem – apparently, one or some of your downloaded apps is causing the problem as it doesn’t occur when in safe mode, so at this stage, you need to find the app or apps that causes the problem and then try clearing its cache and data and if that won’t work, uninstall it.
This is how you clear the cache and data of an app in your Galaxy S6:
- From any Home screen, tap Apps.
- Tap Settings.
- Scroll to ‘APPLICATIONS,’ then tap Application manager.
- Swipe right to the ALL screen.
- Scroll to and tap the suspected.
- Tap Clear cache.
- Tap Clear data button, then OK.
To uninstall an app, just follow the same steps but tap on Uninstall.
Step 3: Delete system caches via the Recovery Mode
As what our reader pointed out, the problem started after an update so there’s a chance that it was caused by some corrupt system caches. These files were created by the system but when a new firmware is installed, they automatically become obsolete. The new system, however, continues to use them and some may work normally but there are also others that may not. In which case, this kind of problem may occur. So, deleting them is your best bet assuming it really is the cause of the problem. Once deleted, the new system will create new caches that are completely compatible with it.
- Turn off the device.
- Press and hold the following three buttons at the same time: Volume Up key, Home key, and Power key.
- When the phone vibrates, release the Power key but continue to press and hold the Volume Up key and the Home key.
- When the Android System Recovery screen appears, release the Volume Up and Home keys.
- Press the Volume Down key to highlight ‘wipe cache partition.’
- Press the Power key to select.
- When the wipe cache partition is complete, ‘Reboot system now’ is highlighted.
- Press the Power key to restart the device.
If the problem still occurs after this, then you have no other option but to do the next step.
Step 4: Reset your Galaxy S6 to bring it back to its default settings
After doing all the steps above and the problem still occurs–Wi-Fi switch greyed out–then, it’s tie you reset your device. It’s a necessary step to rule out the possibility that it’s just some issues with system files or data, however, you need to backup your files and personal data before the actual reset as they will be deleted and can no longer be restored after that. Based on the same problems we’ve addressed before, this procedure is very effective but it always comes at the end because of the hassle you have to go through in backing up your files and data before the reset and restoring them back after. Now here’s how you reset your device…
- Turn off your Samsung Galaxy S6 Edge.
- Press and hold the Volume Up, Home and Power keys together.
- When the device powers on and displays ‘Power on logo’, release all keys and the Android icon will appear on the screen.
- Wait until the Android Recovery Screen appears after about 30 seconds.
- Using the Volume Down key, highlight the option, ‘wipe data/factory reset’ and press the Power key to select it.
- Press the Vol Down button again until the option ‘Yes , delete all user data’ is highlighted and then press the Power key to select it.
- After the reset is complete, highlight ‘Reboot system now’ and hit the Power key to restart the phone.
After this and the problem still persists, then have the device checked by a technician because the firmware may need to be reinstalled.
CONNECT WITH US
We are always open to your problems, questions and suggestions, so feel free to contact us by filling up this form. We support every Android device available and we are serious in what we do. This is a free service we offer and we won’t charge you a penny for it. But please note that we receive hundreds of emails every day and it’s impossible for us to respond to every single one of them. But rest assured we read every message we receive. For those whom we’ve helped, please spread the word by sharing our posts to your friends or by simply liking our Facebook and Google+ page or follow us on Twitter.