Samsung Galaxy S6 Edge Plus Basic Guide: Touch Screen Operations, Initial Setup, Manage Contacts, Apps Screen, Notifications, S Voice, Smart Stay
In line with our commitment to offer full support to all types of Android devices, we intend to include even the very basic operations on newly released Android phones like the Samsung Galaxy S6 Edge Plus (#Samsung #GalaxyS6EdgePlus). We believe that as starters, it’s important to learn these basic operations so as to fully maximize productivity of such an expensive device. And we’re here to help you along the way.
Anyone who’s still trying to get familiar with the Android interface, especially those who just made a switch from iOS smartphones, can refer to this content whenever it’s needed.
In this content, we demonstrate the basic operations every owner should know about the new Galaxy S6 Edge Plus from using of the touchscreen, initial setup, screen orientations, apps and home screens, edge screen features, text inputs, screen locks, and more. We also include the use of Smart Stay and S Voice, since these two are among the highlighted features of the new Edge+ smartphone.
Now, here is the list of the topics in this post. Click on the link to jump to a section…
- Use the Galaxy S6 Edge+ Touchscreen
- Manually Activate your Galaxy S6 Edge+
- Setup your Galaxy S6 Edge+
- Edge Screen Options and Features
- Unlocking the Galaxy S6 Edge+ Screen
- Accessing the Notification Panel
- Adjusting the Screen Timeout
- Viewing Recently Used Applications
- Multitasking from the Recent Apps screen
- Using Smart Stay
- Using S Voice or Voice Commands
How to use the Galaxy S6 Edge+ Touchscreen
There are a variety of touch gestures you can do on your phone’s touchscreen to let you control actions. And they are the following:
- Tap or Touch – this gesture is often used to carry out different tasks through your phone’s touchscreen. For example, tap or touch the screen when typing with the onscreen keyboard, selecting onscreen items like apps and settings icons, or pressing onscreen buttons.
- Touch and Hold – used to open available options for an item like opening a contact or link in a webpage.
- Swipe or Slide – it’s done by quickly dragging your finger horizontally or vertically across the screen. For example, swipe or slide to the next screen or options available.
- Drag – it’s done by pressing and holding your finger with some pressure before you start moving your finger. While dragging, you don’t release your finger until you’ve reached the desired position or location. It’s often used when dragging an item from one area/screen to another.
- Flick – flicking is the same as swiping the screen, except that you would have to move your finger in light, quick strokes. This gesture is often used when flicking the contacts or message list on your device. And it’s always done in a vertical direction.
- Rotate – it’s the same as turning the phone sideways to change the screen orientation from portrait to landscape or vice versa. You can do this on most screens like when entering text to bring up a bigger keyboard and type words easier and quicker.
Hint: To automatically change the screen orientation, auto rotate must be enabled beforehand. To enable this feature, slide your finger down from the status bar to open the notification panel and then tap Auto rotate to turn it on.
- Pinch and Spread – it’s used for zooming in and out. To pinch the screen, move your two fingers inward or outward. Inward motion (pinch) is used to zoom out while outward (spread) to zoom in. This gesture is often used when viewing pictures.
How to Manually Activate your Galaxy S6 Edge+
While smartphones are generally designed to activate automatically, there are some newly purchased Edge+ units that need to be activated first. You will know if your phone is not yet activated if you are prompted with the Hands Free Activation screen the first time you turn it on. This will be followed by a PRL Update screen and a Firmware Update screen. To activate your device, just follow the onscreen instructions.
There are two ways for you to activate your S6 Edge+, if necessary:
- Computer Activation – if you opt to activate on your computer, you may need to visit your carrier’s website and follow the online instructions to complete the activation process.
- Phone Activation – to activate on your phone, follow these steps:
- Power on your new phone.
- Allow your new phone to attempt Hands-Free Activation
- Tap Activate to override auto-activation.
- Start the manual activation wizard.
- Follow the onscreen prompts to complete the activation process.
Important Note:
- Do not press the Power key while the phone is being activated because doing so will cancel the activation process.
How to Setup your Galaxy S6 Edge Plus
Now that you’ve learned how to work with the Edge+ touchscreen, you can already proceed with the initial setup. It’s as easy as following a series of onscreen instructions until you reach the final screen and your device is completely ready for use. A screen wizard will walk you through adding accounts to your device so all you have to do is to follow the steps until everything is completed. Some options are optional, so you can just skip them in the process.
The setup process usually starts with a Welcome screen, followed by a series of prompts to set up certain features and preferences on your device. When you’re prompted with the Welcome screen, select options, and then tap the Next button to commence setup.
During the process, you will be asked to select the default language for your phone, configure accessibility settings, set up wireless network, and add accounts. Other setup requirements include adding fingerprint, setting up wake-up command, and using easy mode. Follow the onscreen prompts to complete each operation, and finally tap Finish to complete the entire setup process.
Manage Edge Screen Options and Features
The Edge screen offers you with various useful tools for notification, timekeeping, and information feeds. These options can be configured according to your preferences.
Opening the Edge Screen
Your phone comes with an Edge screen that allows you to quickly and easily access applications, contacts, and other information. Follow these steps to open it:
- Swipe the Edge screen handle across the screen to open the Edge screen. You can find this handle on the upper right corner of the screen.
- You will see People edge as the first Edge screen to display. To access the Apps edge, swipe across from the edge of the People edge screen again.
- On the Apps edge screen, touch the Settings icon (wheel-like figure on top of other icons) to configure the Edge screen settings.
- Touch each feature to configure its settings. Among the Edge screen settings/options you can turn on or off include Edge lighting, People edge, Apps edge, Information stream, and Night clock, to name some.
Unlocking the Galaxy S6 Edge+ Screen
There are different screen lock options you can set up and use on your phone. If you haven’t set a screen lock yet, then all you need is to do swipe the screen to unlock it. For this guide, we demonstrate how to unlock the screen using a PIN.
- Wake the phone by pressing the Power button.
- Enter your PIN.
- Tap OK to unlock the screen using the PIN you entered.
Note: You need to select PIN as screen lock type first, for you to use a PIN to unlock your device screen. To do this, you need to go to Apps->Settings->Lock screen and security->Screen lock type->PIN, and then enter your PIN.
Accessing the Notification Panel on your Galaxy S6 Edge Plus
The notification panel is where you can access alert messages, notifications, and shortcuts. If you think your phone is already filled with notifications, you can clear them individually or simultaneously. Here’s how:
- Swipe from the top of the screen down to the bottom to open the Notification Panel.
- To clear individual notifications, touch and swipe a notification to the left or right. Doing so will dismiss or remove the notification from the list.
- To clear all notifications at once, touch Clear.
Note: You cannot clear notifications for certain actions and situations like a download in progress or when your phone is connected to a computer unless the action or situation changes.
Adjusting the Screen Timeout on your Galaxy S6 Edge+
Your phone allows you to increase or decrease the screen timeout. If you want to extend battery life on your device, reducing the screen timeout is recommended. Follow these steps to change it:
- Touch Apps from the Home screen.
- Touch Settings.
- Scroll to and touch Display and wallpaper.
- Touch Screen timeout.
- Select the screen timeout duration you prefer.
Viewing Recently Used Applications on your Galaxy S6 Edge+
If you want to know what applications are currently running in your device, you can access the Recent apps menu. Here’s how:
- From any screen or application, touch Recent to access the Recent apps screen.
- Scroll through the list to display the applications you have recently used.
- To dismiss an application from the list, touch and swipe the app window to the left or right. Alternatively, you can touch the X icon located on the upper-right corner of any application window to close an app.
- To switch to a certain application, touch the application window.
- To remove all applications from the list, touch Close All.
Multitasking from the Recent Apps screen on your Galaxy S6 Edge+
Your phone has a multi window that allows you to easily complete several tasks on one screen. For instance, you can copy text from the web and then paste it into a text message from a single screen on your device. Here’s how to do it:
- Touch Recent at any time, from any screen or application to access the Recent apps screen.
- Open an application in a Multi-window view by touching the Split screen view icon beside the X icon of each application window (heading bar).
- Open another application by touching its heading bar from the Recent apps list. Doing so will open the application in a Multi-window view.
- Next, touch and hold the area that has the selected text until the text selection anchors are displayed.
- Touch and drag the text selection anchors at either end of the selected text, to adjust the selected area. Any selected text will become highlighted.
- Touch Copy to copy the highlighted text.
- In the Messages application, touch and hold the Enter Message field.
- Touch Paste to create a duplicate of the copied text.
- If necessary, edit the text and touch Send.
- To close both Multi Window applications, press the Home key.
Using Smart Stay on your Galaxy S6 Edge+
The Galaxy S6 Edge Plus has a Smart Stay feature that lets it detect your face when you look at your phone. Once your face is detected, your device’s screen will remain on. Here’s how to enable this feature on your new phone:
- Touch Apps from the Home screen.
- Touch Settings.
- Touch Device.
- Touch Display to continue.
- Scroll to and touch Smart Stay.
- Touch the ON/OFF slider to turn the feature on. Smart Stay is now enabled on your device.
- Now press the Home key to go back to the Home screen.
Another way to enable/disable Smart Stay is using the Quick Settings Panel. To open it, swipe from the top of the screen to the bottom, touch Edit, and touch Smart stay. When the feature is on, the slider appears green, otherwise, it’s gray.
Using S Voice or Voice Commands on your Galaxy S6 Edge+
Just like its prior Galaxy devices, the S6 Edge plus is also packed with the Samsung S Voice application that lets you use your voice to carry out operations you normally do by hand, like dialing a phone number, sending a text message, or playing music on your device. Here’s how to use this feature:
- Touch Apps from the Home screen.
- Touch S Voice.
- When prompted, read and review the legal disclaimer information and mark the checkbox next to agree to the data collection policy, and then touch Next to continue.
- Read the instructions to set wake-up commands and touch Start when you’re ready.
- Repeat the voice command you want to use to wake up your phone four times in a row.
- After four repetitions, the Processing screen will display. Wait for it to show and proceed to the next step.
- Review the given examples on how to use S Voice to complete an action.
- Touch Done. Tip: To recalibrate your voice, touch Try Again.
- Whenever you’re ready, say the wake-up command and then say a request to your device. Touch the blue bar to wake up S Voice, if needed.
- For this demonstration, say “Contact” to command your phone to display contact information. In response, your phone will show the contact information as requested.
To access additional options for S Voice, touch the Settings icon located on the left-most of the blue bar. Review the available settings like enabling S Voice on the lock screen or adjusting the language to use. Once you’re done configuring the S Voice settings, you can go back to the Apps menu by touching the Back key.
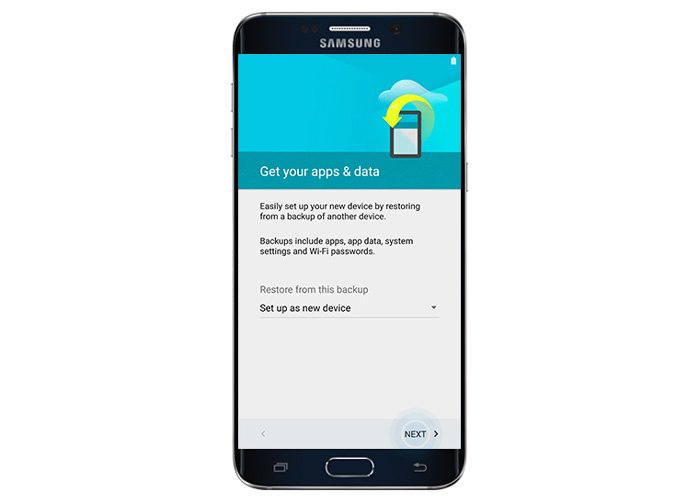
Please help
My home key is not working i think… I’m trying to do screen shots and only the power key is responding
Help me fix this problem
S6 edge plus