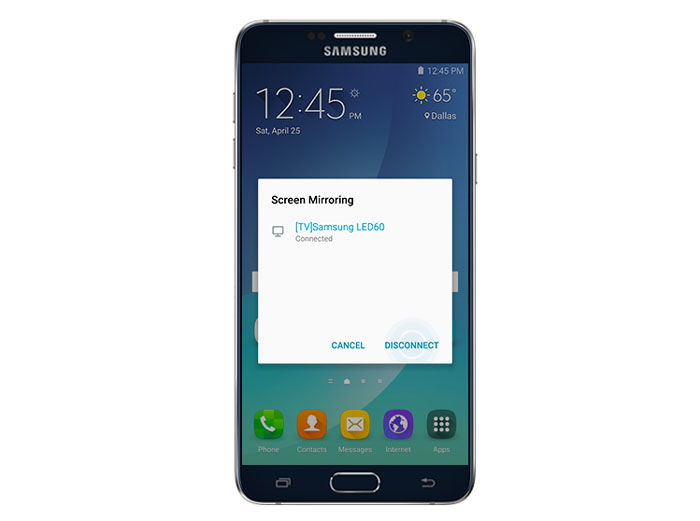Samsung Galaxy Note 5 Multimedia Guide: Music, Screen Mirroring, Gallery, Miracast
Aside from its multitasking prowess, the newly released Samsung Galaxy Note 5 (#Samsung #GalaxyNote5) is also engineered with unprecedented multimedia capabilities through Samsung’s industry-leading 5.7-inch Quad HD super AMOLED display, offering a more immersive multimedia experience. In this post, we will teach you how to use some of the most crucial multimedia features of this new Samsung phablet.
Read on and learn how to properly manage music, create a music playlist, use MP3 as ringtone, manage gallery, use screen mirroring, and Miracast for movies, music, and pictures streaming with your Galaxy Note 5.
- Manage Music on your Galaxy Note 5
- Create a Music Playlist on your Galaxy Note 5
- Use a Music File (MP3) as a Ringtone on your Galaxy Note 5
- Manage Gallery on your Galaxy Note 5
- Stream Movies, Music, and Photos from your Note 5 to HDTV via Miracast
- Mirror your Galaxy Note 5 to Smart TV or other compatible devices
Before we go any further, if you found this page because you were trying to find a solution to your problem, then you should visit the troubleshooting page we setup for the Galaxy Note 5. It contains a list of all problems we already addressed. Find issues related to the one you have the try the existing solutions. If they won’t work for you, then feel free to contact us.
How to Manage Music on your Galaxy Note 5
If you are a music lover, will find this new phablet more valuable. Apparently, Samsung has done some work to trim the fat on its patented TouchWiz music player, which used to be among the most feature-bloated apps. So far, the music app appears to be very clean already with only two screens. You can use of the screens for browsing tracks and playlists with a dropdown menu to switch views like Folder view. Meanwhile, the other screen is the Now playing screen containing album art and a few playback controls you can utilize. Playback can now be transferred to a Bluetooth or aDLNA device. Moreover, the Music square is no longer there. Among the most significant add-ons to the audio credentials of the Galaxy Note 5 is the UHQ Upscaler, a feature that enhances the sound resolution of music and video files for better experience with headphones.
Below are standard operations to manage and get the most of the Music app on your Samsung Galaxy Note 5.
- Tap Apps from the Home screen.
- Touch Music.
- Wait until your device find music files stored in its internal memory.
- To access another music library views, touch Playlists on the upper-left corner of the screen.
- A list of options will appear. Tap an option to select it.
- To proceed with this guide, tap Tracks.
- You will then see a list of available tracks to play. Scroll to and tap to select a sound track to play and listen to it.
- You can continue to navigate the music app as the song plays since the basic controls will still be accessible beneath the screen.
- If you want to try other music library views, tap Tracks on the upper-left of the screen and then tap another option to select it. Among other options available aside from Playlists and Tracks, include Albums, Artists, Genres, Folders, and Composers. Just choose any option you prefer the most and enjoy listening to your favorite songs. By default, Playlists is selected.
- To close the menu, tap the Back key.
How to Create a Music Playlist on your Galaxy Note 5
The Music Player on your Note 5 also provides you an option to customize playlists or create your own playlists containing all your favorite songs. Here’s how to do it:
- Tap Apps from the Home screen.
- Tap Music to launch the application (music player).
- Scroll to My playlists section and then tap Create playlist to start making your own playlist.
- Enter a name for your playlist and tap Create to proceed.
- Check the boxes next to the songs you want to be added to your playlist, and then tap Done when you’re finished.
- You will then see your newly created playlist and the songs you’ve added.
- To return to the music library Playlists view, tap the Back key.
How to Use a Music File (MP3) as a Ringtone on your Galaxy Note 5
Your Galaxy Note 5 can be customized by choosing your favorite song and set it as a ringtone on your device. Just make sure to save the music file on your device beforehand. In case you need help doing so, here’s how:
- Tap Apps from Home.
- Tap Settings to get to the Settings menu.
- Tap Device to continue.
- Tap Sounds and notifications to select it from the given options.
- Under Sounds and Notifications, scroll to and tap to select Ringtones and sounds.
- Tap Ringtone to proceed.
- A list of ringtones will display. Scroll to and tap Add ringtone.
- Tap to select a music track you desire.
- The Highlights only checkbox option is marked by default, to let your device play only parts of the track. If you want to play the entire track, tap to uncheck the box next to Highlights only.
- Tap Done to apply the changes you’ve made to your phone’s ringtone and sound settings.
- Now, place a test call to see if your selected MP3 set as ringtone works.
How to Manage Gallery on your Galaxy Note 5
Pictures and videos you have captured using your phone’s camera are stored in the Gallery, and are therefore viewable in this directory. Aside from viewing, you can also access edit functions, set a picture as a contact photo or wallpaper for your device, as well as share any photos you have. Here’s how it’s done on your Note 5:
- Tap Apps from Home.
- Tap Gallery to launch the app.
- By default, the display is set by Time. If you want to change to another view option, tap Time and select an option you prefer.
- Among other display options you can choose from include Albums, Events, and Categories.
- To proceed with this guide, tap Albums to select it and view photos by Albums.
- You can also create more albums in Albums view. To do so, tap More and skip to step 5.
- Tap to select Create album from the given options.
- Enter a name for your album and then tap Create to proceed.
- Tap to mark the checkboxes next to the pictures you want to be added to your new album. You can select pictures from existing albums on your device.
- Tap Done when you’re done adding pictures to your album.
- You will be prompted to copy or move the selected pictures.
- To move the pictures from the original location to the new folder, tap Move.
- To create duplicates of the selected pictures, tap Copy.
- To proceed with this guide, tap Copy.
- The new album containing your selected photos will then be automatically created and will be sorted among your existing folders alphabetically.
How to Stream Movies, Music, and Photos to HDTV via Miracast
For better and clearer view, you can stream movies, music, and photos from your Galaxy Note 5 to your television using Miracast. In order to use Miracast, be sure your TV is compatible with your phone. Compatible TV brands include Chromecast, Amazon, and Fire TV stick to name a few. In addition, you should be using the same Wi-Fi network to make it work. Here’s how:
- Open the Notification Panel on your Galaxy Note 5. The quickest way to do this is by swiping from the top of the screen down to the bottom.
- Next, tap Quick connect.
- Tap the name of your device (television). Continue to step 4.
- You can also use your phone’s Video app to stream media like video. To do so, tap More->Share->View content on. Do the same if you want to view music and pictures using the video application.
- Tap Play/view content to proceed.
- Choose the type of media you prefer to use for streaming media files to your television.
- To proceed with this guide, tap Video to select it.
- Select a video you want to stream and then tap Done.
- You will be asked if you want to allow your phone to access your television the first time you connect your phone to your TV. To continue, select Allow on your television. The video will then play on your TV.
- To end the connection and end video streaming, double-tap the Back key on your phone.
- Alternatively, you can end the connection by pressing the Stop button on your television’s remote control.
How to Mirror your Galaxy Note 5 to a Smart TV or other compatible devices
Similar to other Samsung mobile devices, you can also share or mirror your Note 5’s screen with a TV or supported device via the same wireless network.
Important Note: Screen mirroring on the Galaxy Note 5 is only possible with supported televisions. Otherwise, you can purchase the AllShare Cast Wireless Hub to use it. Here’s how to do it.
- Connect your Note 5 to your smart TV by swiping the top of the screen to the bottom of your phone.
- Tap Edit to continue.
- Scroll to and tap the Screen Mirroring Quick Settings panel shortcut.
- Tap the name of your smart TV or other supported device.
- You will be prompted if you want to allow your phone to access your TV or other compatible device the first time you connect.
- To continue, select Allow on your TV or other device.
- To disconnect your phone from your smart TV, just swipe from the top of your phone’s screen to the bottom.
- To open the connection, tap Screen Mirroring enabled. You will be prompted with the screen mirroring pop up with your selected smart TV connected to your phone. This means you can already start mirroring or viewing your phone screen on your television.
- To end the connection, tap Disconnect. Do this once you’re already done mirroring your Galaxy Note 5 screen on your television.
To learn more on the Galaxy Note 5’s multimedia features like the Camera app for photo and video viewing and management, we’ve also created a separate guide on utilizing and customizing the application settings. Just check out our previous posts on our tutorial page for Samsung Galaxy Note 5.
Connect with us
We are always open to your problems, questions and suggestions, so feel free to contact us by filling up this form. We support every Android device available and we are serious in what we do. This is a free service we offer and we won’t charge you a penny for it. But please note that we receive hundreds of emails every day and it’s impossible for us to respond to every single one of them. But rest assured we read every message we receive. For those whom we’ve helped, please spread the word by sharing our posts to your friends or by simply liking our Facebook and Google+ page or follow us on Twitter.